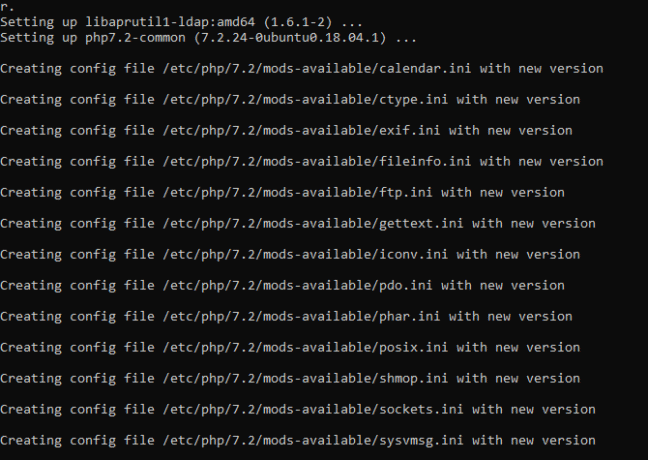Annonse
Er du interessert i å bygge en hjemmewebserver? Den enkleste måten er å installere Linux på en ekstra datamaskin. Takket være enkelheten til Linux er dette enkelt, noe som gir deg en rimelig måte å være vert for et nettsted eller en blogg.
Slik konfigurerer du en Linux-webserver.
Hvordan lage din egen webserver med Linux
For å bygge en Linux-webserver som kan kjøres hjemmefra, trenger du maskinvaren og et operativsystem. I tillegg bør webserverprogramvare installeres, og et middel til å få tilgang til serveren fra internett opp.
Vi kan dele det ned i fire enkle trinn du kan følge for å bygge din egen Linux webserver.
- Finn en gammel / uønsket datamaskin
- Installer et Linux-operativsystem
- Konfigurer applikasjonens webserverprogramvare (Apache, PHP, MySQL)
- Nå serveren fra internett
La oss komme i gang.
1. Finn en gammel datamaskin til Linux-webserveren
Før du velger en datamaskin som skal brukes som webserver, må du vite minstekravene til operativsystemet. Selv om Ubuntu er populær, er den ikke lett nok. I stedet er Lubuntu 19.04 et sterkere alternativ. Dette er et lettere alternativ til Ubuntu, bygget på samme kode.
Nedlasting:Lubuntu 19.04
Lubuntu-systemkrav
Lubuntu 19.04 har et minstekrav på:
- 512MHz dual core prosessor eller bedre (1 GHz anbefales, i motsetning til 2 GHz for Ubuntu)
- 4 GB systemminne
- 25 GB ledig harddiskplass
- Valg av 32-biters (for eldre PC-er) og 64-bitersversjoner
Du har kanskje en passende gammel PC på baksiden av en skuff eller hentet en i en sparsommelig butikk. Det er verdt å merke seg at du kan installere en Linux webserver på en Raspberry Pi Hvordan være vert for ditt eget nettsted på en bringebærpiTrenger du å drive et nettsted, men har ikke råd til hostingkostnadene? Bygg din egen LAMP-kompatible webserver med en lavdrevet Raspberry Pi. Les mer . Denne lille datamaskinen koster under $ 30 og er et smart alternativ hvis du får problemer med gammel maskinvare.
Ikke vær begrenset til gamle Windows-PCer. Apple Mac-er og MacBook-er fra før 2006-tiden med PowerPC-prosessorer kan kjøre Linux.
I likhet med Ubuntu støtter Lubuntu et bredt utvalg av videokort, harddisker og annen maskinvare. Kjør Live-CDen for å sjekke om distroen fungerer på den valgte maskinvaren.
Hvis du planlegger å kjøre serveren 24/7, må du forsikre deg om at den er i et godt ventilert område. Det er bedre å plassere det i et rom med klimaanlegg om sommeren når varmen vil være serverens fiende.
2. Installer et Linux-operativsystem
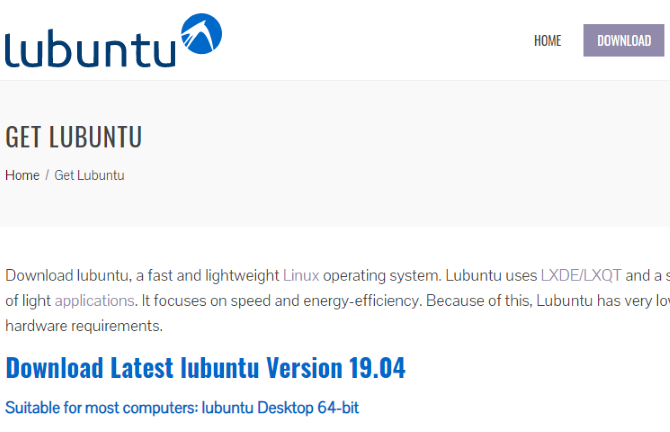
Det er enkelt å installere Lubuntu. Bare ta i ISO-filen og skriv den til DVD eller en USB-blitsenhet for å begynne.
Nedlasting: Lubuntu
Disse diskbildene har de nyeste versjonene av programvaren, så bare en liten oppgradering bør kreves etter installasjonen. Bruk 64-bitersversjonen hvis datamaskinen din støtter den eller 32-bitersversjonen ellers.
Når du er klar, sett inn installasjonsmediet i datamaskinen og start på nytt. Hvis du trenger å endre BIOS-innstillingene for å starte opp fra den optiske stasjonen eller USB, gjør du det. I noen tilfeller kan en meny for valg av oppstartsmedium åpnes.
Når installasjonsmediet er startet opp, velger du Installer Lubuntu. Når du blir bedt om det, velg Last ned oppdateringer mens du installerer og Installer tredjepartsprogramvare og så Slett og bruk hele disken.
Merk at dette vil slette alle andre operativsystemer du har på denne datamaskinen. Følg de andre alternativene per de ønskede innstillingene. Å kryptere hjemmemappen er ikke lurt for et webserverprosjekt. Start på nytt etter at installasjonen er fullført.
Kontroller om det er oppdateringer ved omstart. Gå til System> Administrasjon> Oppdateringsbehandling> Installer oppdateringer. Du må kanskje starte på nytt etter å ha installert noen oppdateringer den har funnet.
3. Installer Linux Web Server-programvare
Mens alternativer er tilgjengelige, kjører de fleste nettsteder på en kombinasjon av Apache, MySQL og PHP (kjent som LAMP). Dette ligner det vi anbefalte installere på Windows Slik konfigurerer du din egen WAMP-serverWAMP-server er den enkleste og mest smertefrie måten å sette opp Apache, MySQL og PHP på Windows for å være vert for et nettsted. Les mer .
Alle tre verktøyene kan installeres via Software Center. Start dette via System> Administrasjon> Synaptic Package Manager. Det er her vi installerer programvaren vi trenger.
Søk etter og installer følgende pakkenavn, som hver vil inneholde forskjellige forutsetninger: apache2, php5, php5-mysql, og mysql-server. Bruk endringene for å installere pakkene.
Pakkene vil lastes ned og installeres innen kort tid. Installasjonsprogrammet ber deg om MySQL “root” passord. Ingen omstart er nødvendig.
Du kan alternativt installere disse verktøyene på kommandolinjen. Åpne en terminal da:
sudo apt installere lampeserver ^ -yTest webserveren din!
Du kan teste installasjonen ved å åpne Firefox-nettleseren på serveren din og gå til URLen http://127.0.0.1/. Alternativt kan du legge inn http://localhost/.
Du bør se en “Det fungerer!” melding som betyr at webserveren din kjører! Både Apache og MySQL kjører i bakgrunnen og starter ved oppstart. Når webserveren nå fungerer, kan du redigere filene i / var / www. Bare oppdater nettleseren for å se endringene live på nettstedet ditt.
Finne serverens lokale IP-adresse
Mens serveren er funksjonell, må den være synlig for omverdenen. Som sådan er det viktig å holde serveren oppdatert med alle vanlige oppdateringer.
Først finner du serverens lokale IP-adresse og angir den til noe du senere kan referere til. Du finner den nåværende IP-adressen - tildelt av ruteren din - i nettverksinformasjon-boksen.
Finn dette ved å klikke på nettverkstilkoblingen din og deretter velge Tilkoblingsinformasjon. Dette viser en boks med din nåværende IP-adresse, nettverkskort, kringkastingsadresse, gateway og DNS-server. Noter IP-adressen.
Deretter redigerer du tilkoblingsinformasjonen din for å gi deg en statisk IP-adresse i det lokale nettverket. Høyreklikk igjen, men gå denne gangen Rediger tilkoblinger. Velg riktig adapternavn (f.eks. Eth1) og rediger disse innstillingene.
Velg IPv4 kategorien og bytt Metode til Håndbok. Klikk Legg til Angi deretter informasjonen fra tilkoblingsinnstillingene. Merk imidlertid at IP-adressen må legges inn på en annen måte. Behold de tre første oktettene (tallene mellom prikkene), men endre den siste til et høyt tall under 254.
Det er viktig at den manuelt tildelte IP-adressen ikke allerede er i bruk i nettverket ditt. Hvis du er usikker, velg en høy IP-adresse som 250. Dette vil være din statiske, lokale IP-adresse.
Dele nettmappen
Flere alternativer er tilgjengelige for å få tilgang til og laste opp filer til serveren din. For å illustrere viktigheten av mappetillatelser, kan du vurdere å dele nettmappen som et alternativ.
Det er viktig å bare bruke denne metoden hvis serveren din er i et privat nettverk. Vær sikker på at ingen kan koble seg til den og få tilgang til den delte mappen.
Begynn med å slappe av tillatelsene i nettmappen. Åpne en terminal ved å trykke Ctrl + Alt + T, og skriv deretter inn:
sudo chmod 777 / var / wwwDu vil bli bedt om passordet ditt. Hvis riktig, vil tillatelsene bli oppdatert.
Gå nå til filleseren og finn /var/. Høyreklikk på mappen www og velg deretter Delingsalternativer og fjern merket for det. For sikkerhetsalternativer kan du dele det med eller uten passord. Å velge Gjestetilgang å dele mappen uten å kreve brukernavn og passord.
Nå kan du eller noen andre få tilgang til filene uten passord. Av denne grunn anbefales deling med passord for sikkerhetsmessige formål. Ta deg også tid til å sjekke Tillat andre å opprette og slette filer i denne mappen. Dette gir skrivetilgang fra den delte katalogen.
Gå til nettverksstedet for å se filene dine //localhost/www.

Den vil enten be om passordet ditt eller gi deg tilgang til filene dine, avhengig av sikkerhetsinnstillingene. Dette er de samme filene som er tilgjengelige i nettleseren din via http://localhost/ (eller hvilken statisk IP-adresse du har angitt).
Få din Linux-server online med portvideresending
Nå har du en IP-adresse, et viktig konsept å forstå er portvideresending. Hver eneste person koblet til internett står bak en IP-adresse. For de fleste hjemmeforbindelser (og mange forretningsforbindelser) blir datamaskinens IP faktisk ikke utsatt for internett. –
Så hvordan kan besøkende på nettstedet ditt kontakte serveren din? Vi gjør dette med portvideresending.
Porter på en server er som dører eller vinduer på et hus og har som sådan sikkerhetsmessige implikasjoner. Hver port gir deg tilgang til en annen tjeneste som kjører på serveren. Webservere bruker port 80 som standard.
For å aktivere dette, må du logge deg på ruterenes administratorside. Sjekk enhetens dokumentasjon for detaljer om dette (noen rutere har IP-adressen skrevet ut på baksiden). Her bør du finne et avsnitt som heter Port Videresending, eller applikasjoner som lar deg videresende porter riktig.
Videresend TCP-port 80 til nettverket til den statiske IP-adressen du har angitt tidligere. Hver ruter er forskjellig, så se i ruteren sin bruksanvisning for hvordan du konfigurerer dette riktig.
Gi din Linux Web Server et statisk vertsnavn
De fleste hjemtrutere kobler seg til en ISP via det som kalles a dynamisk IP Hva er en dynamisk IP-adresse, og hvordan får jeg en? [Teknologi forklart] Les mer . Dette betyr at den publikumsvendte IP-adressen til ruteren din endres etter en angitt periode, vanligvis en uke eller så.
En vei rundt dette er den fantastiske DynDNS-serveren som lar deg angi en DynDNS URL for nettstedet ditt. Takket være en klient-app, vil nettadressen fremdeles peke på Linux-serveren din når den offentlige IP-adressen endres.
Så besøkende bør kunne besøke webserveren din fra omverdenen ved å gå til http://yourhostname.dyndns.org. Noen Internett-leverandører vil blokkere port 80 til ruteren din. I dette tilfellet kan du sende noe som port 8080 til port 80. Dette vil tillate deg å besøke nettstedet ditt ved å gå til http://yourhostname.dyndns.org: 8080.
Du bygde en Linux webserver!
Nå som webserveren er konfigurert, kan du fokusere på programmering eller installering av egen programvare!
Kanskje du vil kjøre bloggprogramvare eller være vert for et forum eller oppslagstavle. Du er kanskje mer interessert i å være vert for et sosialt nettverk som Mastodon, en portefølje, uansett. Det er opp til deg.
I disse dager kan du være vertskap for et nettsted på omtrent hva som helst. Slik gjør du det gjør din Android-enhet til en webserver Hvordan slå en Android-enhet til en webserverVil du være vert for et enkelt nettsted uten en kostbar hostingplan? Slik vert du vert for eit nettsted på Android-telefonen eller nettbrettet ditt. Les mer for å bevise det.
Christian Cawley er assisterende redaktør for sikkerhet, Linux, DIY, programmering og teknisk forklart. Han produserer også The Really Useful Podcast og har lang erfaring innen stasjonær og programvare. Christian er en bidragsyter til Linux Format-magasinet, en Raspberry Pi tinkerer, Lego-elsker og retrospill-fan.