Annonse
![Slik fremskynder du datamaskinen med bare ett dobbeltklikk [Windows] 2927561056 c2be91a51c](/f/031c412c342eb54fedb6e5b95e8d5480.jpg) Nå som jeg har din oppmerksomhet, kan jeg fortelle deg at det er et par ting du må gjøre først, før du kan lære å få fart på datamaskinen din med det dobbeltklikket. Når disse tingene er gjort, vil det imidlertid alltid være et enkelt dobbeltklikk for å få fart på datamaskinen din. Hvordan kan dette være mulig?
Nå som jeg har din oppmerksomhet, kan jeg fortelle deg at det er et par ting du må gjøre først, før du kan lære å få fart på datamaskinen din med det dobbeltklikket. Når disse tingene er gjort, vil det imidlertid alltid være et enkelt dobbeltklikk for å få fart på datamaskinen din. Hvordan kan dette være mulig?
Det er enkel logikk. Har du noen gang sett en aksjebil eller drag race med tilsynelatende normale biler? Det de gjør er å bli kvitt ubrukelig vekt. De trenger ikke passasjer og baksete - borte! De trenger ikke teppe og fancy elektronikk - borte! De trenger ikke reservehjulet i bagasjerommet og alt overflødig trim - borte! De har strippet den bilen til det viktigste for å gjøre en ting veldig fort og veldig bra. Det er hva vi skal gjøre. Bare når vi er ferdig, kan vi sette alle de smarte bitene på igjen - du gjettet det - bare ett dobbeltklikk!
Identifiser den døde vekten
Første ting først. Last ned og installer et program som lar deg se alle prosessene som for tiden kjører på din Windows-datamaskin. Jeg er en stor fan av
Sysinternals Process Explorer. Når du har gjort det, åpner du det. Du vil sannsynligvis se noe slikt:
Se på Arbeidssett og Peak Working Set kolonner. Det viser hvor mange kilobyte RAM som brukes av programmet akkurat nå, og hva toppmengden som ble brukt på en gang var. Som du ser bruker Firefox min omtrent 245 MB RAM. Det er omtrent en fjerdedel av RAM-en på datamaskinen min.
Når jeg ser lenger ned, ser jeg at RoxMediaDB12, iTunesHelper og SnagIt32 tar opp ytterligere 43 MB RAM. La oss si at jeg vil bruke et program som er et ekte minne-svin, som DivXConnected. Det må konkurrere med alle disse andre programmene som jeg ikke bruker, mens jeg bruker DivXConnected. Det er programmet som fungerer med min D-Link Media Device jeg fant ut om i det siste.
Bestill nå løpende tjenester og applikasjoner etter prosess ved å klikke på Prosess-kolonneoverskriften til du får alt vist til deg i et tre, som dette:
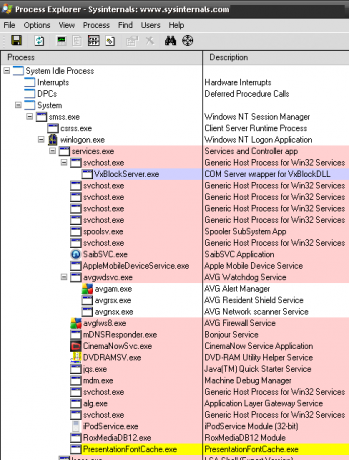
Det dette viser oss er hvilke overflødige ting som er prosesser og hvilke er tjenester. Dette er viktig, for det vi gjør videre krever at vi vet forskjellen. De tingene som er under Services-grenen er tjenester. Typisk blir prosessene vist lenger nede.
La oss skrive ned alle de riktige navnene for tjenestene og prosessene slik vi trenger dem senere. For å finne riktig navn, høyreklikk på en tjeneste og velg deretter Eiendommer. Når du er i Egenskapsvinduet, klikker du på fanen tjenester. Dette vil gi deg riktig navn på tjenesten du ønsker å stoppe. Jeg har brukt CinemaNowSvc.exe som et eksempel.
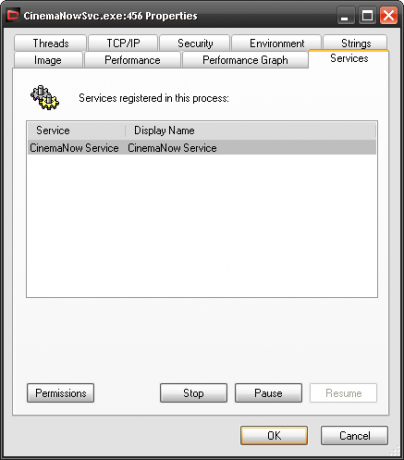
For å finne Image Name for en prosess, bør det være det du ser i Beskrivelse Kolonne. For eksempel har iTunes Helper Process beskrivelsen iTunesHelper. Hvis du ikke er sikker på hva Image Name er, kan du høyreklikke på prosessen, åpne Egenskaper-vinduet og finne det på Bildefil fane.

Gjør det for alle tjenester og prosesser som du vet ikke er nødvendige for at datamaskinen din, eller det eneste programmet du vil gå raskere, skal kjøres. Det kan ta litt research, men det er verdt det.
Jeg kan gjøre en av to ting her. Jeg kan slå av alle bruksområder og tjenester med høyt minne som kjører i bakgrunnen en etter en ELLER jeg kan skrive en batchfil for å gjøre alt dette. Batch-filer er den gamle skolen måten å gjøre mange virkelig kule ting på. Når du har lært hvordan du lager dem, er det uendelig mange kule og kraftige ting du kan gjøre.
Trim den døde vekten
La oss bruke Notisblokk til å skrive denne batchfilen. Åpne den og skriv:
@ECHO AV
ekko *** Stopping Services ***NET STOPP “Navn på tjenesten du vil stoppe”
ekko *** Tjenester stoppet ***
Nå vet jeg at det riktige navnet jeg trenger å bruke CinemaNow Service. Så kommandoen som jeg skal skrive ser ut:
NET STOP “CinemaNow Service”
Du må skrive denne kommandoen for hver tjeneste du vil stoppe. Dette kan være et dusin linjer eller så. Linjen som leser ekko *** Services Stopped *** gir oss bare beskjed når alle tjenestene er stoppet. Jepp, jeg er kaptein åpenbar.
For å stoppe prosessen, skriver du en blokk som:
ekko *** Stoppeprosesser ***
TSKILL “iTunesHelper”
ekko *** Prosesser stoppet ***
PAUSE
TSKILL dreper selvfølgelig oppgaven. Du trenger ikke å bruke Image Name, du kan også bruke prosess-IDen som det vises i Process Manager. Som vanlig gir ekkolinjene beskjed når stoppingen av prosessene begynner og slutter. PAUSE-kommandoen resulterer i en linje som ber oss om å trykke på en vilkårlig tast for å fortsette. Det er bare en mer konkret måte å fortelle deg at batchfilen er ferdig.
For å lagre dette som en batchfil som du kan kjøre ved å bare dobbeltklikke på den, må vi gjøre noen få ting. Klikk på Fil> Lagre som i Notisblokk. Så når Lagre som… vinduet åpnes, navngi filen hva du vil. Jeg valgte StopServicesProcesses.bat. Du trenger .flaggermus på slutten. Endre nå Lagre som type: boks til Alle filer. Klikk Lagre.
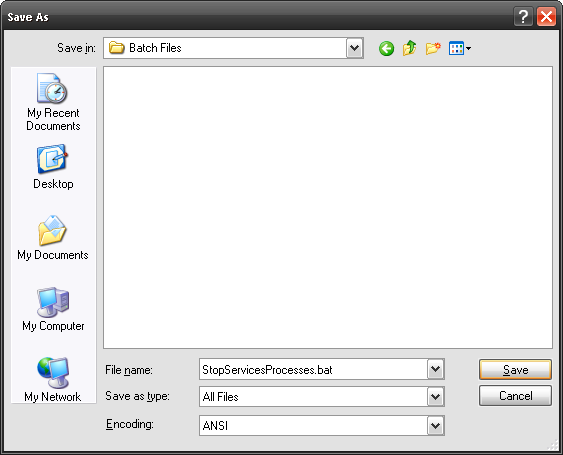
Nå har du en batch-fil! Dobbeltklikk på den og nyt hastigheten! Du bør se et kommandovindu som vil se slik ut:
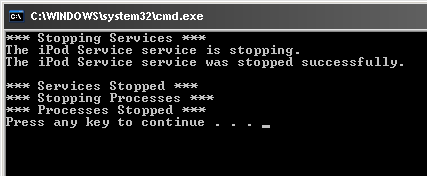 Føl hastigheten!
Føl hastigheten!
Å, jeg sa noe om å starte tjenestene på nytt og prosess når du er ferdig med å bruke det ene intensive programmet, ikke sant? Vel, det er en historie for en annen gang.
Har du bedre tips for hvordan du kan sette fart på en datamaskin? Gi oss beskjed i kommentarer!
Bildekreditt: Davichi
Med mer enn 20 års erfaring innen IT, trening og tekniske bransjer, er det mitt ønske å dele det jeg har lært med noen andre som er villige til å lære. Jeg streber etter å gjøre en best mulig jobb på en best mulig måte, og med litt humor.


