Annonse
Det er en ting som kan sies for Instagram: det fikk oss alle til å gjøre en bilderedigering-mani. Ikke at redigering av bilder er noe nytt, men med Instagram på bildet, ønsker alle å redigere bilder på sine smartphones, og hvis mulig, ikke å bruke de samme gamle Instagramfiltrene som alle andre gjør.
Det er mulig å redigere bilder på smarttelefonen, men det er ikke alltid like lett. Mange apper er for kompliserte og tungvint, (f.eks. Photoshop Express Adobe Photoshop Express for Android: Det er gratis, men er det noe bra?Photoshop er ikke bare et sterkt merke. I en verden av fotomanipulering er det stort sett det eneste merket. Når navnet på produktet ditt blir et verb ("photoshopping" -bilder), sier det noe. Men det er en grunn ... Les mer ), noen er gode, men litt dyre (f.eks. $ 5 Photoshop Touch) og andre, som ville skje i en butikk full av apper, er bare ikke på nivå.
Jeg sier ikke at det ikke er noen gode apper der ute. Min gåredaktør, Snapseed Slik bruker du snapseed: 10 tips for bedre fotografering av snapsfrø Snapseed er en gratis fotoredigeringsapp som hjelper deg med å få mest mulig ut av bildene dine. Bruk disse snapseed tipsene for best mulig resultat. Les mer , er både gratis og ekstremt bra, og aviary Aviary For Android: Screenshot Tour & Review - Fotoeffekter trenger ikke tross alt å være sosialeAviary har eksistert for alltid som en nettbasert pakke med kreative grafiske verktøy. Men de har nylig lagt sin første foray til iOS og Android, med den nye Aviary Photo Editor-appen. Jeg er her for å ta ... Les mer er et annet flott alternativ for spirende fotoredigerere. Men er det alt det er? Jeg var tilbøyelig til å tro det, da jeg kom over Praktisk foto (Google Play/iTunes). For $ 2, og med et gjennomsnitt på 4,4 i Play Store, så var Handy Photo sikker lovende ut. Men er det virkelig så bra som det høres ut?
Merk: Handy Photo er tilgjengelig for både Android og iOS. Jeg testet appen på en Nexus 4 som kjører Android 4.2.2.
Praktisk foto: I et nøtteskall
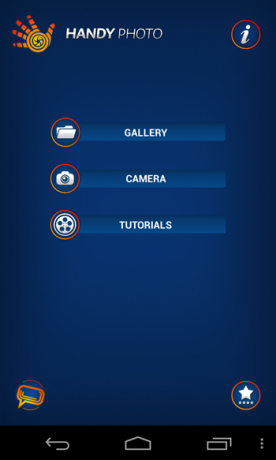
Som godt øl eller utmerket kaffe, er Handy Photo en ervervet smak. Nei, appen er ikke bitter når du først prøver den, den er ganske enkelt forvirrende. Til å begynne med kan dette friste deg til å tro at appen ikke er bra - den hadde den effekten på meg - men ikke la det uvanlige grensesnittet lure deg: Dette er ikke din run-of-the-mill fotoredigerer. Dette er noe bedre.
I motsetning til “vanlige” fotoredigerere som Snapseed, Aviary og til og med Instagram, holder ikke Handy Photo seg ikke til det gamle “bildet på toppverktøyene på bunnen”. Hovedverktøyene dine finnes på øverste høyre hjul, med tilleggsverktøy som vises på venstre eller høyre hjul, og noen ganger på en høyre stolpe. Dette kommer i tillegg til flere statiske knapper som bor øverst til venstre. Høres forvirrende ut? Det er det, men først med det første.
![Handy-Photo-1 [5] Handy-Photo-1 [5]](/f/f5236984043093b8ce71ca5fddf36169.png)
Hvis du når som helst mens du redigerer befinner deg forvirret over hva du skal gjøre videre eller hvordan du bruker et bestemt verktøy, trykker du på den alltid tilstedeværende spørsmålstegnknappen. Dette vil åpne en kort tutorial som er spesifikk for verktøyet du er på, og viser deg nøyaktig hvordan du bruker det. Noen verktøy krever nesten å henvise til veiledningen for å finne ut hvordan de fungerer, i det minste for første gang.

Jeg vil si igjen, jeg vet at appen ser forvirrende ut, men stol på meg, gi den 10 minutter, og du vil ikke legge den ned. Ikke sikker enda? Her er noen eksempler på hva denne appen kan gjøre.
Redigere bilder: Trinn for trinn
Selv om jeg ikke kan vise deg alle ting Handy Photo kan gjøre, tar jeg deg gjennom min første redigeringsfil med Handy Photo, som viser de fleste av appens fremtredende egenskaper. Dette var det jeg startet med:

I mitt tilfelle ønsket jeg ikke å beskjære bildet mitt, men Handy Photo kommer med et kraftig beskjæringsverktøy som også byr på noe som kalles "avkropping". Dette lar deg utvide det originale bildet utover dets faktiske størrelse. Handy Photo gjør dette ved å duplisere og fylle ut de manglende delene, og som du kan forvente, vil resultatene variere.

Etter beskjæring er det på tide med Tone & Color-verktøyet. Her kan du leke med faktorer som lysstyrke, metning, varme, kontrast og skarphet. Arbeidsflyten ligner på Snapseed: velg hva du vil veksle og skyv fingeren på skjermen for å øke og redusere intensiteten. Drei verktøyhjulet for å avdekke flere alternativer.

Videre til retusjeringsverktøyet! Retusjeringsverktøyet lar deg fjerne objekter fra bildet. Bare merk elementet du vil fjerne ved hjelp av lasso eller børste (flere penselkontroller vil vises til høyre) ...

Og trykk på den for å fjerne den. Det er magisk! Spesielt hvis du gjør en god jobb med å merke objektet ditt. Jeg måtte gå over bordet mitt igjen for å få resultatet nedenfor, og bare merke selve bordet denne gangen.
![handy-bilde-9 [5] handy-bilde-9 [5]](/f/13d786d4827b3bbb49e009eea672ea55.png)
Deretter er Clone Stamp-verktøyet nyttig når du vil kopiere mønstre eller elementer om og om igjen. Dette kan for eksempel være nyttig å fargelegge hele bakken på bildet mitt med oransje blader. Også her kan du kontrollere børstestørrelse, stempelglatthet og mer.

Husker du bordet jeg fjernet? Jeg ombestemte meg og bestemte at det tross alt vil være perfekt på bildet, men bare hvis jeg kan få det til den andre siden. Det er her Move Me-verktøyet kommer inn. Bruk samme børste eller lasso, merk objektet du vil flytte, på hvilket tidspunkt du bare kan plukke den opp og begynne å leke med den.

Bortsett fra å endre størrelse og rotere den, kan du også endre dens opacitet, metning og glatte kanter, kopiere det slik at du har mer enn ett, bland det med sin nye bakgrunn, flytt det til et annet bilde med mer. Dette er et virkelig kraftig verktøy, og mye moro å leke med.

Alt dette, og vi har ikke en gang sett på filtre, teksturer og rammer ennå! Stol på meg når jeg sier at det er det massevis av dem, hvorav noen er ganske unike. Ikke bare det, du kan tilpasse hvert filter eller ramme til perfeksjon, så å velge et filter er bare begynnelsen. Tekstureringsverktøyet er spesielt kult, og tilbyr finjustert kontroll over fotografiets korn.

Killer-funksjonen - Ikke gå glipp av dette!
Vi har vært igjennom nesten alle verktøyene Handy Photo har å tilby, og likevel er morderen-funksjonen en jeg ikke har nevnt ennå: versjonering.

Ja, du hørte riktig. Ikke bare kan du trykke på en knapp når som helst for å skimte det originale bildet, klokkeikonet kan også rulle tilbake til alle tidligere versjoner av bildet. Så hvis du har gjort syv endringer, og bestemt deg for at du vil gå tilbake til versjonen du hadde etter bare de to første, er dette veldig enkelt å gjøre. Piltastene på toppen er faktisk angre og gjøre om knapper, og fungerer mye mer enn en gang. Dette betyr at du kan angre og angre og angre og angre til du kommer til det originale bildet.
Bunnlinjen
Praktisk fotoDen eneste virkelige ulempen er læringskurven. Hadde det ikke hatt et imponerende 4,4 gjennomsnitt på Google Play, hadde jeg kanskje gitt opp etter et minutt eller to. Gutt, er jeg glad jeg ikke gjorde det. Alt det kommer til å ta deg til å mestre denne appen er en 10-minutters spilløkt med alle verktøyene. Når du har fått hovedideen om verktøyhjul og hvordan du bruker dem, vil du glemme at dette grensesnittet noen gang var forvirrende.
Utviklerne av Handy Photo hadde en utfordring. De ønsket å pakke appen full av funksjoner, samtidig som den var lett nok for alle å bruke. Og tro meg, hvis jeg klarte å utføre de feats du har sett ovenfor, må de gjøre noe riktig. Ja, det koster $ 2, men det er den beste fotoredigeringsappen du kommer til å ha på telefonen din.
Vet du om en enda bedre fotoredigerings-app? Vil du dele opplevelsen din med Handy Photo? Fortell oss alle i kommentarene!
Yaara (@ylancet) er frilansskribent, tech-blogger og sjokoladeelsker, som også er en biolog og en nørd på heltid.


