Annonse
Ser du 0xc0000225 feilen på Microsoft Windows 10 når du prøver å starte opp PCen din? Denne vanlige feilen er en enorm smerte fordi den i det hele tatt forhindrer PC-en fra å starte opp.
Heldigvis kan du vanligvis løse denne feilen med litt arbeid. Vi viser deg hvordan du fikser feilkode 0xc0000225 på Windows 10.
Hva er feilkode 0xC0000225?
Du ser denne feilkoden når du prøver å starte opp PCen. Windows viser det med en melding som sier PC-en din må repareres og den vage En uventet feil har oppstått. Noen ganger står det også En nødvendig enhet er ikke tilkoblet eller kan ikke nås.
Microsoft Windows kaster denne feilen når den ikke finner de riktige systemfilene for oppstart. Denne viktige informasjonen er kjent som Startkonfigurasjonsdata, eller BCD. Når du slår på PCen, forteller den Windows hvordan du kan starte riktig.
Denne feilen er mer vanlig på disker som bruker den nyere UEFI-spesifikasjonen med GPT-partisjonsskjemaet enn eldre oppsett.
Windows 'melding om det er litt vagt, så vi trenger å gjøre det
ta på våre Windows feilsøkingskapsler Feilsøking av Windows for DummiesWindows tar mye dritt for problemer utenfor kontrollen. Lær mer om de største problemene folk feil bruker på Windows og hvordan du faktisk feilsøker dem. Les mer å løse det.Hva er årsaken til feilkode 0xC0000225?
Siden denne feilen omhandler ødelagte systemfiler Slik løser du en ødelagt Windows 10-installasjonSystemkorrupsjon er det verste som kan skje med Windows-installasjonen. Vi viser hvordan du får Windows 10 tilbake på sporet når du lider av BSOD-er, driverfeil eller andre uforklarlige problemer. Les mer , dukker det ofte opp etter en OS-oppgradering (for eksempel oppgradering fra Windows 7 til Windows 10).
Det kan også oppstå hvis PC-en din slås av under en viktig oppdatering, fra malware som angriper systemfiler eller til og med fra feilaktig maskinvare.
Følg trinnene nedenfor for å forhåpentligvis løse problemet, uansett årsak.
Trinn 0: Lag en installasjonsdisk for Windows 10
Som andre oppstartsfeil kan du ikke feilsøke dette fra Windows. Dermed må du ha en installasjonsdisk for Windows 10, så du kan kjøre reparasjonsverktøy derfra. Følg vår guide til å lage Windows 10 installasjonsmedier Hvordan lage Windows 10 installasjonsmedierUansett hvordan du ankom Windows 10, er det en måte å lage dine egne installasjonsmedier. Før eller siden trenger du kanskje det. La oss vise deg hvordan du er forberedt. Les mer for å skaffe den nødvendige disken.
Du trenger en flash-enhet med minst 8 GB plass, eller en DVD. Vær oppmerksom på at oppretting av Windows 10-disken vil slette alt som finnes på stasjonen, så vi anbefaler å bruke en tom flash-stasjon eller DVD.
Når du har opprettet installasjonsmediet, sett det inn i datamaskinen. Trykk på riktig tast for å åpne oppstartsmenyen Slik endrer du oppstartsrekkefølgen på din PC (slik at du kan starte fra USB)Lær hvordan du endrer oppstartsrekkefølgen på datamaskinen. Det er viktig for feilsøking av problemer og innstillinger for finjustering, og det er mye enklere enn du tror. Les mer , og last inn Windows 10-disken fra den eksterne enheten.
Trinn 1: Windows Automatisk reparasjon
Først vil du gjøre det prøv Windows 10s innebygde feilsøking 13 Feilsøkingsverktøy for å fikse Windows 10For hvert Windows-problem er det et verktøy du kan bruke til å fikse det. Finn problemet ditt i denne listen og velg et av de 13 feilsøkings- og reparasjonsverktøyene for Windows 10. Les mer . Dette får systemet til å sjekke automatisk for problemer og forsøke å fikse dem på egen hånd. Forhåpentligvis vil den reparere din ødelagte BCD slik at du kan komme tilbake i jobb.
Etter å ha startet opp fra Windows 10-installasjonsdisken, vent til du ser Windows-oppsett skjerm. Bekreft språkalternativene dine, og klikk deretter neste. Når du ser Installere nå, klikk på Fiks datamaskinen din lenke nede til venstre i stedet.
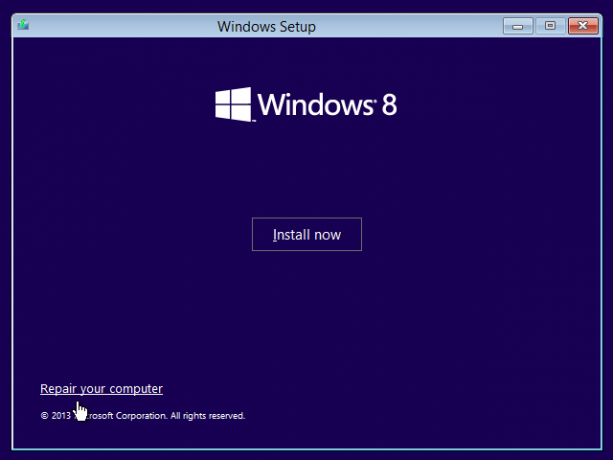
Du vil se en meny med alternativer; å velge Feilsøking deretter Avanserte alternativer. Fra Avanserte alternativer menyen her, velg Automatisk reparasjon. La prosessen gå gjennom, og start datamaskinen på nytt når den er ferdig.
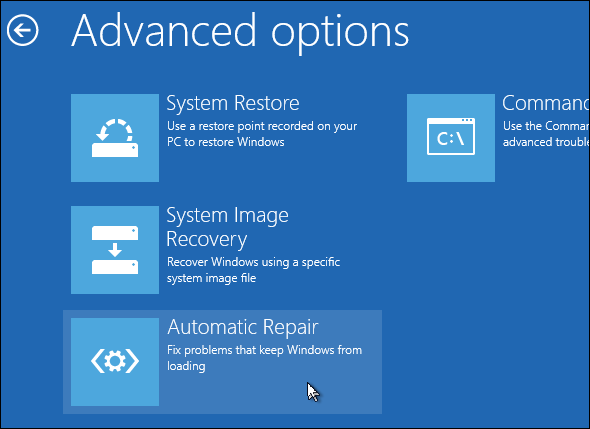
Prøv å starte opp igjen. Hvis feilkoden 0xc0000225 ikke vises, har du løst problemet!
Trinn 2: Kjør manuell SFC og sjekk diskskanninger
Hvis Windows automatiske reparasjon ikke fungerte, kan du prøve noen viktige systemskanninger selv. Gjør dette, gjenta prosessen ovenfor for å åpne Avanserte alternativer menyen, men ikke velg Automatisk reparasjon. Velg i stedet Ledeteksten for å åpne et kommandolinjegrensesnitt.
Først, kjør Systemfilkontroll (SFC) kommando, som ser etter korrupte eller manglende Windows-systemfiler og prøver å reparere dem:
sfc / scannow. Når dette er fullført, kjører du Disk Check skann til se etter feil på harddisken. Bruk følgende kommando, og erstatt c: med bokstaven til hovedpartisjonen hvis du har endret den:
chkdsk c: / r. Når du har kjørt begge disse skannene, starter du på nytt og prøver å laste inn PC-en din normalt igjen. Forhåpentligvis dukker ikke feilen opp lenger.
Trinn 3: Bygg BCD på nytt
Hvis du fortsatt har problemer, er neste trinn du kan prøve en kommando for å gjenopprette BCD. Siden det ofte er dette som forårsaker feilen, kan dette være trikset for deg.
Start igjen fra Windows 10-installasjonsmediet og åpne Avanserte alternativer Meny. Å velge Ledeteksten denne gangen også. Kjør følgende kommandoer én om gangen:
bootrec / scanos. bootrec / fixmbr bootrec / fixboot bootrec / rebuildbcdDen første kommandoen skanner disken (e) etter kompatible installasjoner, noe som kan hjelpe den med å finne den "manglende" Windows-installasjonen. Kommandoene to og tre skriver en ny MBR og oppstartsektor til disken. Den endelige kommandoen skanner igjen for Windows-installasjoner etter rettelsene.
Start datamaskinen på nytt og forhåpentligvis vil dette fjerne feilen 0xc0000225-meldingen.
Trinn 4: Angi din aktive partisjon
Windows lar deg endre den aktive partisjonen, slik at du kan fortelle systemet hvor du skal starte opp fra. Hvis dette på en eller annen måte blir feil, kan du endre det til å peke Windows på riktig partisjon.
Gå gjennom ovennevnte for å åpne a Ledeteksten fra Windows-reparasjonsdisken. Skriv inn følgende kommandoer én om gangen for å åpne Diskpartisjon verktøy og liste over tilgjengelige disker:
diskpart. listedisk. Du vil se en serie oppføringer merket Disk 0, Disk 1, og så videre. Din interne harddisk er mest sannsynlig Disk 0—Du kan si ifra Størrelse hvilken er hvilken. Skriv inn følgende én om gangen, og erstatt X med 0 eller hva antallet på harddisken din er:
velg disk X. liste partisjon. Den andre kommandoen vil vises alle partisjoner på den interne stasjonen. Din viktigste partisjon kan være 0; det var 4 (merket som Hoved) for meg.

Skriv deretter inn disse kommandoene og erstatt X med ditt partisjonsnummer:
velg partisjon X. aktiv. Gå ut av ledeteksten, start på nytt, og se om problemet ditt er løst.
Dette markerer partisjonen du har Windows installert på som den Windows bruker for å starte opp. Hvis dette på en eller annen måte endret seg og resulterte i 0xc0000225-feilen, kan dette sette alt tilbake slik det var.
Trinn 5: Se etter feil maskinvare
På dette tidspunktet har du gjort en god del feilsøking for programvare for å fikse denne feilen. Hvis du fremdeles ikke kan starte opp, bør du vurdere å sjekke harddisken din for fysiske problemer.
Kontroller at stasjonskabelen ikke er skadet, og sett den på plass om mulig. Avhengig av datamaskinprodusenten, kan det hende du har noen innebygde diagnostiske tester som kan se etter stasjonsproblemer.
Følg vår guide til å diagnostisere en dårlig harddisk Hvordan reparere en død harddisk for å gjenopprette dataHvis harddisken din har mislyktes, vil denne guiden hjelpe deg med reparasjon og datagjenoppretting av harddisken. Les mer for noen tips. Når du har bekreftet at harddisken din er sunn, må du ty til ...
Trinn 6: Prøv Systemgjenoppretting eller installer Windows på nytt
Hvis dette problemet startet nylig, kan du prøve en systemgjenoppretting fra gjenopprettingsdisken for å gå tilbake i tid. Start opp fra installasjonsmediet igjen, naviger til Avanserte alternativer og velg Systemgjenoppretting. Velg et nylig gjenopprettingspunkt, og Windows vil returnere til det punktet uten å påvirke dine personlige filer.
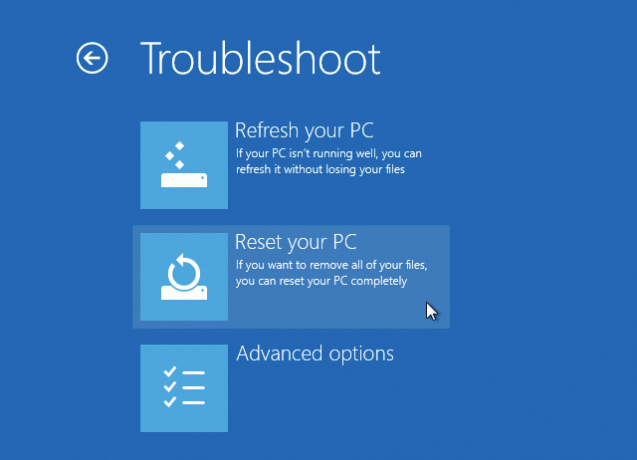
Hvis du ikke har noen gjenopprettingspunkter eller gjenoppretting ikke løser problemet, er det best å installere Windows for å erstatte de ødelagte systemfilene og få alt annet friskt. Dette er tidkrevende, men det er det beste alternativet hvis du har kommet så langt.
Du finner en Tilbakestill denne PCen alternativet under Avanserte alternativer> Systemgjenoppretting på gjenopprettingsdisken. Følg vår guide til tilbakestilling av Windows 10 4 måter å tilbakestille Windows 10-datamaskinen tilVil du vite hvordan du tilbakestiller en PC til fabrikk? Vi viser deg de beste metodene for å tilbakestille en Windows-datamaskin ved hjelp av Windows 10, 8 eller 7. Les mer for mer informasjon.
Feilkode 0xC0000225 Rettet!
Forhåpentligvis vil en av disse metodene rydde opp feil 0xc0000225 på Windows 10 for deg. Enten dette var forårsaket av en feil oppgradering eller maskinvarefeil, har du heldigvis alternativer for å bekjempe den. Hvis feilene er spesielt relatert til en Windows-oppdatering, Microsofts gratis verktøy SetupDiag kan hjelpe deg med feilsøking Slik løser du Windows 10-oppdateringsfeil med SetupDiagMicrosoft gir deg et gratis verktøy for å analysere hvorfor en oppgradering eller oppdatering ikke fullførte. Slik kan du bruke den til å løse problemer. Les mer dem. For mer feilsøking, sjekk ut hvordan fikser jeg feilkode 0x8000ffff Slik løser du feilkode 0x8000FFFF i Windows 10Windows 10-feilkoden 0x8000FFFF påvirker Microsoft Store. La oss feilsøke dette problemet med noen hurtigreparasjoner. Les mer .
Ben er assisterende redaktør og sponset innleggssjef i MakeUseOf. Han har en B.S. i datainformasjonssystemer fra Grove City College, hvor han ble uteksaminert Cum Laude og med utmerkelser i hovedfag. Han liker å hjelpe andre og brenner for videospill som medium.