Fungerer ikke YouTube? Ikke frykt. Vi får deg tilbake til å se de kattevideoene snart nok. Det er mulig at YouTube er nede for alle, men problemet er mer sannsynlig.
Enten videoer bufferes uendelig, appen lastes ikke eller noe helt annet. Feilsøkingstrinnene våre for Chrome, Android og iOS bør hjelpe deg med å få YouTube til å fungere igjen.
Sjekk om YouTube er nede
Det er sjelden YouTube har fullstendig strømbrudd, men det har skjedd før. Den første tingen å sjekke før noe annet er om problemet er med YouTube selv, i stedet for noe på din side.
To nettsteder som kan hjelpe deg med det downdetector.com og outage.report. De samler inn brukerrapporter for å vise deg hvilke problemer som rapporteres og hvor i verden.

Når YouTube har store driftsstanser, vil nyhetsutsalg også rapportere om det. Den raskeste måten å sjekke er ved å gå til Google Nyheter og søke etter "YouTube down" eller "YouTube outage".
Har du slått fast at YouTube ser ut til å fungere for andre? Hvis ja, kan du slå fast med disse feilsøkingstrinnene.
Slik fikser du YouTube på Chrome
Hvis du bruker YouTube på en stasjonær versjon av Chrome, følger du disse trinnene for å prøve å fikse YouTube.
1. Oppdater Chrome
Du bør alltid bruke den mest oppdaterte versjonen av Chrome. Den skal oppdateres automatisk, men det er alltid best å dobbeltsjekke dette.

Lim inn chrome: // settings / help inn i URL-linjen og trykk Tast inn. Du bør se "Google Chrome er oppdatert". Hvis du ikke gjør det, klikker du Oppdater Google Chrome og klikk deretter relansering.
2. Fjern informasjonskapsler og hurtigbuffer
Prøv å tømme informasjonskapslene og hurtigbufferen din på Chrome for å rense nettleseren. Lim inn chrome: // settings / clearbrowser inn i URL-linjen og trykk Tast inn.
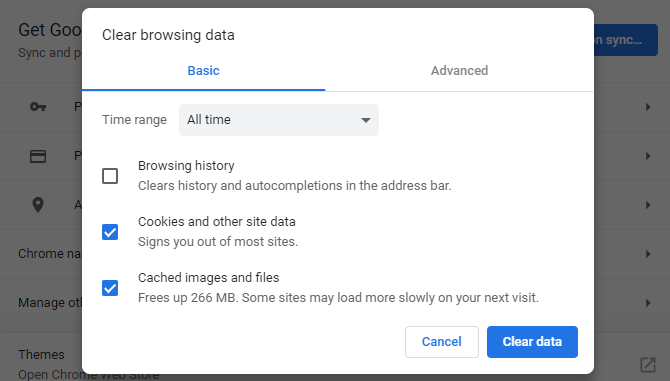
På Tidsramme rullegardinmeny, velg Hele tiden. Sett kryss Informasjonskapsler og andre nettstedsdata og Bufrede bilder og filer. Klikk Slett data.
3. Deaktiver utvidelser
Utvidelser kan forårsake kompatibilitetsproblemer med YouTube. Lim inn for å se utvidelsene dine chrome: // extensions / i URL-linjen og trykk Tast inn.

Deaktiver hver utvidelse etter tur ved å klikke på glidebryteren slik at den blir grå. Etter hvert kan du prøve YouTube igjen og se om problemet er løst. Hvis det er det, hold utvidelsen deaktivert, og prøv å kontakte utvikleren for å se om de kan løse problemet.
4. Oppdater videodrivere
Hvis videodriverne dine er utdaterte, kan det føre til problemer med å spille av videoer. Prøv å oppdatere dem for å se at det løser problemet. Trykk på for å gjøre dette Windows-tast + X og klikk Enhetsbehandling.

Dobbeltklikk Skjermadaptere. Deretter Høyreklikk adapteren din og klikk Oppdater driveren. Klikk Søk automatisk etter oppdatert driverprogramvare og følg veiviseren gjennom.
For mer støtte, sjekk guiden vår på hvordan du finner og erstatter utdaterte Windows-drivere Hvordan finne og erstatt utdaterte Windows-drivereDriverne kan være utdaterte og trenger oppdatering, men hvordan vet du det? Her er hva du trenger å vite og hvordan du kan gjøre det. Les mer .
5. Sjekk Internett-tilkobling
Selv om du har tilgang til andre nettsteder, betyr det ikke at internettforbindelsen ikke er feil. Det er kanskje ikke stabilt nok til å streame YouTube. Bruk Windows 10s originale feilsøking for å oppdage og løse problemer.
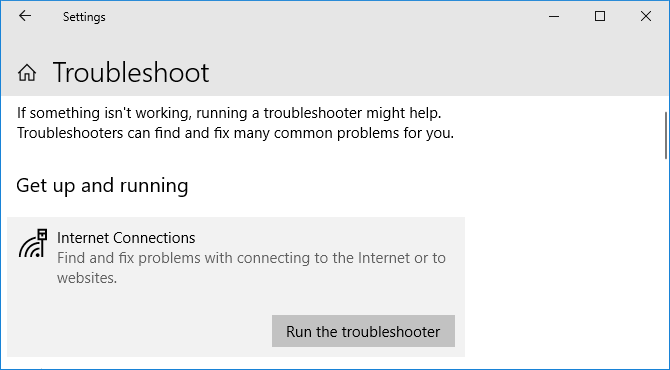
trykk Windows-tast + I for å åpne Innstillinger. Gå til Oppdatering og sikkerhet> Feilsøking> Internett-tilkoblinger> Kjør feilsøking.
Hvis dette ikke fungerer, se artikkelen vår om diagnostisere et nettverksproblem Nettverksproblemer? 7 diagnostiske triks og enkle rettelserNettverksproblemer må diagnostiseres før de kan løses. Denne artikkelen dekker syv enkle triks for å fikse nettverket ditt. Les mer for mer råd.
Slik fikser du YouTube på Android og iOS
Hvis du bruker YouTube på en Android-enhet eller en iOS-enhet, som en iPhone eller iPad, kan du prøve disse feilsøkingstrinnene.
1. Oppdater operativsystemet
Operativsystemet ditt kan være utdatert, og YouTube kan dermed ikke kjøre riktig.
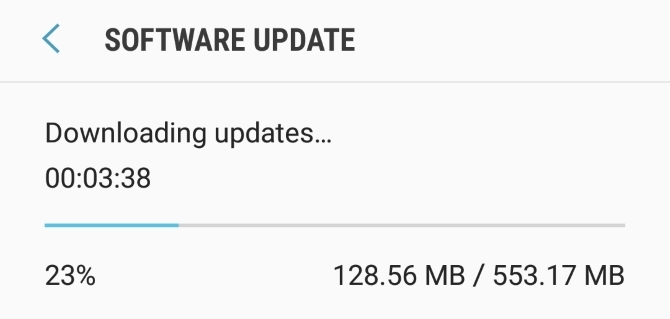
Åpne på Android innstillinger og se etter Programvare oppdatering (eller System oppdatering.) Det kan være innenfor et Om telefonen seksjon. Hvis det er en ny versjon tilgjengelig, kan du laste ned og installere den.
Gå til iOS på iOS Innstillinger> Generelt> Programvareoppdatering og last ned og installer en oppdatering hvis det er en tilgjengelig.
2. Oppdater YouTube-appen
YouTube-appen skal alltid ha den nyeste versjonen, slik at du kan dra nytte av de nyeste funksjonene og feilrettelsene.
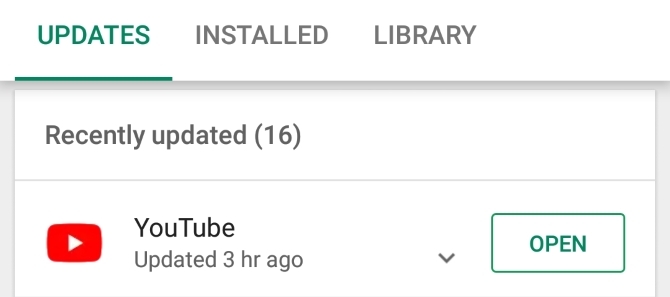
Åpne Android på Android Play Store, sveip fra venstre for å åpne sidefeltet, trykk deretter på Mine apper og spill. Du vil være på oppdateringer fane. Alle apper som trenger en oppdatering, er i Oppdaterte versjoner seksjon. Hvis YouTube er her, trykk på Oppdater.
Åpne iOS på iOS App Store og trykk på oppdateringer fane. Hvis du ser YouTube på denne listen, klikker du på Oppdater.
3. Fjern YouTube-hurtigbuffer og data
Hvis du har brukt YouTube-appen en stund, kan en stor mengde cache og data ha bygget seg opp og forårsake problemer.
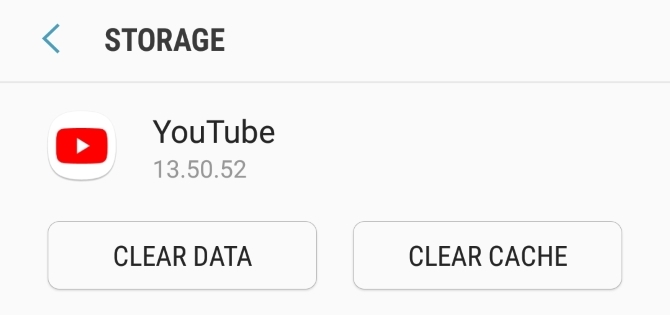
Gå til Android på Innstillinger> Apper> YouTube> Lagring. Tap Tøm cache og se om det løser problemet. Hvis ikke, gå tilbake hit og trykk på Slett data.
På iOS er den beste måten å gjøre dette på å avinstallere og installere YouTube på nytt. trykk og hold appen på startskjermen og trykk på Slett. Gå deretter inn på Play Store og last ned YouTube igjen.
4. Synkroniser dato og tid
YouTube-appen kan ha problemer hvis enhetens dato og klokkeslett ikke er i samsvar med YouTube-serverens. Den beste måten å løse dette på er å la nettverket ditt automatisk håndtere dato og klokkeslett.

Gå til Android på Innstillinger> Generell styring> Dato og tid og skyv Automatisk dato og tid til På.
Gå til iOS på iOS Innstillinger> Generelt> Dato og tid og skyv Angi automatisk til På.
5. Sjekk Internett-tilkobling
YouTube fungerer kanskje ikke hvis internett sliter med å koble seg ordentlig sammen. Gå til Android på Innstillinger> Tilkoblinger. Gå til iOS på iOS innstillinger.
Først, snu Flymodus på og av. Dette kan ofte oppdatere nettverksinnstillingene og løse problemet. Deretter kan du prøve å koble deg til via Wi-Fi eller telefonnettverket (det du ikke bruker som standard). Hvis dette ikke fungerer, kan du prøve å deaktivere Bluetooth.
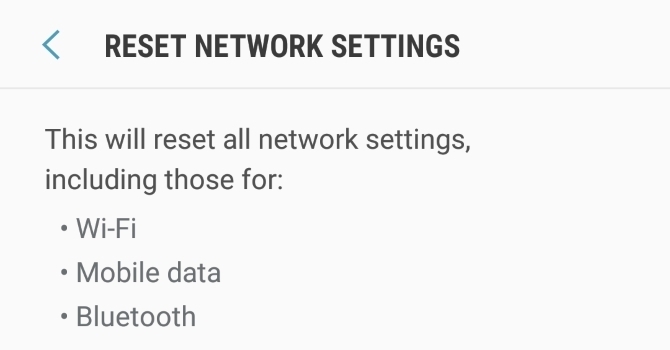
Fortsatt ikke flaks? Du kan tilbakestille nettverkstilkoblingen helt. Gå til Android på Innstillinger> Generell styring> Tilbakestill> Tilbakestill nettverksinnstillinger. Gå til iOS på iOS Innstillinger> Generelle innstillinger> Tilbakestill> Tilbakestill nettverksinnstillinger.
Forbedre YouTube med utvidelser
Hvis du har fulgt alle disse feilsøkingstrinnene, bør YouTube være i gang igjen. Hvis det ikke er det, kan du gjerne be om ytterligere hjelp i kommentarene under denne artikkelen.
Forutsatt at YouTube fungerer igjen, hvorfor ikke gjøre det enda bedre? Du kan gjøre det med disse YouTube-nettapper og utvidelser som lar deg klippe videoer, søke i tekst i videoer, legge til notater til videoer og mer.
Ser du etter YouTubes spillnettsted? Det er ikke lenger. Prøv disse YouTube-spillalternativer De beste YouTube-spillalternativene for spillereYouTube Gaming er ikke mer, så her er de beste YouTube Gaming-alternativene for å fylle tomrommet. Les mer i stedet:
Joe ble født med et tastatur i hendene og begynte umiddelbart å skrive om teknologi. Han er nå frilansskribent på heltid. Spør meg om Loom.