Annonse
Den kan brukes som mediesenter Installer Kodi for å gjøre bringebærpien din i et hjemmemediesenterHvis du har en Raspberry Pi, kan du gjøre den til et billig, men effektivt hjemmemediesenter bare ved å installere Kodi. Les mer , hjernen til en robot, som en webserver, til og med digital bilderamme ShowerThoughts og EarthPorn: Lag en inspirerende Raspberry Pi fotoramme Les mer . Den lille Raspberry Pi ser ut til å vite veldig få grenser... du kan til og med kjøre gamle Windows-spill på den uten emulering!
Å sette opp en Raspberry Pi åpner en inngangsport til en spennende verden av kompakt, bærbar databehandling. Det virker som om nesten alle instruksjonene på nettet er for Windows-datamaskiner, men hvis du kjører Linux, vet du kanskje ikke hvordan du skal konfigurere Raspberry Pi.
Det har vi allerede adressert dette problemet for Apple macOS-brukere Komme i gang med Raspberry Pi på MacApple-brukere kan komme på Raspberry Pi-spillet ganske enkelt, men det er noen forskjellige måter å avbilde et microSD-kort ved å bruke Mac-en din. Les mer
, så nå er det tur til Linux. Slik konfigurerer du en Raspberry Pi raskt og enkelt ved å bruke din Linux-datamaskin.Den enkle måten: Bruk NOOBS
Utgitt i 2013, noobs (New Out Of Box Software) er et nyttig installasjonsgrensesnitt som gir deg sjansen til å velge fra flere Raspberry Pi-operativsystemer. En eller flere av disse kan deretter installeres, avhengig av hvor mye plass du har på microSD-kortet. Forsikre deg om at kortet ditt er minst 4 GB. Fordi det må formateres først, før du setter inn, må du liste opp monterte enheter med:
sudo fdisk -lNå setter du inn kortet og kjører kommandoen igjen. Den nye oppføringen er microSD-kortet. Vanligvis vil kortet være merket mmcblk0. Imidlertid, hvis det er partisjonert, vil navnet bli lagt ved med p1, for eksempel mmcblk0p1.
Neste, kjør fdisk:
sudo fdisk / dev / mmcblk0Slett eventuelle partisjoner på den stasjonen med d, skriver inn partisjonsnummeret når du blir bedt om det. Når du er ferdig, følg dette med n å lage en ny partisjon, da p for å bekrefte detaljene om partisjonen.
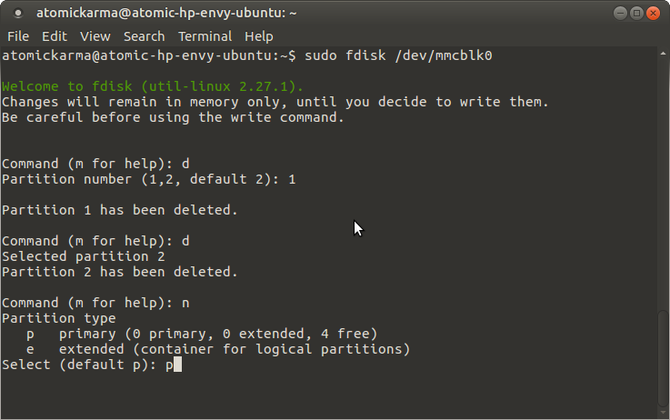
På dette stadiet vil partisjonstypen være satt til Linux, men NOOBS krever FAT32. For å stille inn FAT32, trykk på t, velg partisjonsnummer og deretter partisjonstype (W95 FAT32). Bekreft detaljene igjen med p. Endelig, treff w å skrive partisjonstabellen.
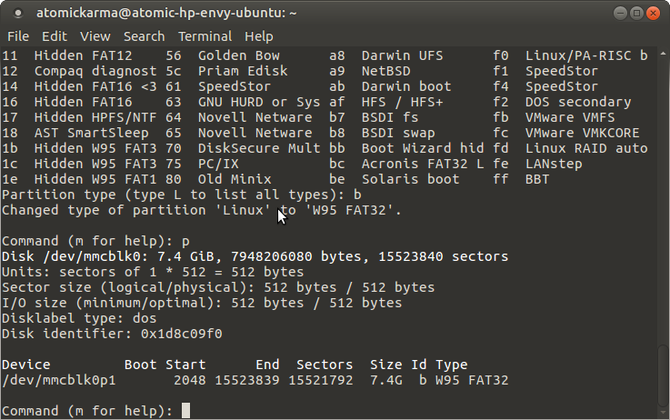
Deretter må du formatere partisjonen:
sudo mkfs.vfat / dev / mmcblk0p1Forsikre deg om at du bruker navnet på partisjonen, i stedet for enheten.
Last ned NOOBS
Du kan laste ned NOOBS fra www.raspberrypi.org/downloads. Lagre dette på et sted på PCen der du enkelt finner den.
Den nedlastede ZIP kommer i to størrelser: en fullversjon for offline installasjon, og et lite alternativ som krever internett tilkobling for din Pi. Dette oppnås via Ethernet-kabel (Wi-Fi vil være tilgjengelig når operativsystemet er installert).
Inkludert i NOOBS er:
- Raspbian
- Pidora
- RISC OS
- Arch Linux
- OSMC
Noen ganger blir flere Linux-versjoner lagt til listen.
Kopiering av NOOBS-programvaren til microSD-kortet krever at du først monterer kortet, med:
montere | grep -i mmcblk0p1Når dette er gjort, skal medieenhetens interne serienummer vises. Bruk dette til å endre katalog:
cd / media / [seriell]Alt du trenger å gjøre nå er å pakke ut NOOBS-nedlastingen:
pakke ut /home/strongyour_username 8220/Downloads/RaspberryPi/distros/NOOBS_v1_3_11.zipVent mens denne kommandoen løsner NOOBS-dataene i microSD-kortet. Når du er ferdig, må du trygt demontere kortet for å fjerne det:
cd sudo umount / dev / mmcblk0p1Når kortet er fjernet, er du klar til å sette det inn i en neddrevet Raspberry Pi. Med strømkabelen tilkoblet (sammen med en mus og / eller tastatur og en HDMI-skjerm) er du klar til å velge de foretrukne operativsystemene dine og la NOOBS gjøre ting ferdig av.

Merk at hvis du valgte å installere flere operativsystemer, når du starter Raspberry Pi, vises en meny for deg å velge hvilken du vil bruke.
Installer et operativsystembilde
Det andre alternativet ditt er å laste ned et operativsystem - vanligvis Raspbian Jessie, men mange alternativer er tilgjengelige 11 operativsystemer som kjører på Raspberry PiUansett Raspberry Pi-prosjekt, det er et operativsystem for det. Vi hjelper deg med å finne det beste Raspberry Pi OS for dine behov. Les mer - og skriv dette til microSD-kortet.
Den beste måten å gjøre dette på er med en tredjeparts applikasjon. Flere er tilgjengelige for å skrive diskbilder, som etcher, som du finner i pakkehåndtereren din.
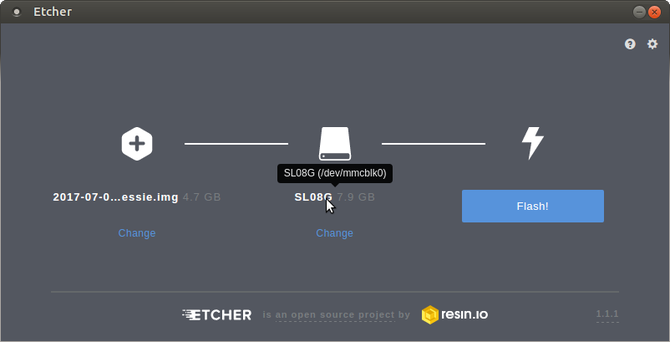
Når du har gjort det, er det på tide å velge Raspberry Pi-operativsystemet. Som nevnt er flere tilgjengelige. Det foretrukne alternativet er Raspbian Jessie (også tilgjengelig fra www.raspberrypi.org/downloads), men du kan like gjerne installer RecalBox Installer RecalBox på Raspberry Pi for retro-spill med stilVi viser deg hvordan du setter opp RecalBox på en Raspberry Pi 3, og hvorfor du bør bry deg, selv om du allerede har et RetroPie-oppsett. Les mer for retrospill, Ubuntu MATE Slik får du Ubuntu på Raspberry PiRaspbian Jessie er et flott Raspberry Pi-operativsystem. Men hva hvis du vil ha en mer tradisjonell Linux-opplevelse? Vel, du kan gå foran og installere Ubuntu i stedet. Les mer , eller et hvilket som helst annet kompatibelt operativsystem du kan finne.
Last ned bildefilen (som skal ha IMG suffiks) til et minneverdig sted på din Linux-datamaskin (mappen Nedlastinger i Hjem-katalogen er alltid bra), og pakk om nødvendig ut komprimering. Det du bør ende opp med er en fil på linje med raspberrypi_operatingsystem.img.
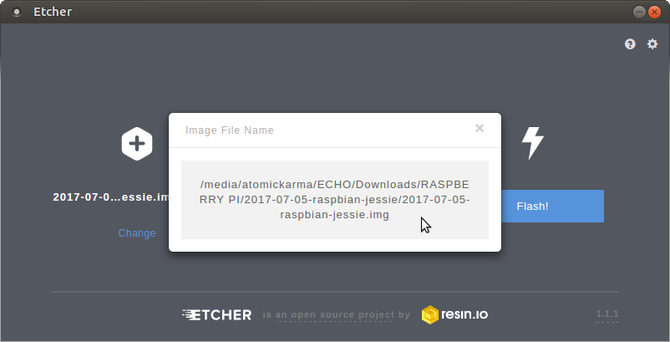
Kjør deretter Etcher, og bla gjennom og velg IMG-filen i Velg bilde eske. Merk at du kan føre musen over filnavnet etter at du har gjort dette for å sjekke at riktig fil er valgt. Du kan til og med klikke på popup-vinduet for å lese hele filstien.
Kontroller deretter at riktig stasjon er valgt. Hold musen over stasjonsikonet for å bekrefte navnet, og hvis du trenger å endre det, klikker du på Endring. Eventuell annen ekstern lagring koblet til datamaskinen din vil vises her. Forsikre deg om at microSD-kortet er valgt.
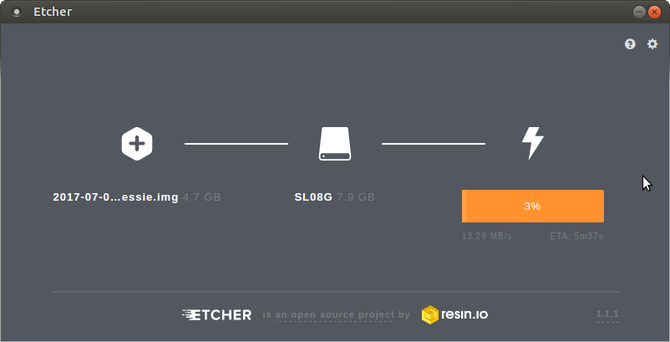
Klikk Blits for å begynne å skrive IMG-filen til microSD-kortet. Når dette er gjort, vil Raspberry Pi-operativsystemet være klart til bruk. Fjern kortet trygt, og sett det inn i den slått av Pi-en. Koble strømmen til å starte opp og nyt!
Konfigurer bringebær-pi-en din i Linux med letthet!
Det er virkelig så enkelt. Hvis du installerer en standard IMG-fil for operativsystemet, er alt du trenger en app til bilde-til-SD-kort, for eksempel Image Writer. Mens du bruker dd-kommando i terminalen Hvordan du enkelt klone og gjenopprette et Linux-diskbilde med ddHvis du vil tørke, ta sikkerhetskopi eller gjenopprette data på Linux, er det en rekke apper du kan velge. Men uansett hvilket Linux-operativsystem du kjører, er det en kommando som alltid fungerer - dd. Les mer er et alternativ, det passer ikke for nybegynnere.
Hvis du vil ha et utvalg av operativsystemer som er kuratert av Raspberry Pi-teamet som er enkle å installere, bør NOOBS være ditt alternativ.
Kort sagt, å sette opp en Raspberry Pi med Linux er like enkel som i Windows eller macOS!
Hvilket alternativ brukte du? Bruker du NOOBS på Raspberry Pi, eller foretrekker du et enkelt operativsystem på microSD-kortet? Har du fått noen problemer? Gi oss beskjed i kommentarene.
Bildekreditt: Bygetvitamin via Shutterstock.com
Christian Cawley er assisterende redaktør for sikkerhet, Linux, DIY, programmering og teknisk forklart. Han produserer også The Really Useful Podcast og har lang erfaring innen stasjonær og programvare. Christian er en bidragsyter til Linux Format-magasinet, en Raspberry Pi tinkerer, Lego-elsker og retrospill-fan.


