Annonse
 Hvis du er en ivrig abonnent på et par dusin eller flere av de 150 000 tilgjengelige podcastene i Apple iTunes Lagre, du har sannsynligvis ikke tid eller lyst til å administrere, enn si å høre på all podcasten din nedlastinger. Men du vet også at det er et vell av stort sett gratis informasjon og ressurser i podcaster som du ikke ønsker å bli kvitt.
Hvis du er en ivrig abonnent på et par dusin eller flere av de 150 000 tilgjengelige podcastene i Apple iTunes Lagre, du har sannsynligvis ikke tid eller lyst til å administrere, enn si å høre på all podcasten din nedlastinger. Men du vet også at det er et vell av stort sett gratis informasjon og ressurser i podcaster som du ikke ønsker å bli kvitt.
Som andre mediefiler kan podcast-filer imidlertid spise mye minne på harddisken hvis du ikke bruker tilgjengelige funksjoner og verktøy for å administrere dem.
Følgende er noen tips for hvordan du bedre kan administrere podcastene dine i iTunes.
Last ned Podcasts
For det første, hvis du ikke vet mye om tilgang til og nedlasting av podcaster, er det veldig enkelt å gjøre det. Du åpner iTunes, klikker på Itunes butikk i sidefeltet, og velg deretter Podcasts i iTunes Store-menylinjen.
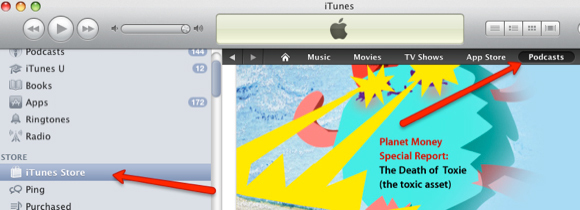
Derfra kan du bla gjennom og forhåndsvise et veldig bredt utvalg av podcaster i nesten alle kategorier av interesse.
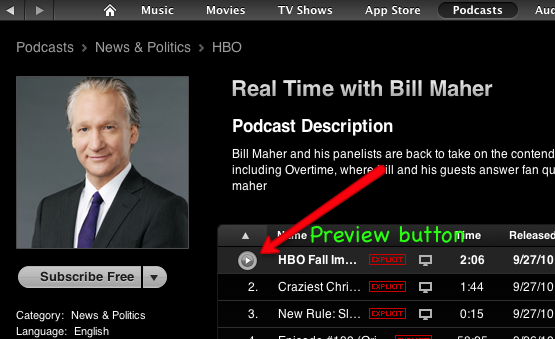
Jeg oppfordrer deg absolutt til å forhåndsvise utvalgte podcaster før du begynner å laste ned filer til datamaskinen din.
Podcast-innstillinger
Når du velger å abonnere på en podcast, klikker du på innstillinger -knappen nederst på iTunes er en av de første måtene å hjelpe deg med å administrere nedlastningene dine.
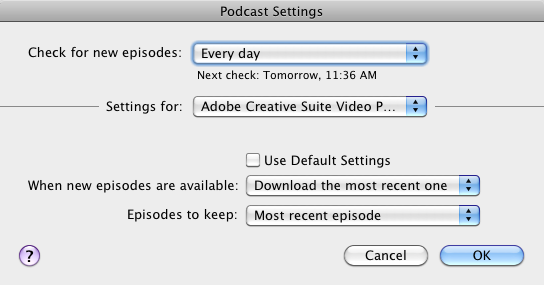
I innstillinger kan du fortelle iTunes hvilke episoder du vil laste ned, hvor lenge du vil beholde dem og hvilke du vil beholde. Disse innstillingene fungerer ganske nøyaktig, men hvis du ikke bruker dem, vil podcastfilene dine hoper seg opp. Standardinnstillingene vil for eksempel beholde alle nedlastede podcaster.
Podcast smarte spillelister
Hvis du allerede har lastet ned flere podcaster til datamaskinen din, bør du lage en smart spilleliste som fanger opp alle de nyeste nedlastede og ikke-lyttede / ikke-sendte podcastene. Her er reglene jeg har satt for spillelisten min:
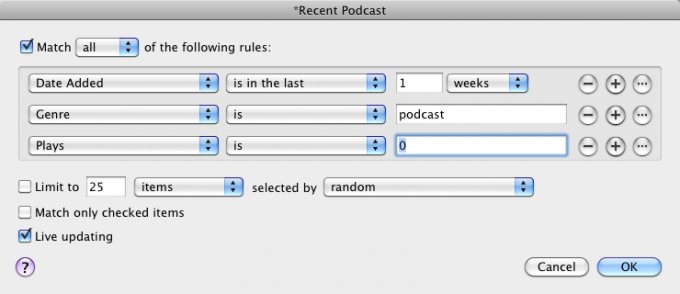
Siden jeg abonnerer på flere podcaster enn jeg har tid til å høre på, er denne smarte spillelisten det jeg vanligvis bruker for å raskt få tilgang til nylige nedlastinger.
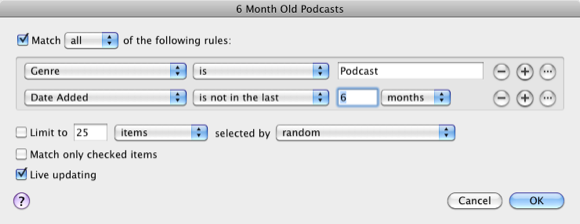
En annen smart spilleliste jeg bruker er en som samler alle podcast-abonnementene som er lagt til på biblioteket mitt for mer enn seks måneder siden. Dette er listen jeg bruker når jeg vil begynne å rydde opp i biblioteket mitt ved å bare slette podcaster.
Kontroll menyelementer
Det er ganske enkelt å høre på podcaster og la dem bygge opp på harddisken din, men hvis du har rett eller kontroll-klikk på en podcastoverskrift eller -episode, du kan velge mellom flere alternativer for å hjelpe deg med å administrere podcast-filer.
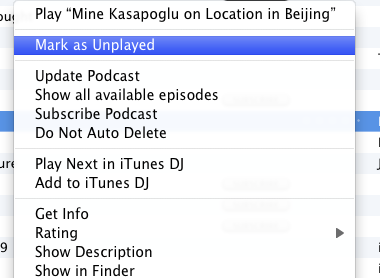
Du kan raskt merke en podcast som sett, få en beskrivelse av en episode og melde deg av på podcaster som du ikke lenger er interessert i.
Oppdaterer podcasts
Hvis du bruker podcast-innstillingsfunksjonen I som påpekte ovenfor, vil iTunes rydde opp i biblioteket ditt hver gang det automatisk oppdaterer podcastene dine. Men denne funksjonen fungerer ikke bra hvis du ikke samsvarer med innstillingene dine. For å håndtere dette problemet kan du høyreklikke eller kontrollere på en podcast og velge Oppdater Podcast slik at innstillingene trer i kraft.
Hvis du imidlertid vil oppdatere alle podcaster manuelt, kan du lage denne lille AppleScript. Åpne AppleScript-redigereren, og kopier og lim deretter inn dette skriptet i redigeringsprogrammet.
ï »¿tellapplikasjon “iTunes” tilupdateAllPodcasts
Lagre den i din iTunes> Bibliotek> Skript -mappen der du deretter kan få tilgang til den via iTunes-menylinjen i Skript-ikonet. Å kjøre dette skriptet vil oppdatere alle podcastene dine.
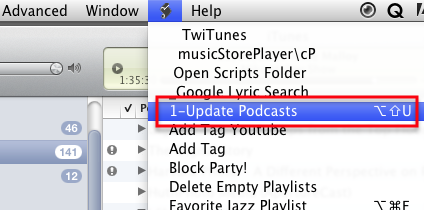
Slette podcast
Hvis podcastfilene dine har blitt uhåndterlige, kan du bare gå gjennom biblioteket og slette dem. Det fine med å bli kvitt episoder er at du vanligvis kan laste ned dem på nytt fra iTunes Store hvis det er nødvendig.
Når du velger en eller flere episoder, kan du velge om du vil slette disse filene fra harddisken eller du kan velge å beholde episodene på disken, men ikke at de vises i iTunes-biblioteket grensesnitt.
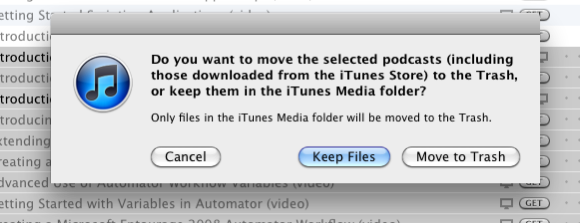
Du kan høyreklikke eller kontrollere på en podcast eller episode og velge Vis i Finder for raskt å se hvor filene er lagret i det store iTunes-biblioteket.
Gi oss beskjed om hva du gjør for å administrere podcastene dine. Er det spesielle plugin-moduler eller smarte spillelister du kan dele?
Bakari er frilansskribent og fotograf. Han er en lenge bruker av Mac, jazzmusikk-fan og familiemann.


