Annonse
Flash-stasjoner i dag handler ikke bare om å lagre viktige filer: du kan bruke dem til å kjøre programmer og til og med hele operativsystemer.
I denne gratis guide vil du lære det fulle potensialet for hva du kan gjøre med flash-stasjoner og hvilken type flash-enhet som passer for deg.
På innsiden finner du også alt fra sikkerhetskopiering og hvordan du kan holde dataene trygge og private til hvordan du installerer programvare på flash-stasjonen din til bruk på hvilken som helst datamaskin.
Hvis du eier en USB Thumb Drive, er dette en må-lese guide for deg.
Innholdsfortegnelse
§1 – Innledning og teknisk bakgrunn
§2 – Hva skal jeg vite før jeg kjøper en tommelenhet
§3 – Hvilken type flash-stasjon trenger jeg?
§4 - Arbeide med USB-minnepinnen
§5 - Hvordan sikre dataene dine
§6 – Anbefalte bærbare apper
§7 – Slik fremskynder du datamaskinen med virtuelt minne
§8-sammendrag
1. Introduksjon og teknisk bakgrunn
Denne guiden gir en grundig introduksjon til USB-flash-stasjoner for kontorarbeidere. Guiden er skrevet med et bredt lesertall i tankene, og egner seg like godt for nybegynnere, så vel som for brukeropplevelsen. Nybegynneren vil sette pris på de detaljerte forklaringene og instruksjonene, mens den gamle hånden vil oppdage mange nyttige verktøy og triks underveis.
Før du investerer i en ny maskinvare, er det viktig å forstå dens egenskaper. Som alle andre enheter er ikke hver USB-tommelstasjon den samme. Bortsett fra å komme i alle former og størrelser, sport de også forskjellige indre verdier, for eksempel overføringshastigheter eller tilstedeværelsen av maskinvarekryptering. Hvorvidt du vil bruke pengene på disse ekstrautstyrene, avhenger av hva du? planlegger å gjøre med flash-stasjonen. Det er her vi prøver å hjelpe deg med å forstå fordelene med disse funksjonene og deretter ta en beslutning.
Når du begynner å leke med det nye leketøyet, vil du lure på hva du faktisk kan gjøre med det annet enn lagringsdata. Vi viser deg hvordan du kan arbeide ordentlig med harddisken din og hvilke feil du bør unngå. Denne guiden viser deg også hvordan du sikkerhetskopierer, synkroniserer eller sikrer dataene dine. Dessuten kan du bruke flash-stasjonen som en nøkkel for å sikre datamaskinen din. Og til slutt kan du få fart på datamaskinen din ved å sette ut virtuelt minne til tommelstasjonen. Enten du bruker Windows XP, Windows Vista eller Windows 7, gir denne guiden løsninger for alle tre operativsystemene.
1.1 Hva er en USB-flash-enhet?
En USB-flash-enhet (UFD) er en kompakt bærbar enhet som brukes til å lagre data. Den kobler et USB (Universal Serial Bus) -grensesnitt med en lagringsenhet for flashminnedata. USB-flash-stasjonen er også kjent som minnepinne, nøkkelstasjon, hoppstasjon eller ganske enkelt USB-stasjon. Formen ligner vanligvis en menneskelig finger eller tommel, derav også navnet tommelfinger.
Teknisk sett er en UFD ikke en stasjon fordi flashminneteknologien er rent digital, noe som betyr at den ikke inneholder bevegelige deler. Flash-minne er ikke-flyktig, det vil si at det ikke trenger strøm for å opprettholde den lagrede informasjonen. På den ene siden gjør disse egenskapene flash-stasjoner mindre utsatt for fysisk skade, og på den andre siden er de helt stille. Uttrykket blits indikerer at blokker med data blir slettet og omprogrammert på en blitz, i stedet for å slette dem en byte om gangen.
For en mer grundig gjennomgang av teknologien og historikken bak USB-flash-stasjoner, se følgende Wikipedia-artikler:
minnepenn
Flashminne
1.2 Hva brukes en minnepinne til?
Det opprinnelige formålet var å overføre små datamengder mellom datamaskiner, f.eks. dokumenter eller mediefiler. Men med den raske veksten av lagringskapasiteten har det åpnet seg for alternative måter å bruke disse enhetene på. Folk lagrer ikke lenger bare data på flash-stasjoner, de kjører også applikasjoner fra dem, forbedrer ytelsen til operativsystemet, eller starter et helt operativsystem fra pinnen. UFD-er kan være kraftige verktøy hvis du vet hvordan du bruker dem. Denne guiden fokuserer på hvordan du kan få mest mulig ut av minnepinnen for å forbedre arbeidet ditt.
2. Hva bør jeg vite før jeg kjøper en tommelfinger?
Før du kjøper, må tre viktige egenskaper vurderes: sak, kapasitet og overføringshastighet. Sist, men ikke minst, bestemmer prisen hvilken modell som gir best verdi.
2.1 Sak
Saken skal være holdbar, gi en krok for å feste en lanyard, og mest av alt, formen skal ikke forstyrre bruken! En massiv tommelstasjon passer kanskje ikke inn i en USB-dokkingstasjon eller blokkerer omkringliggende USB-porter. Mindre enheter passer vanligvis hvor som helst. Dessuten har de en tendens til å være lettere og lettere å bære med seg.
TIPS: Forsikre deg om at du får en slank flash-stasjon, slik at den vant? t blokkerer USB-porter i nærheten.
2.2 Kapasitet
Den siste flash-stasjonsmodellen fra Kingston kan lagre 256 GB. Rimelige modeller varierer fra 2 til 16 GB. Hvilken størrelse du går for, avhenger av to faktorer: hva er den tiltenkte bruken og hvor mye har du råd? Tabellen nedenfor gir en viss retning rundt størrelsen du trenger.
Bestem deg for hvordan du vil bruke flash-stasjonen, legg opp den anbefalte lagringsplassen, så vet du hvor mange GB-er minnepinnen din skal ha. Husk at det kan være fornuftig å kjøpe mer enn en tommelfinger, f.eks. en for å overføre filer og en annen for å kjøre bærbare applikasjoner og lagre profilinformasjon.
TIPS: Kjøp to mindre flash-drivere som skal brukes til forskjellige formål, f.eks. dataoverføring, datalagring eller for å kjøre bærbare applikasjoner.
2.3 Overføringshastighet
Overføringshastigheten er hastigheten som data kan leses fra og skrives til flash-stasjonen. Et USB 2.0-grensesnitt skal ikke begrense ytelsen til flash-stasjonen fordi den tilbyr mer båndbredde enn en flash-stasjon kan bruke: opptil 60 Mbyte / s (480 Mbit / s). Hvis datamaskinen din er ganske gammel og bare støtter USB 1.0, vant du? t må bekymre deg for overføringshastigheter. USB 1.0 gjør bare 1,5 Mbyte / s (12 Mbit / s), som er langt under den gjennomsnittlige lese- / skrivehastigheten på til og med en lav ytelse.
Lesehastigheten er vanligvis høyere enn skrivehastigheten. Dermed er skrivehastigheten en begrensende faktor, spesielt hvis du skal jobbe fra og lagre på lagringsenheten. Leshastigheter går opp til 34 Mbyte / s (272 Mbit / s), mens skrivehastigheter når maksimalt 28 Mbyte / s (224 Mbit / s).
Maksimal lese / skrivehastighet er bestemt av minnetypen. SLC (enkeltnivåcelle) lagrer bare en bit data per minnecelle, mens MLC (flernivåcelle) lagrer to biter med data per celle. Dette betyr at SLC er dobbelt så rask som MLC, og gir høyere lese / skrivehastighet. Selvfølgelig det? er også dyrere. Imidlertid er det verdt investeringen fordi hver enkelt celle med SLC kan gå gjennom omtrent 100 000 sykluser med å skrive og slette data før de feiler. Deretter varer SLC omtrent 10 ganger så lenge som MLC-type minne. Dessverre tilbyr SLC mindre lagringsplass.
Hvis du allerede har en flash-enhet og vil sjekke hastigheten, kan du sjekke verktøyene som er beskrevet i denne artikkelen fra Saikat Basu: 5 apper for å sjekke hastigheten på USB Flash Drive 5 apper for å sjekke hastigheten på USB Flash Drive i WindowsUSB-flash-stasjoner er ikke alle likeverdige. Selv flash-stasjoner av samme type kan avvike betydelig i lese- og skrivehastigheter. Bruk disse verktøyene til å sammenligne USB-minnepennene dine. Les mer
Lurer du på USB 3.0? Les artikkelen min USB 3.0: Alt du trenger å vite [Teknologi forklart] USB 3.0: Alt du trenger å viteUSB 3.0 slår USB 2.0 på så mange måter. Her er alt du trenger å vite om hvorfor du alltid bør velge USB 3.x når det er mulig. Les mer for all bakgrunnsinformasjon.
3. Hva slags flash-stasjon trenger jeg?
Ovennevnte egenskaper kan omtrent oversettes til tre forskjellige typer flash-stasjoner: generisk, høy ytelse og holdbar. Sikre flash-stasjoner utgjør den fjerde bemerkelsesverdige kategorien. Sammendragene nedenfor gir deg et inntrykk av hva du kanskje trenger eller ikke trenger.
3.1 Generisk
Plastkoffert, kjedelig design, ikke veldig raskt, ikke sant? Den kommer med ekstra funksjoner, og tilbyr den beste prisen per MB. Når du kjøper en generisk tommelkjøring fra en av markedslederne, kan du fremdeles få et produkt av høy kvalitet til en veldig lav pris.
Denne typen tommelstasjon er tilstrekkelig for sporadisk bruk, spesielt hvis du bare trenger å overføre data av liten betydning eller data som alltid er sikkerhetskopiert på en annen stasjon.
TIPS: Kjøp det billigste du kan finne, men prøv å gå med kjente merker som Kingston, SanDisk eller Transcend. Dette skal garantere bedre kvalitet. Her er en Topp 10-liste over beste USB-flashstasjoner som kan guide deg.
3.2 Høy ytelse
Flash-stasjoner som har merkelappen “høy ytelse” er utstyrt med flash-minnebrikker med bedre plassering og bedre minnekontrollere, som muliggjør økte overføringshastigheter.
Hvis du har behov for hastighet og skal bruke enheten til daglig, bør du gå for høy ytelse. Det betyr også bedre kvalitet og vil vare deg lenger enn en generisk modell.
ADVARSEL: Dessverre er det mange tommelstasjoner som er merket med "høy ytelse" og ingen faktiske overføringshastigheter vises. Don? t nøl med å be en butikkassistent om hjelp eller ta kontakt med produsenten. Hvis du ikke kan finne ut av overføringshastighetene helt sikkert, ikke sant? t kjøpe!
TIPS: Kontroller pakken for lese- / skrivehastigheter. Spesifikt bør skrivehastigheten reduseres på 28 Mbyte / s (224 Mbit / s).
3.3 Sikker
Sikre flash-stasjoner gir vanligvis maskinvarekryptering via en ekstra miniprosessor. På denne måten kan flash-stasjonen opprettholde bedre lese- og skrivehastigheter enn generiske stasjoner som er sikret med programvarekryptering. Advanced Encryption Standard (AES) kan kryptere data med opptil 256-bit. Tilgang til dataene gis først etter at du har satt inn riktig passord. Noen modeller går til og med for å ødelegge selv, dvs. slette alle data, etter at et galt passord ble lagt inn flere ganger. Du bør velge en sikker flash-enhet hvis du ofte håndterer sensitive data.
TIPS: Se etter etiketten “AES maskinvarekryptering” (eller lignende). En 256-bits kryptering er å foretrekke, men 128-bit er også ok.
3.4 Holdbar
Disse flash-stasjonene kan ha et hvilket som helst kjennetegn på det ovenfor beskrevne, med ett unntak: et robust design. De er laget for å tåle ekstreme forhold, for eksempel tøffe temperaturer, ekstrem kinetisk sjokk eller høy fuktighet. Holdbare flash-stasjoner er vanligvis innkapslet i gummi eller metalllegering og kan også være vanntette.
Hvis du har en tendens til å ha viktige data på flash-stasjonen din og frykter å slippe den, kaste den i tøyet eller skade dem på annen måte, kan det være lurt å investere i en holdbar flash-enhet.
4. Arbeide med USB-minnepinnen
I utgangspunktet fungerer en UFD akkurat som alle andre lagringsenheter. Imidlertid, hvis du vil gjøre mer med det enn å bare lagre data, bør du konfigurere det ordentlig.
4.1 Flash Drive 101
En flash-stasjon er ikke så fornuftig som en harddisk, siden den ikke har bevegelige deler. Imidlertid, det? er fremdeles et stykke datamaskinvare, som kan ødelegge. Derfor skal den lille lagringsenheten aldri droppes, bli våt, bli utsatt for ekstrem varme eller på annen måte mishandles.
Å være liten kommer med sine egne risikoer. Som en mynt kan tommelstasjonen forsvinne raskt. Forsøk å bære den på en snor rundt nakken eller fest den på nøklene. Du bør faktisk behandle en flash-stasjon med største omhu, som den eksterne harddisken, og se på den som nøklene til huset ditt.
TIPS: Hvis flash-stasjonen ble våt, må du ikke koble den til datamaskinen! En elektrisk snarvei vil helt sikkert ødelegge maskinvaren og dataene på den. Tørk enheten manuelt så godt du kan, og lagre den deretter på et tørt og varmt sted (maks. 40 ° C) i minst 48 timer. Du kan også bruke en hårføner på lav eller middels varme. Når du er sikker på at resterende væske har tørket, kan du prøve å bruke den igjen.
4.2 Formatering
Som standard er flash-stasjoner formatert i FAT32. Dette sikrer kompatibilitet på tvers av plattformer. Imidlertid begrenser FAT32 den lagringsbare filstørrelsen til 4 GB. Hvis du ønsker å lagre større filer på flash-stasjonen, bør du formatere den til NTFS. Dette filsystemet støttes av Windows NT / 2000 og oppover, Mac (drivere kreves) og nyere Linux-distribusjoner. NTFS støttes ikke av innebygde enheter, inkludert TV-er og mediaspillere.
Hvis flash-stasjonen bare skal brukes på Windows Vista og Windows 7-datamaskiner, anbefaler jeg å bruke exFAT-filformatet. Den er designet for flash-stasjoner og sikrer best ytelse.
ADVARSEL: Windows XP støtter vanligvis ikke exFAT. En flash-enhet som er formatert i exFAT vil ganske enkelt ikke bli gjenkjent. Å installere oppdatering KB955704 (klikk på lenken) fra Microsoft vil imidlertid løse dette problemet.
Før du formaterer, ta sikkerhetskopi av data som er lagret på stasjonen, inkludert programvare som fulgte med. Gå deretter til> Start> Datamaskin, høyreklikk på flash-stasjonen og velg> Formater... fra menyen. I> Format-vinduet velger du> Filsystem (omtalt ovenfor) og> Tildelingsenhetsstørrelse. Det siste avhenger av den gjennomsnittlige filstørrelsen du ønsker å lagre. Jo større filene du vil lagre, desto større skal tildelingsenhetens størrelse være. Hvis du? er du usikker, bare gå med standard. Klikk på> Start, bekreft at du har tenkt å formatere flash-stasjonen, og vent til formateringen er fullført.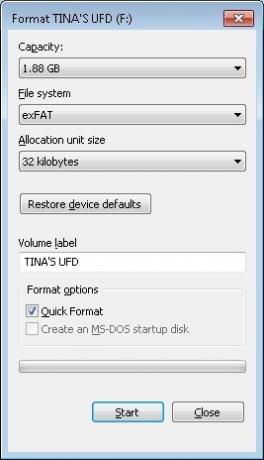
4.3 Fjern Flash Drive
ADVARSEL: For å forhindre tap av data og forlenge lagringsenhetens levetid, bør du aldri koble tommelenheten uten å først fjerne den gjennom Windows-oppgavelinjen.
Hvis du vil fjerne en USB-stasjon på en sikker måte, må du lukke stasjonsmapper og alle filer som er lagret på enheten, ellers vil Windows nekte å fjerne den. Gå til varslingsområdet på oppgavelinjen og se etter USB-ikonet. Venstreklikk på ikonet og vent til et lite vindu dukker opp. Klikk deretter på enheten du ønsker å løse ut, og vent til bekreftelsen på at det nå er trygt å fjerne maskinvaren.
Hvis denne metoden mislykkes, dvs. hvis du mottar en feilmelding om at USB-masselagringsenheten ikke kunne fjernes, kan du prøve følgende trinn:
1. Lukk enhetsmappen og alle dokumenter eller applikasjoner som kjører på enheten.
2. Prøv å kaste den ut igjen.
3. Lukk alle programmene som potensielt kan få tilgang til enheten.
4. Prøv å ta den ut igjen.
5. Hvis du fremdeles ikke kan fjerne den, må du starte Windows på nytt og fjerne flash-stasjonen etter
du var logget av.
6. Hvis problemet vedvarer, sjekk om installert programvare på enheten fortsetter å koble til Windows. Dette kan være en bærbar sikkerhets- eller backup-programvare installert på enheten. Kontakt programvareprodusenten om dette problemet er kjent og hvordan det kan stoppes.
7. Sist, men ikke minst, spør oss som MakeUseOf Answers. MakeUseOf.com | Tina Sieber
4.4 Sikkerhetskopier og synkroniser filene dine
I hovedsak er synkronisering og sikkerhetskopiering av filer det samme. Mens en sikkerhetskopi vanligvis bare fungerer på en måte, dvs. filer på lagringsenhet A kopieres til lagringsenhet B, kan synkronisering fungere begge veier. Synkronisering gir mer fleksibilitet, ettersom du kan velge forskjellige innstillinger for å kopiere filer akkurat slik du trenger det.
Hvis du alltid vil jobbe med de nyeste versjonene av filene dine, uansett hvilken datamaskin du? bruker du for øyeblikket, det? s når du skal synkronisere filene dine. Og hvis du aldri vil miste filene på grunn av maskinvarefeil, bør du alltid ha en sikkerhetskopi. Hva om du bare kunne bruke ett verktøy for å oppnå begge deler?
Det er mange gratis verktøy for å sikkerhetskopiere og synkronisere filene dine. Jeg har valgt SyncToy på grunn av det klare grensesnittet, lettfattelige alternativene og fleksibiliteten. Siden du kan konfigurere mange forskjellige mapper, hver med sine egne synkroniseringsinnstillinger, kan du bruke dette ene verktøyet til å håndtere sikkerhetskopier av gamle skoler og effektiv synkronisering. Alternativer til SyncToy finner du på slutten av dette kapitlet.
4.5 Hvordan konfigurere og bruke SyncToy
SyncToy er et lite verktøy fra Microsoft som vil synkronisere mapper. Du kan utpeke hele flash-stasjonen som skal synkroniseres med en mappe på datamaskinen eller velge enkeltmapper på hver side. Og som nevnt i introduksjonen, kan du tilordne forskjellige innstillinger til hvert mappepar.
Sett opp Sync Toy i fem enkle trinn:
1.Last ned og installer SyncToy.
2. Kjør SyncToy fra Start-menyen.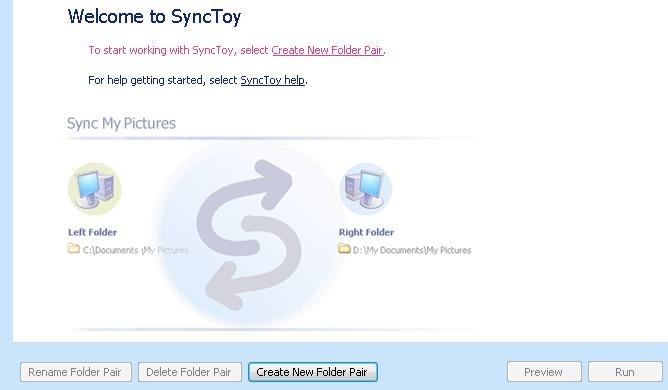
3. Klikk på> Opprett nytt mappepar. Den venstre mappen representerer datamaskinen din, og den høyre mappen er flash-stasjonen.
4. Velg nå synkroniseringsmodus.
• Synkronisering vil oppdatere alle endringer begge veier.
• Echo vil bare oppdatere fra venstre til høyre (sikkerhetskopi).
• Bidrag vil oppdatere fra venstre mot høyre, men det vil ikke gjenta slettinger.
5. Gi mappen din et navn, og klikk på> Fullfør.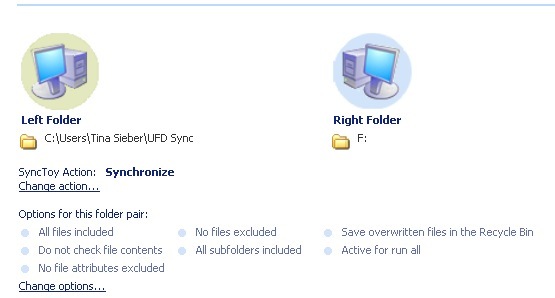
Du kan når som helst gå tilbake og endre handlingen og alternativene.
Du må konfigurere SyncToy på hver datamaskin du vil synkronisere flash-stasjonen med.
Kjør SyncToy:
1. Velg> Alle mappepar eller ett av> mappeparene fra menyen til venstre.
• I Alle mappepar kan du velge alle mappene du ønsker å synkronisere.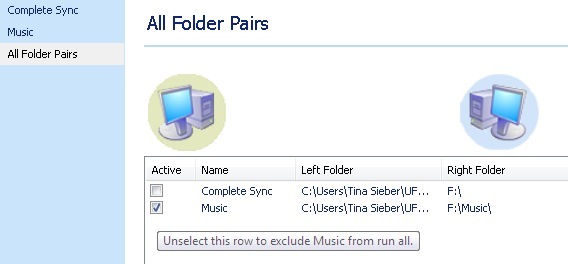
2. Klikk på> Kjør eller> Kjør alle nederst til høyre.
3. Klikk> Lukk etter at kjøringen var fullført.
Ulempen med SyncToy er at den ikke gjør det? t kjøres automatisk. En løsning er å sette opp SyncToy AutoPlay i Windows, som beskrevet nedenfor.
4.6 Oppsett SyncToy AutoPlay i Windows Vista og Windows 7
Trinn 1 til 6 legger SyncToy til som et alternativ i AutoPlay-vinduet som dukker opp når du setter inn flash-stasjonen. Trinn 8 til 11 lar deg autorunun SyncToy.
MERK FØLGENDE! Hvis AutoPlay-vinduet ikke kommer opp når du kobler til den eksterne lagringsenheten, er sjansen stor for at AutoPlay ble deaktivert. Sjekk ut en av følgende artikler om hvordan du deaktiverer eller aktiverer Autospilling.
• Hvordan deaktivere AutoPlay i Windows 7 (eller Windows Vista)
• Deaktiver automatisk avspilling av lyd-CDer og USB-stasjoner (Windows XP)
1. Last ned og pakke ut Standard Program Editor.
2. Kjør Standard Program Editor og klikk på> Autoplay Settings.
3. Velg> Blandet innhold fra mediatypelisten og klikk> Neste.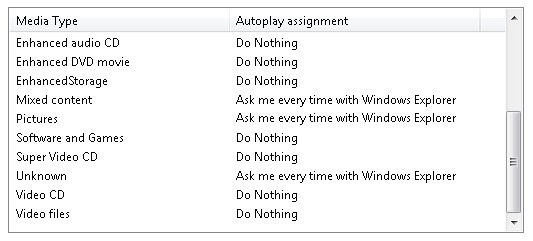
4. I det neste vinduet klikker du på> Legg til og deretter> Legg til en ny behandler.
5. Skriv inn et> Handlingsnavn, klikk> Bla ved siden av> Programsti: for å peke på SyncToy.exe, og klikk> Neste.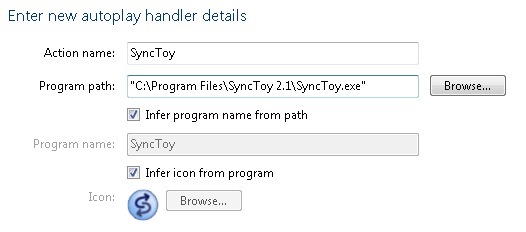
6. Klikk> Lagre innstillinger for automatisk spill.
7. Gjenta trinn 3 til 6 med andre medietyper etter behov.
Nå har du lagt til SyncToy-alternativet i AutoPlay-vinduet.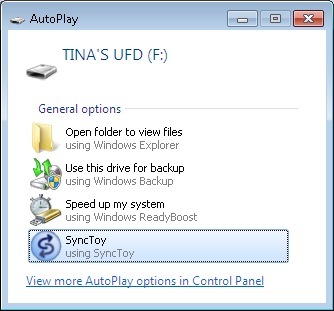
Følg trinnene nedenfor for å kjøre SyncToy automatisk.
8. Gå til> Start> Kontrollpanel> AutoPlay.
9. Bla til medietype> Blandet innhold, velg> SyncToy fra rullegardinmenyen.
10. Gjenta trinn 9 med alle andre medietyper.
11. Klikk> Lagre.
OBS!: Dette fungerer bare hvis du har noen filer på minnepinnen. Når du setter inn en tom minnepinne, bør AutoPlay-vinduet komme opp.
4.7 Setup SyncToy AutoPlay i Windows XP
Dette vil legge SyncToy til AutoPlay-vinduet som dukker opp når du kobler til tommelen. Det vil ikke synkronisere filene dine automatisk, men de vil fungere som en påminnelse.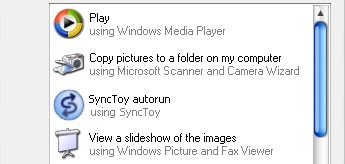
1. Last ned Tweak UI fra Microsoft og installer programmet.
2. Kjør Tweak UI fra Start-menyen.
3. Gå til> Min datamaskin> AutoPlay> Handlers.
4. Klikk> Opprett, skriv inn en beskrivelse og SyncToy som programnavn.
5. Klikk deretter på> Endre program… og finn SyncToy.exe i mappen> Programfiler.
6. Velg deretter alle> Støttede medier og klikk> OK.
7. I hovedvinduet for Tweak UI klikker du på> OK igjen.
8. Koble til flash-stasjonen.
9. I> Min datamaskin høyreklikker du stasjonen og velger> Egenskaper fra menyen.
10. Bytt til kategorien> AutoPlay.
11. Velg> Musikk fra rullegardinmenyen.
12. Merk av> Handling for å utføre, velg> SyncToy fra listen, og klikk> Bruk.
13. Gjenta trinn 11 og 12 med alle andre alternativer fra rullegardinmenyen.
14. Til slutt klikker du på> OK.
Siden SyncToy ikke er en bærbar app, dvs. at du installerer den på Windows, ikke på flash-stasjonen din, kan du ikke autorisere programmet. Hvis du leter etter alternativ programvare som automatisk kan kjøres fra flash-stasjonen, kan du se på Toucan, som også integreres med PortableApps.com Suite beskrevet nedenfor.
4.8 Alternative verktøy for sikkerhetskopiering og synkronisering
Vi har dekket mange av dem på MakeUseOf. Nedenfor er et utvalg av de beste verktøyene og respektive artikler.
Hvordan synkronisere filer mellom PC og USB-tommelfinger? Hvordan synkronisere filer mellom PC og USB-tommelfinger? Les mer av Shankar Ganesh
Synkroniser mapper med USB-stasjonen din ved å bruke Allway Sync Synkroniser mapper med USB-stasjonen din ved hjelp av Allway Sync [Windows] Les mer av Paul Bozzay
5. Slik holder du dataene dine trygge
Tommelfinger er små enheter som lett går tapt eller glemt.
5.1 Glem aldri Flash-stasjonen
Enten du? Når du jobber med en offentlig datamaskin, din bærbare datamaskin eller en kontor-PC, vil du aldri glemme USB-stasjonen når du slår av datamaskinen og går ut. Det er ett lite verktøy som vil minne deg på.
FlashRecall kjører i systemstatusfeltet. Når du prøver å logge av eller slå av datamaskinen, vil den spille av en lyd og starte en visuell påminnelse om at USB-minnepinnen fremdeles er koblet til.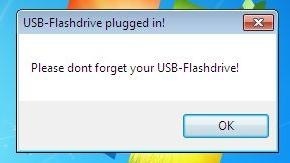
Du kan kjøre den uten administratorrettigheter på Windows XP gjennom Windows 7. Imidlertid må du starte verktøyet manuelt når du ikke gjorde det? t logg inn på brukerkontoen eller start opp systemet med flash-stasjonen som allerede er koblet til.
En løsning på dette er å bruke FlashRecall som en beskyttbar app og gjøre at den automatisk setter seg inn i Windows AutoPlay-vinduet. Bare følg disse trinnene:
1. Gi nytt navn til FlashRecall .exe-filen til FlashRecall.exe og kopier den til rotmappen på USB-stasjonen.
2. Åpne en tekstfil og kopier følgende linjer til den:
[Autorun]
OPEN = FlashRecall.exe
ICON = FlashRecall.exe
Handling = Flash Recall
3. Lagre tekstfilen autorun.inf i rotmappen på flash-stasjonen.
Når du nå kobler USB-stasjonen til en hvilken som helst datamaskin, viser AutoPlay-vinduet Flash Recall som det aller første alternativet. Ulempen er at du må åpne flash-stasjonen manuelt for å få tilgang til filene dine.
MERK FØLGENDE! Dette trikset fungerer bare hvis AutoPlay er aktivert (se over). Det vil ikke fungere hvis et antivirusprogram blokkerer autorun.inf. Hvis det ikke? For å fungere, må du starte Flash Recall manuelt. Hvis det fungerer, må du stenge FlashRecall manuelt før du kan løse ut flash-stasjonen.
Et kjent problem er at den bare vil kjenne igjen en plugget tommelenhet. Du kan åpne verktøyet for å se hvilken stasjonsbokstav som overvåkes.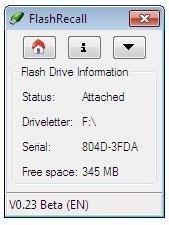
Hvis AutoPlay er deaktivert, blokkeres autorun.inf av et antivirusprogram, eller hvis du kan? t bry deg om å huske at lanseringen av applikasjonen, invester i en uttrekkbar nøkkelring.
5.2 Krypter og passordbeskytt dine data
I lys av identitetstyveri og stjålet data, er det utrolig viktig å kryptere flash-stasjonen. Hvis flash-stasjonen går tapt eller blir stjålet, vil den forhindre eller i det minste gjøre uautorisert tilgang veldig vanskelig.
MERK FØLGENDE! Les instruksjonene nøye før du bruker verktøy for å kryptere dataene dine. Vi påtar oss ikke noe ansvar for tapte data eller skadet maskinvare.
TrueCrypt er et brukervennlig, men likevel avansert verktøy som hjelper deg med å sikre dataene dine. TrueCrypt-nedlastingen kommer med en brukerhåndbok som inneholder en nybegynner? s Veiledning med detaljerte instruksjoner og skjermbilder. Dessverre krever TrueCrypt og mange andre krypteringsverktøy administratorrettigheter for å fungere. Derfor vil jeg introdusere et annet verktøy mer detaljert.
Rohos Mini Drive kommer med en bærbar diskleser, hvilken ikke? t krever administratorrettigheter når USB-flashstasjonen ble satt opp. Den eneste grensen er at den krypterte beholderen kan? t være større enn 2 GB. Her er en kort guide gjennom installasjonsprosessen.
1. Last ned og installer Rohos Mini Drive.
2. Kjør> Rohos Mini Drive fra Start Menu.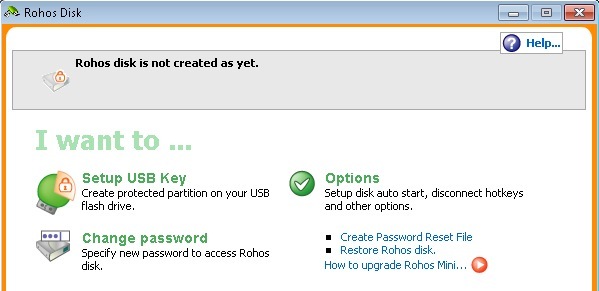
3. Klikk på> Konfigurer USB-nøkkel.
4. Rohos vil automatisk oppdage en plugget flash-enhet. Klikk på> Endre i tilfelle den oppdaget feil. Du kan også> endre diskstørrelse, partisjonsbokstav og partisjonsbildefil.
5. Angi et passord og klikk> Opprett disk.
ADVARSEL: Glem aldri passordet ditt! Det er den eneste nøkkelen til dine krypterte data. Å glemme passordet ditt betyr at du kan glemme de krypterte dokumentene dine, da det ikke vil være mulig å hente dem.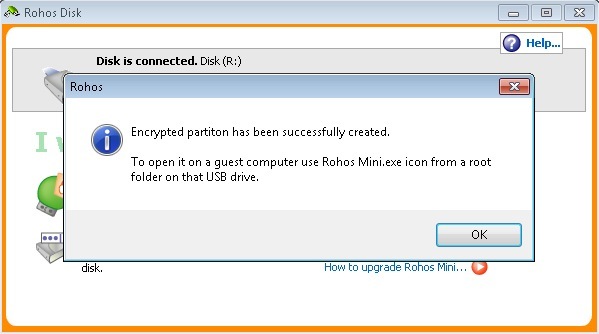
6. Klikk på> “Rohos mini.exe” i rotmappen til tommelenheten.
7. En passordprompt vil komme opp. Skriv inn passordet ditt, og klikk> OK.
8. Gå til> Start> Datamaskin for å finne den monterte Roho-disken blant de andre partisjonene.
9. Nå kan du samarbeide med Rohos. Filene dine blir kryptert mens du er på farten.
10. Når du? Når du er ferdig, høyreklikker du på Rohos-ikonet i varslingsområdet for startmenyen og velger> Koble fra diskene eller> Exit & Eject Media.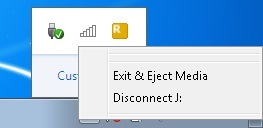
Hvis du tror passordbeskyttelse alene ville være nok, kan du prøve USB-sikker. Det vil ikke kryptere filene dine. Som Rohos Mini Drive gjør det ikke? t krever administratorrettigheter for å bli brukt. Nettstedet gir en Flash Demo som illustrerer hele installasjonsprosessen og viser hvordan du bruker verktøyet.
5.3 Bruk tommelenheten for å låse datamaskinen din
Tenk deg at du ikke ville gjort det? Jeg må huske et passord for å låse PCen din effektivt. I stedet hadde du en fysisk nøkkel. USB-stasjonen din kan fungere som en nøkkel for å låse datamaskinen din.
Predator er verktøyet som vil tjene deg 007 studiepoeng.
1. Last ned og installer Predator.
2. Mot slutten av installasjonsprosessen må du opprette et passord og en nøkkel.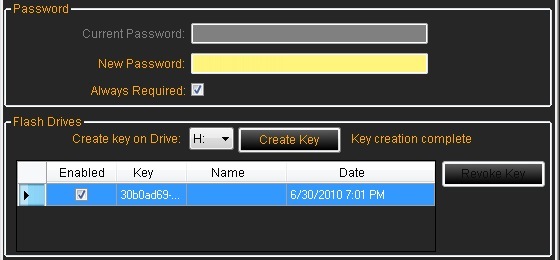
3. I vinduet> Innstillinger kan du også sette opp overvåkningsinnstillinger og alarmen.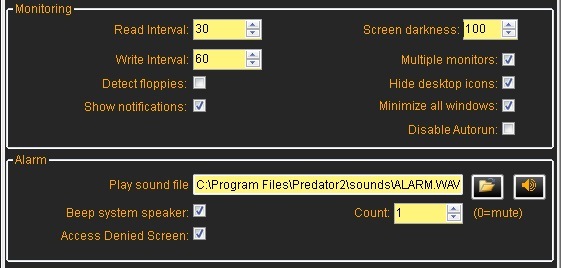
4. Klikk> OK for å lagre endringene.
5. Kjør Predator manuelt.
6. Når du nå fjerner USB-stasjonen, blir skjermen låst.
7. Når du går inn i flash-stasjonen igjen, låses datamaskinen opp automatisk.
8. I tilfelle du valgte> Alltid nødvendig for passordet, vises vinduet nedenfor. Raskt> Angi passord for å få tilgang igjen. Dette vil imidlertid beseire formålet med å spare tid sammenlignet med å bare trykke [Windows] + [L] for å låse datamaskinen din.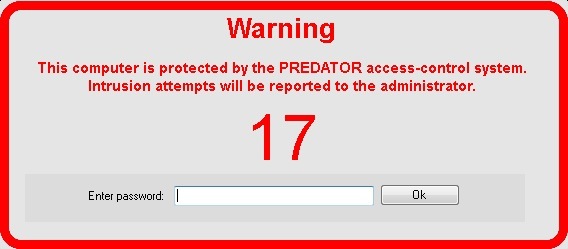
Merk at du alltid kan låse opp skjermen med passordet ditt. Mens skjermen er låst, trykker du bare på hvilken som helst tast, f.eks. mellomromstasten flere ganger, og passordskjermbildet over vises. Den? er det bra å vite at du vant? Ikke bli fast hvis du glemmer eller mister maskinvarenøkkelen.
ADVARSEL: Hvis du ikke oppgir riktig passord eller kobler til nøkkelen, dvs. USB-pinnen din, vil programmet ringe en alarm. Den eneste andre måten å slå den av, er å slå av datamaskinen.
Når du starter datamaskinen og logger på kontoen din, starter Predator automatisk. Du kan pause det manuelt gjennom oppgavelinjeikonet før det låser datamaskinen.
5.4 Tørk data sikkert fra Flash-stasjonen
USB-minnepinnen din kan være et midlertidig verktøy levert av arbeidsgiveren din. Før du returnerer den, bør du tørke grundig av alle dataene fra den. Du kan selvfølgelig formatere stasjonen flere ganger. Imidlertid, det? er sikrere å bruke et verktøy som vil overskrive de slettede filene flere ganger. Dessuten vil disse verktøyene tillate deg å fjerne bare bestemte filer, mens andre ikke blir berørt. Dette vil gi mindre mistanke.
Diskredaktor er det perfekte verktøyet. Først må du slette alle filene du donerer manuelt? t vil ha igjen på flash-stasjonen. At? er hva du vil gjøre uansett. La deretter Disk Redactor overskrive all ledig plass for å fjerne spor av filer som var lagret på sin plass. Disk Redactor sletter ikke eksisterende filer som er lagret på stasjonen. Det vil bare rydde ledig plass.
ADVARSEL: Sikkerhetskopier dataene dine før du tørker av flash-stasjonen med Disk Redactor. Selv om bare ledig plass skal ryddes, bør du spille på den sikre siden i tilfelle noe skulle gå galt.
1. Last ned og installer Disk Redactor.
2. Start den fra Start-menyen.
3. Klikk på> Tørk disk for å velge stasjonen du vil tørke. Det vil starte øyeblikkelig.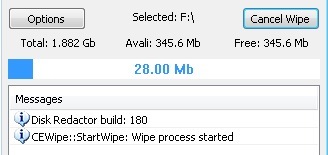
6. Anbefalte bærbare apper
Når du ofte må jobbe på offentlige datamaskiner, vil du vite hvordan det føles å jobbe uten administrasjonsrettigheter. Du sitter fast med hvilken programvare som ble installert på disse maskinene. Ville? t foretrekker du å bruke ditt eget e-postprogram eller nettleser?
Bærbare apper er livet tryggere! De lar deg kjøre applikasjoner fra tommelstasjonen. De fleste av dem vil fungere helt fint uten administratorrettigheter. Og ikke bare kan du kjøre applikasjonen fra en ekstern flash-enhet; Du kan også lagre din personlige informasjon, for eksempel e-post, bokmerker og personlige innstillinger. Her er tre sterkt anbefalte bærbare apper.
For å komme i gang med Portable App-programmer, kan du besøke PortableApps.com
6.1 Firefox bærbar
Firefox bærbar ser ut og fungerer akkurat som sin desktop-motstykke. Forskjellen er at den ikke lagrer noe informasjon på datamaskinen; alt lagres trygt på den flyttbare flash-stasjonen. Akkurat som storebroren den kan håndtere brukerprofiler, utvidelser, temaer og selvfølgelig det viktigste som bokmerker eller informasjonskapsler.
6.2 Thunderbird Portable
Thunderbird Portable er din favoritt e-postklient laget bærbar. Du kan glede deg over alle viktige funksjoner i fullversjonen, inkludert e-postmapper, adressebok og kontoinnstillinger. Dessuten kan du kryptere og signere e-posten din.
6.3 Open Office Portable
Open Office Portable er to store fordeler i ett pakke: et komplett kontor som passer i lommen og du kan klippe Microsoft-strengene fordi det? er gratis og kompatibel med dine gamle kontordokumenter og flere andre kontorprogrammer.
Ikke nok? Det er hundrevis mer.
Sjekk ut PortableApps.com Suite, som gir en komplett samling av verktøy, inkludert en nettleser, e-postklient, kontorpakke, kalender / planlegger, direktemeldinger klient, antivirus, lydspiller, spill, passordbehandling, PDF-leser, sikkerhetskopieringsverktøy, en integrert meny, og alt dette er forhåndsinnstilt for å fungere. portably. Hva mer kan du be om?
6.4 Toucan
Toucan - Et av PortableApps.com-verktøyene jeg vil fremheve, er Toucan. Det er ikke en standardkomponent i PortableApps.com Suite, men den integreres med den. PortableApps.com har detaljerte installasjonsinstruksjoner for hvordan du legger til Toucan til PortableApps-menyen eller hvordan du installerer den som frittstående app.
Som nevnt tidligere er Toucan et bærbart alternativ til SyncToy. Du kan bruke den til å synkronisere, sikkerhetskopiere og sikre (kryptere) dataene. Prinsippene om sikkerhetskopiering og synkronisering er de samme som med SyncToy.
Du kan lage Toucan autorunun med den samme strategien som er beskrevet for FlashRecall. Du må gi nytt navn til de respektive parametrene i .inf-filen din og flytte Toucan .exe-filen til rotmappen på flash-stasjonen.
For ikke så lenge siden Karl L. Gechlik introduserte Topp 10 mest nedlastede bærbare apper Topp 10 mest nedlastede bærbare apper [Movers & Shakers] Les mer :
• winPenPack Flash 1 GB Suite med over 100 nyttige shareware-apper
• Little Registry Cleaner
• winPenPack Flash School samling av apper for studenter
• Avinstaller Expert, PackageFactory for U3-aktiverte flash-stasjoner
• Skype Portable
• CodySafe og CodySafe Admin Pack
• winPenPack Flash Essential på flere språk
• FCleaner.
Varun Kashyap introduserte NirLauncher, en verktøykasse av Fantastiske bærbare verktøy som du kan ha på Flash Drive NirLauncher - Fantastiske bærbare verktøy som du kan ha på din Flash Drive Les mer . Det inneholder verktøy for gjenoppretting av passord, overvåkingsverktøy for nettverk, systemverktøy, programmeringsverktøy og mye mer. Noen apper krever administratorrettigheter.
Hvis du fremdeles ikke finner nøyaktig applikasjonen du leter etter, kan du lage den selv. Paul Bozzay beskrev Hvordan lage din egen bærbare app for en flash-enhet Hvordan lage din egen bærbare app for en flash-enhet Les mer .
7. Hvordan få fart på datamaskinen din med virtuelt minne
Visste du at du kunne øke datamaskinens ytelse ved hjelp av en USB-tommelstasjon? Du kan tildele lagringsplass fra flash-stasjonen til systemet i perioder når RAM (fysisk minne) brukes til kapasitet. I stedet for å lagre data på en treg harddisk, kan Windows bruke det mye raskere flashminnet til å lese / skrive data (virtuelt minne) og frigjøre RAM. Dette vil øke responsen til systemet ditt betraktelig.
7.1 Windows Vista og Windows 7
Funksjonen heter ReadyBoost. Du får tilgang til den via egenskapen menyen på tommelen stasjonen. Gå til> Start> Datamaskin og bla ned til> Enheter med flyttbar lagring. Høyreklikk nå på tommelstasjonen og velg> Egenskaper fra menyen.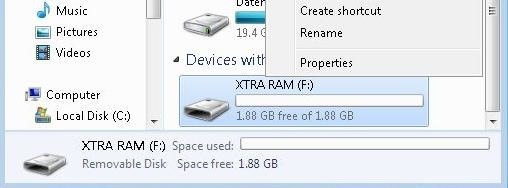
I egenskapsvinduet bytter du til kategorien ReadyBoost. Her kan du enten dedikere hele enheten til ReadyBoost eller bare reservere litt plass til systemhastighet. Klikk> Bruk for å lagre endringene og vent mens ReadyBoost konfigurerer hurtigbufferen.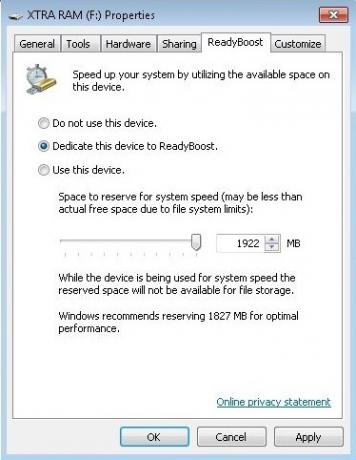
Under> Computer vil du senere se den sperrede plassen.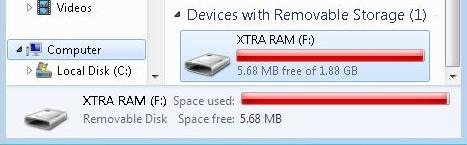
I tilfelle du bestemmer deg for å reservere bare deler av tommeldrevet? s kapasitet, kan du bruke den gjenværende plassen til å lagre data.
Windows 7 kan håndtere opptil åtte flash-stasjoner og totalt 256 GB virtuelt minne.
MERK FØLGENDE! Ikke alle flash-stasjoner har de nødvendige ytelsesegenskapene? å jobbe med ReadyBoost. Du vil se en respektive melding hvis det er tilfelle. For å tvinge disse stasjonene til å jobbe med ReadyBoost, kan du prøve trinnene beskrevet i denne artikkelen på egen risiko: Tving ReadyBoost på en USB-enhet
7.2 Windows XP
Med en litt annen metode kan du oppnå den samme systemforbedringen i Windows XP. Her er et kort gjennomgang.
Gå til> Start og høyreklikk på> Min datamaskin. Velg> Egenskaper og bytt til kategorien> Avansert. Under> Ytelsesklikk> Innstillinger... bytt til kategorien> Avansert og klikk> Endre ...
Dette siste vinduet viser hele det virtuelle minnet. Det er her du kan tildele ekstra plass. Velg tommelstasjonen og klikk> Egendefinert størrelse. Ta nummeret oppført under> Ledig plass og trekk 5 MB. Angi det resulterende tallet under både> Startstørrelse (MB): og> Maksimal størrelse (MB).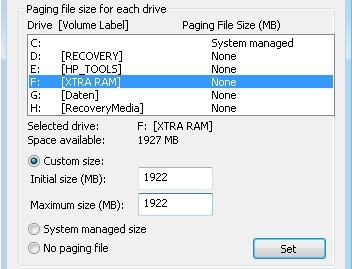
Klikk> Angi og> OK for å lagre endringene dine, lukke alle andre vinduer og starte systemet på nytt. Unngå å fjerne tommelstasjonen for å forhindre skade.
Windows XP støtter maksimalt 4096 MB i ekstra virtuelt minne.
8. Sammendrag
I denne PDF-manualen har jeg skissert hvordan du kan bruke flash-stasjonen, og jeg forklarte grundig hvordan du best kan konfigurere den. La meg oppsummere ...
En flash-stasjon kan være et enkelt kjøretøy for å overføre data fra en datamaskin til en annen. Med de riktige verktøyene kan det imidlertid forvandles til et kraftig verktøy. Det kan hjelpe deg med å synkronisere arbeidet ditt mellom flere datamaskiner, inkludert e-postmeldinger og brukerprofiler. Du kan lagre, kryptere og alltid ha viktige dokumenter på det, og du kan bruke minnepinnen til å låse datamaskinen din. Den? s mulig å installere og kjøre applikasjoner fra en tommelstasjon. Til slutt, når datamaskinen går tregere fordi den trenger mer RAM, kan du utvide det virtuelle minnet til flash-stasjonen og få fart på systemet ditt. Det er faktisk mange flere ting du kan gjøre med en minnepinne, men disse vil være gjenstand for andre guider.
Sett sammen, er flash-stasjonen en digital Leatherman som du vant? t vil savne i det daglige arbeidslivet.
Ekstra lesing
- Er en USB 3.0-tommelfinger verdt premien? Er en USB 3.0-tommelfinger verdt premien?USB 3.0 har eksistert en stund, men introduksjonen til verden har gått tregt. Det er først nå vanlig blant nye stasjonære og bærbare datamaskiner, hvorav de fleste leveres med minst to USB 3.0 ... Les mer
- 5 apper for å sjekke hastigheten på USB Flash Drive (Windows) 5 apper for å sjekke hastigheten på USB Flash Drive i WindowsUSB-flash-stasjoner er ikke alle likeverdige. Selv flash-stasjoner av samme type kan avvike betydelig i lese- og skrivehastigheter. Bruk disse verktøyene til å sammenligne USB-minnepennene dine. Les mer
- Løsning av USB-hastighetsproblemer, “Denne enheten kan utføre raskere” -feil Løsning av USB-hastighetsproblemer, "Denne enheten kan utføre raskere" -feilHar du noen gang sett meldingen "denne enheten kan utføre raskere" når du koblet en USB-enhet til datamaskinen din? Denne meldingen er Windows 'måte å fortelle deg at du går glipp av det teoretiske ... Les mer
- USB 3.0: Alt du trenger å vite USB 3.0: Alt du trenger å viteUSB 3.0 slår USB 2.0 på så mange måter. Her er alt du trenger å vite om hvorfor du alltid bør velge USB 3.x når det er mulig. Les mer
Guide publisert: november 2010
Tina har skrevet om forbrukerteknologi i over et tiår. Hun har en doktorgrad i naturvitenskap, en diplom fra Tyskland og en MSc fra Sverige. Hennes analytiske bakgrunn har hjulpet henne med å utmerke seg som teknologijournalist ved MakeUseOf, hvor hun nå administrerer søkeordforskning og drift.