Annonse
For dere som nettopp begynner å elske Chromebooken din, er det på tide å lære hvordan du blir superproduktiv med Google OS-enheten din.
Her er en guide til de beste tastatursnarveier Navigere i Windows med tastatursnarveier aleneDu kjenner kanskje til mange snarveier, men visste du at du kunne komme deg rundt Windows uten musen? Dette er hvordan. Les mer for Chromebooken din, sammen med noen få andre kraftige hint og tips.
Hvorfor bruke snarveier?
Vi bruker ofte en mus uten vane, ikke fordi den iboende er enklere eller raskere. Jada, det kan være enklere eller raskere akkurat nå fordi du er så vant til det, men hvis du kan lære noen snarveier Topp 10 tips og triks for Google ChromebookHvis du er en av de siste konverteringene til Chromebooks og leter etter noen av de beste tipsene og triksene for å komme i gang, kan du lese videre for gode tips. Les mer vil du være mer produktiv på kort tid.
Hvis du tenker på hvor mye velkjente snarveier som CTRL + A forbedre effektiviteten din sammenlignet med å utføre den samme handlingen på en mus, bare tenk hvor mye mer effektiv du kan være hvis du visste mye mer.
Det er også helsemessige fordeler ved å ikke bruke en mus. Det blir ofte oversett, men omfattende musebruk er forbundet med repetitiv syndromskade 5 farlige spillskader og hvordan du kan unngå demSe for deg at du ikke lenger kan ta tak i en boks brus uten at håndleddet ditt føler at det vil eksplodere. Det, min venn, er hva den uskyldige spillkonsollen kan gjøre mot deg. Jeg er ikke... Les mer langt oftere enn overdreven bruk av tastaturet.
Pro-tips: Finn alle snarveiene til Chromebook på ett sted
Før vi kjører snarveiene som vi mener er mest nyttige, er det viktig å dele dette gode tipset.
trykk CTRL + ALT +? for å avsløre det ultimate jukseark med Chromebook-snarveier. I henhold til meldingen på skjermen, trykk på varianter av CTRL, ALT og SHIFT for å avsløre alle de individuelle modifikatorene.
Du kan også gå til en offisiell Google-webside som viser alle snarveiene i et utskrivbart tekstformat.
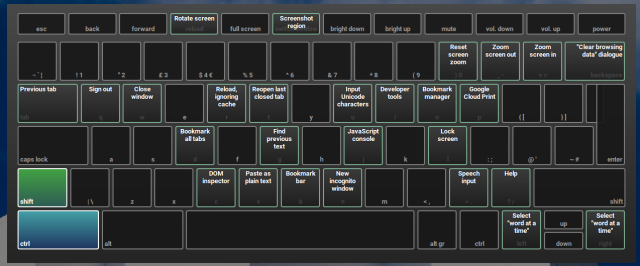
Så uten videre, her er listen vår over de ni mest nyttige Chromebook-snarveiene ...
Start apper fra sokkelen
Snarvei: Alt + 1 til 8
Å feste de mest brukte appene på sokkelen er en viktig del av Chromebook-produktiviteten. Appstarteren er ikke spesielt enkel å bruke, spesielt siden redesignen introduserte et ekstra klikk for å komme til listen over alle appene dine.
Viktigheten av å bruke sokkelen er spesielt relevant hvis du har mange apper, men ikke bruker mapper til hold starteren din organisert Hvordan få mest mulig ut av Chrome App LauncherChrome App Launcher er et kraftig verktøy som kan gjøre så mye mer enn bare å åpne programmer. Det kan gjøre en rekke nettbaserte oppgaver raskere, enklere og mer strømlinjeformede. Dette er hvordan. Les mer .
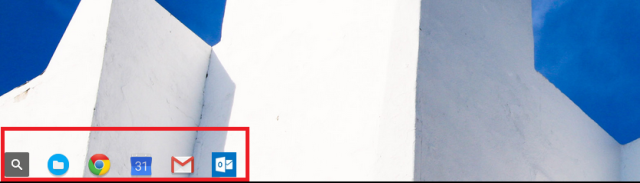
En ulempe er at du bare kan bruke snarveier for de første åtte sporene. ALT + 9 vil åpne den sist brukte appen din.
Lås maskinen
Snarvei: Av / på-knapp (eller CTRL + Shift + L)
Windows-brukere som arbeide i et kontormiljø Slik kan du roe deg selv i et travelt kontormiljøNår arbeidsplassene våre blir travlere og mer krevende, kan ideen om å opprettholde et rolig sinn virke som en umulig drøm. Noen digitale løsninger gir en hånd. Les mer vil uten tvil være godt kjent med VINN + L snarvei for å låse skjermene, men forbli pålogget. Enten du skal ta en kaffe, en sigarett eller en sandwich, det siste du ønsker er at sjefen din skal se at du har 42 Reddit-faner åpne.
Mange Chromebook-brukere skjønner ikke at Chromebook-maskiner har en lignende funksjon. Jada, du kan logge ut helt ved å trykke på CTRL + Shift + Q, men visste du at du kan låse skjermen og forbli pålogget ved å trykke på strømknappen kort? (Den offisielle Google-linjen er at du må trykke på den i 400 millisekunder!)
Dock et vindu til siden av en skjerm
Snarvei: ALT + [/ ALT +]
Chromebooks har alltid vært litt fiddly når det gjelder å legge til Windows med en mus, og noen apper tar fremdeles mer enn halvparten av skjermen.
Ved hjelp av ALT + [ (trykk til venstre) eller ALT +] (klikk til høyre) overvinner dette problemet.
Ta et delvis skjermbilde
Snarvei: CTRL + Skift + F5
Det er velkjent CTRL + F5 tar et skjermbilde og lagrer det i nedlastingsmappen, men visste du at det også er mulig å gjøre det ta et beskåret skjermbilde Ta skjermbilder på en Chromebook: En rask og skitten guideHar du akkurat en ny Chromebook og lurer på hvordan du tar skjermbilder? Slik tar du et skjermbilde på Chromebook og mer! Les mer av det eksakte området du vil ta tak i.
trykk CTRL + Skift + F5, og musepekeren blir til et tverrhår. Bare klikk og dra markøren over det området du ønsker, og så snart du slipper musen, vil utdraget lagres.
Zoom skjerm inn / ut
Snarvei: CTRL + Shift + + / CTRL + Shift + -
Muligheten til å zoome skjermen inn og ut kan være nyttig av alle slags grunner - for eksempel hvis gjør du fint grafisk arbeid som krever mer presisjon, eller hvis du vil ha flere apper på dine hylle.
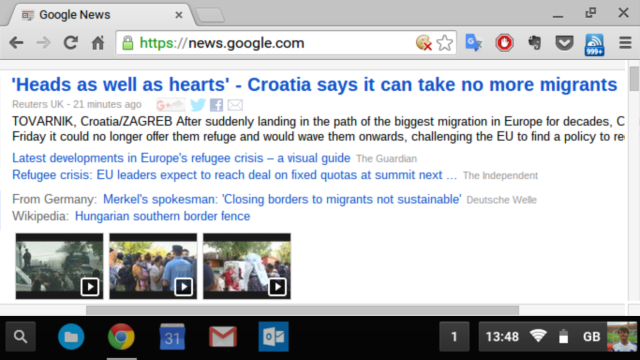
CTRL + Shift +) vil tilbakestille zoom til standard.
Veksle Caps Lock
Snarvei: ALT + Søk
Chromebooks har fjernet en tradisjonell caps lock-nøkkel, men det betyr ikke at du ikke kan få den samme funksjonaliteten hvis du trenger det. Bare trykk ALT + Søk og du vil se en varsling dukker opp Slik håndterer du Chromebook-varslene effektivtVarsler kan være ekstremt nyttige - pass på at du aldri går glipp av en e-post, melding eller påminnelse. Imidlertid drukner de viktige tingene ofte i havet av reklame og uviktige Pinterest-oppdateringer. Les mer i nedre høyre hjørne, sammen med et nytt ikon ved klokka.

Du kan konvertere søketasten permanent til en caps lock-nøkkel hvis du savner bekvemmeligheten - bare ta turen til Innstillinger> Enhet> Tastaturinnstillinger og velg funksjonaliteten din fra rullegardinmenyen.
Hjem, slutt, side opp og side ned
Snarveier: ALT + Opp, ALT + Ned, CTRL + ALT + Opp, og CTRL + ALT + Ned
Hvis du jobber mye med lange dokumenter eller i regneark, vil funksjonene Hjem, Slutt, Side opp og Side ned være avgjørende for at du kan være produktiv.
Heldigvis er de til stede i Chromebook, selv om knappene ikke er fysisk på tastaturene.
Endre inndatametode
Snarvei: ALT + Shift
Hvis du gjør mye av arbeide på flere språk Hvordan skrive utenlandske karakter aksenter ved hjelp av ChromebookHvis du regelmessig kommuniserer på et språk som bruker aksenter, for eksempel fransk eller spansk, må du vite hvordan du skriver dem med Chromebooken din. Dette er hvordan. Les mer , eller jobber med mange dokumenter som krever to (eller flere) forskjellige språk i samme tekst, dette er en super tidsbesparende.
Gå til for å sette opp flere tastaturer Innstillinger> Avanserte innstillinger> Språk> Innstillinger for språk og inndata> Legg til.

Lagre åpne nettsider i ny mappe
Snarvei: Ctrl + Shift + D
Hvis du forsker på et prosjekt, er det en god sjanse for at du kanskje vil lagre alt nettsider du har åpnet, slik at du kan lukke Chrome og fortsette fra der du var oppe på et senere tidspunkt Dato.
For å åpne alle de bokmerkede sidene i en mappe på samme tid, høyreklikk på mappen og velg “Åpne alle bokmerker i nytt vindu“.
Hva er dine snarveier?
Er du en snarveibruker, eller sitter du fast på dine måter med en gammeldags mus?
Hva med favorittveiene dine? Hvilke snarveier Chromebook bruker du regelmessig raskere arbeidsflyten Slik fremskynder du Chromebook-opplevelsenVil du forbedre Chromebook-opplevelsen din med enkle justeringer og snarveier? Det er mange tidsbesparere og lite kjente triks for å forbedre og forenkle den daglige bruken av enheten din. Les mer ?
Hva har vi savnet? Gi oss beskjed i kommentarene nedenfor.
Dan er en britisk utvandret bosatt i Mexico. Han er administrerende redaktør for MUOs søsterside, Blocks Decoded. På forskjellige tidspunkter har han vært sosial redaktør, kreativ redaktør og finansredaktør for MUO. Du kan finne ham streife rundt på showet på CES i Las Vegas hvert år (PR-folk, nå ut!), Og han gjør mange sider bak kulissene...


