Annonse
Hvis du har en berøringsaktivert enhet for Windows 10, lurer du kanskje på hvordan du kan aktivere og deaktivere berøringsskjermen på systemet ditt. Selv om det ikke umiddelbart er åpenbart, er det mulig å slå på denne funksjonen. Og du kan til og med automatisere den med en snarvei!
Merkelig nok støtter Microsoft ikke denne vekslingen med et praktisk alternativ i den nye innstillingsdelen Innstillingsveiledningen for Windows 10: Hvordan gjøre alt og altVet du hvordan du går rundt Innstillinger-appen i Windows 10? Her er alt du trenger å vite. Les mer . Likevel kan vi med litt krefter lage vår egen, som lar deg slå berøringsskjermen på og av på sekunder.
Hvis du har din egen metode for å dele hvordan du veksler på berøringsskjermen, vennligst gi oss beskjed i kommentarene nedenfor.
Slik bytter du berøringsskjermen
Windows 10 har ikke en innebygd metode for å slå berøringsskjermen av og på. Selv om det er lite sannsynlig, er det mulig at systemprodusenten har inkludert sin egen programvare som hjelper deg med å administrere berøringsskjermen; se guiden som fulgte med systemet ditt.
Hvis funksjonen mangler, må du bruke Enhetsbehandling for å deaktivere og aktivere berøringsskjermen. Høyreklikk først på Start knappen eller trykk på Windows-tast + X for å åpne hurtigtilgangsmenyen. Velg herfra Enhetsbehandling. Alternativt kan du gjøre et systemsøk etter dette verktøyet. Et nytt vindu åpnes, som viser alle enhetene som blir oppdaget på systemet ditt.
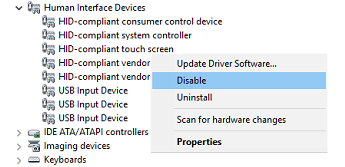
Dobbeltklikk på Menneskelige grensesnitt enheter på vei for å utvide listen over enheter innen. Herfra, Høyreklikk på HID-kompatibel berøringsskjerm og velg Deaktiver.
Du vil da motta en advarsel som forteller deg at å deaktivere denne enheten vil føre til at den slutter å fungere. Da dette er akkurat det vi ønsker, klikker du på Ja å fortsette. Berøringsskjermen vil øyeblikkelig være deaktivert, og ingen ytterligere handlinger er nødvendig.
Hvis du vil slå på berøringsskjermen igjen, bare gjenta prosessen ovenfor, men når du høyreklikker på berøringsskjermalternativet, velger du Muliggjøre. Dette kan imidlertid kreve et systemstart for å tre i kraft Hvorfor løser datamaskinen på nytt så mange problemer?"Har du prøvd å starte på nytt?" Det er tekniske råd som blir kastet rundt mye, men det er en grunn: det fungerer. Ikke bare for PCer, men et bredt spekter av enheter. Vi forklarer hvorfor. Les mer .
Automatiser veksleprosessen
Hvis du stadig trenger å aktivere og deaktivere berøringsskjermen, er det litt vanskelig å fortsette å gå inn i Enhetsbehandleren. For å bekjempe dette kan vi lage en snarvei som automatiserer prosessen. Det er litt komplisert, så sørg for å følge instruksjonene nøye. Vi har delt opp trinnene for å gjøre det enkelt å følge.
1. Konfigurer Windows Device Console
Først må du laste ned programvare som heter Windows Device Console, eller Devcon for kort. Normalt kommer dette med Visual Studio Express, men nedlastingen er altfor oppblåst for vårt formål. handily, joequery.me har vennlig skilt programvaren i en frittstående nedlasting. Nettstedet er også hvor denne prosessen kom fra, så mange takk til dem.
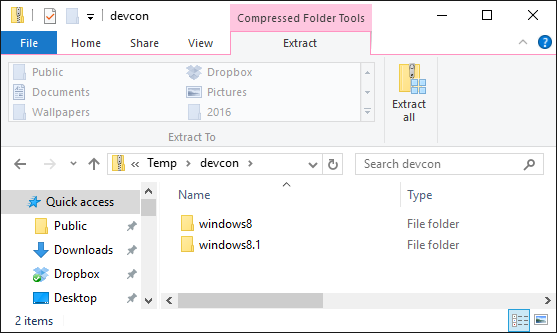
Når den er lastet ned, pakke ut mappen. Naviger i Windows 8.1-mappen (den fungerer perfekt for Windows 10, ikke bekymre deg) og deretter inn i mappen for operativsystemversjonen, 32bit eller 64bit. Hvis du ikke er sikker på hva du har, sjekk ut vår guide for å oppdage bitversjonen din Har jeg 32-bit eller 64-bit Windows? Slik forteller duHvordan kan du se om Windows-versjonen du bruker er 32-bit eller 64-bit? Bruk disse metodene og lær hvorfor det er viktig også. Les mer .
Trykk nå Windows-tast + R å åpne Run, input C: \ Windows \ System32 og trykk OK. Flytt deretter Devcon-kjørbare til denne mappen. Det kan hende du må oppgi administratorrettigheter for å dra og slippe devcon.exe i mappen System32.
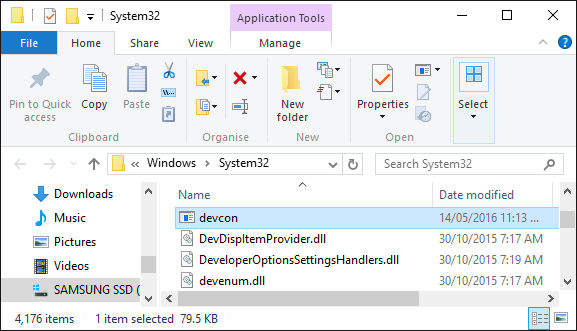
Høyreklikk devcon.exe, plukke ut Eiendommer, ta turen til kompatibilitet fane og sjekk Kjør dette programmet som administrator.
2. Finn maskinvare-ID
Deretter trykker du på Windows-tast + X og velg Enhetsbehandling. Deretter Dobbeltklikk de Menneskelige grensesnitt enheter overskrift. Høyreklikk de HID-kompatibel berøringsskjerm enhetslisting, og velg deretter Eiendommer.
Når Egenskaper-vinduet nå er åpent, bytter du til detaljer fane. Bruker Eiendom rullegardinmeny, velg Hardware Ids. Verdien av interesse for deg vil være i følgende format:
HID \ VID _ #### & PID _ #### & COL ##
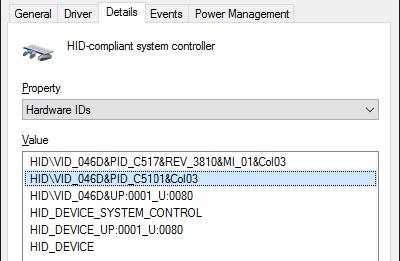
La dette vinduet være åpent for nå. Vi kommer tilbake til det om et øyeblikk.
3. Lag en batchfil
Nå åpen Notisblokk, som du kan finne ved å gjøre et systemsøk. Lim inn følgende:
sett "berøringsskjerm = ID_HERE" devcon status "% berøringsskjerm%" | findstr "løpe" hvis% errorlevel% == 0 (devcon deaktiver "% touchscreenid%" ) annet (devcon aktiverer "% berøringsskjerm%" )
Bytt tilbake til Egenskapsvinduet som vi brukte tidligere. Høyreklikk den aktuelle verdien og velg Kopiere. Bytt deretter ut ID_HERE i Notisblokk med verdien du nettopp kopierte til utklippstavlen.
Gå til Notisblokk Fil> Lagre som... og gi filen navn touchscreen.bat. Lagre dette hvor du vil; et sted som at dokumentene dine ville være et bra sted. Det vi gjorde her var å lage en enkel batchfil for å automatisere en systemprosess Slik bruker du Windows batch-filkommandoer for å automatisere repeterende oppgaverUtfører du ofte kjedelige og repeterende oppgaver? En batch-fil kan være akkurat det du leter etter. Bruk den til å automatisere handlinger. Vi viser deg kommandoene du trenger å vite. Les mer .
4. Lag en snarvei
Vi må nå gjøre dette til en hendig snarvei. Naviger til filen du nettopp lagret, da Høyreklikk og velg Lag snarvei.
Neste, Høyreklikk snarveien og velg Eiendommer. Innen Mål tekstfelt, plasser dobbelt anførselstegn rundt banen. Så prefiks det med cmd.exe / C. Et eksempel Mål ville vært:
cmd.exe / C "C: \ UsersJoe \ Documents \ touchscreen.bat"
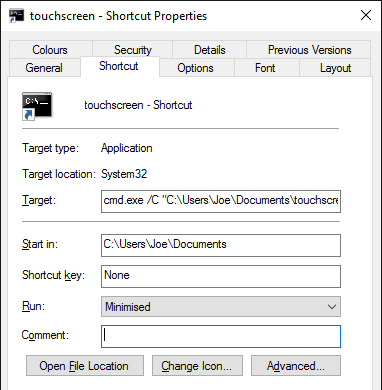
Fra Løpe rullegardinmeny, velg minimert slik at ledetekst ikke åpnes hver gang du velger snarveien. Til slutt, klikk Avansert…, sett kryss Kjør som administrator, og klikk deretter OK og OK en gang til.
Du kan også sette opp en snarvei som kjører batch-filen. Trykk på snarveistastfilen og skriv inn en tastekombinasjon du kan huske og som ikke er opptatt ennå. Kanskje noe sånt CTRL + ALT + T.
Og det er gjort! Plasser denne snarveien hvor du vil, kanskje på skrivebordet eller på oppgavelinjen. Bare åpne den, så aktiverer eller deaktiverer du berøringsskjermen automatisk.
Har du problemer?
Hvis du har problemer med å få dette til å fungere, må du lese instruksjonene på nytt og sørge for at du har fulgt hvert trinn og kopiert riktig ID. En liten feil kan gjøre at hele prosessen går i stykker, så vær forsiktig. Hvis du er sikker på at du har gjort alt på riktig måte og fremdeles har problemer, kan vi lage to separate batch-filer - en for aktivering og en annen for deaktivering.
Følg først prosessen over, men lim inn følgende i Notisblokk for trinn 3:
sett "berøringsskjerm = ID_HERE" devcon deaktivere "% berøringsskjerm%"
Erstatte ID_HERE som beskrevet ovenfor og lagre filen som touchscreendisable.bat. Fortsett deretter med instruksjonene ovenfor. Når du setter en snarvei, kan du bruke noe sånt CTRL + ALT + D. Nå åpner du denne filen eller bruker den snarveien vil deaktivere berøringsskjermen.
Deretter lager du en ny Notisblokkfil og limer inn følgende:
sett "berøringsskjerm = ID_HERE" devcon aktiverer "% berøringsskjerm%"
Bytt ut igjen ID_HERE og lagre filen som touchscreenenable.bat. Fortsett deretter med instruksjonene ovenfor. Du kan angi en snarvei som CTRL + ALT + E. Denne filen og snarveien vil aktivere berøringsskjermen.
For å oppsummere, i stedet for å bruke et enkelt skript for både å aktivere og deaktivere berøringsskjermen, avhengig av det nåværende tilstand, har vi delt dette i to separate skript fordi 2-i-1-løsningen kanskje ikke fungerer på alle system.
Trykk på, berør av
Hvis du har brukt Continuum, funksjonen som lar deg veksle mellom skrivebordsmodus og nettbrettmodus, kan det være lurt å deaktivere berøringsskjermen når du er i skrivebordsmodus. Eller kanskje systemet ditt har berøringsevner Slik får du mest mulig ut av pekeplaten i Windows 10Windows 10 bærbar berøringspute har potensial utover å være en dårlig erstatning av mus. Vi viser deg hvordan du konfigurerer den for å bruke smarte berøringsbevegelser med opptil fire fingre. Les mer som du bare ikke vil bruke. Uansett situasjon, forhåpentligvis har denne guiden hjulpet.
Hvis du kjører et nettbrett på Windows 10 og har problemer med det, kan du sjekke guiden vår på løse problemer med berøringsskjermen på nettbrettet Tablet-berøringsskjerm fungerer ikke? 5 tips for å fikse berøringsproblemerHvis du banker, sveiper eller zoomer sammen, er det ofte et øyeblikk når berøringsskjermen på nettbrettet nekter å svare. Hvordan overvinner du dette og oppnår Zen-tavle-tapping? Les mer å se om det vil hjelpe før du tar til å deaktivere det helt.
Har du din egen metode for å slå på berøringsskjermen for å dele? Hvorfor vil du deaktivere berøringsskjermen?
Joe ble født med et tastatur i hendene og begynte umiddelbart å skrive om teknologi. Han er nå frilansskribent på heltid. Spør meg om Loom.

