Annonse
Snipping Tool er en ofte oversett, men veldig nyttig app som kommer forhåndsinlastet på Windows-systemer. Selv om det ikke har for mange bjeller og fløyter, er det en praktisk og rask måte å ta et skjermbilde på datamaskinen din. Bruk av snarveisverktøys tastaturgenveier kan gjøre prosessen enda raskere.
Åpne Snipping Tool uten tastatursnarvei, enten ved å søke etter det i Start-menyen eller lage en snarvei for det Hvordan starte ethvert Windows-program med tastaturetVisste du at du kan starte et hvilket som helst Windows-program du vil ha med brukerdefinerte hurtigtaster? Les mer .
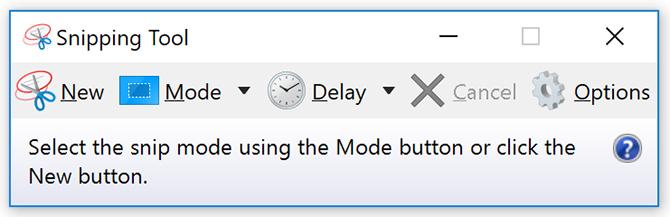
Når du har Snipping Tool åpent, kan du bruke følgende snarveier for å lage et raskt arbeid med skjermbildene dine:
- Velg en kodemodus: Alt + M(Bruk piltastene og skriv inn for å gjøre ditt valg)
- Lag en ny snip i samme modus som den siste: Alt + N
- Flytt markøren for å velge et rektangulært snipområde: Skift + piltastene(Hvis du for eksempel beveger deg over og nedover, for eksempel når du slutter å flytte markøren, vil Snipping Tool ta skjermdumpen)
- Forsink fangst med 1-5 sekunder: Alt + D(Bruk piltastene og skriv inn for å gjøre ditt valg)
- Kopier snipen til utklippstavlen: Ctrl + C
- Lagre snipen: Ctrl + S
- Skriv ut snipset: Ctrl + P
- Lag en ny snip: Ctrl + N
- Avbryt snipen: Esc
Hvis du har vanskelig for å huske disse snarveiene, eller ikke ønsker å holde et lite trykk utenfor snarveiene i nærheten, er det en intuitiv måte du kan bruke tastaturet til å kontrollere snapverktøyet etter at du har tatt et skjermbilde. Du kan bare få tilgang til menyelementene med følgende snarveier:
- Filmeny: Alt + F og velg deretter mellom følgende:
- Trykk N for å ta en ny snip
- Trykk A for å lagre et snips
- Trykk P for å skrive den ut
- Trykk T for å sende det via e-post
- Rediger meny: Alt + E
- Trykk C for å kopiere den
- Verktøy-menyen: Alt + T og velg deretter mellom følgende:
- Trykk P for å åpne pennmenyen, og bruk deretter piltastene og skriv inn for å gjøre ditt valg
- Trykk på H for å velge markøren
- Trykk E for å velge viskelæret
- Hjelp-meny: Alt + H
- Trykk H for å åpne online hjelpeside
Se vår fulle guide om Snipping Tool Hvordan bruke Windows Snipping Tool for skjermbilderVi viser deg hvordan du bruker Snipping Tool i Windows for å fange og redigere skjermbilder, pluss Windows 10-alternativet Snip & Sketch. Les mer for mye mer hjelp med dette verktøyet.
Nancy er en forfatter og redaktør bosatt i Washington DC. Hun var tidligere Midtøsten-redaktør på The Next Web og jobber for tiden på en DC-basert tenketank på kommunikasjon og sosiale medier.


