Annonse
 Enten du setter sammen en rapport for arbeid, eller du bare vil representere informasjon på bloggen din på en grafisk måte, kan Google Fusion Tables hjelpe. Google Fusion er faktisk en funksjon som er innebygd i Google Dokumenter, som lar deg transformere rå informasjon som er lagret i en tabell eller regnearkformat på en mer visuelt tiltalende måte - enten det er et kakediagram, et søylediagram eller et kart med et informasjonslag.
Enten du setter sammen en rapport for arbeid, eller du bare vil representere informasjon på bloggen din på en grafisk måte, kan Google Fusion Tables hjelpe. Google Fusion er faktisk en funksjon som er innebygd i Google Dokumenter, som lar deg transformere rå informasjon som er lagret i en tabell eller regnearkformat på en mer visuelt tiltalende måte - enten det er et kakediagram, et søylediagram eller et kart med et informasjonslag.
Vi har dekket mange kartgeneratorer her på MUO, inkludert online-apper som Pie Color og Kartverktøy Lag profesjonelle diagrammer og diagrammer med disse 6 gratis verktøyeneDiagrammer og diagrammer er ikke bare domene til kontorarbeidere og mennesker i næringslivet. Disse seks gratis online verktøyene gir deg kraften i umiddelbar visualisering. Les mer . Vi dekket til og med Googles bildekartoppretter, som jeg er ganske sikker på at var en forgjenger for Google Fusion Tables. Det fine med Google Fusion Tables er at det tar diagramoppretting til et mer automatisert nivå, ved å la deg importere regneark fra høyre side av Google Docs. Du kan også importere data fra en fil som er lagret på datamaskinen din, eller opprette den mens du er.
Få tilgang til Google Fusion-tabeller fra Google Dokumenter
Det første trinnet er å logge på Google Docs-kontoen din, og deretter klikke på “Skape”-Knappen på venstre side av hovedskjermen. Du vil se en rullegardinliste over alle de typiske tingene du kan lage i Google Dokumenter, for eksempel dokumenter og regneark. Hvis du ser litt lenger ned i listen, ser du et valg for "Bord“. For øyeblikket er dette en betafunksjon.
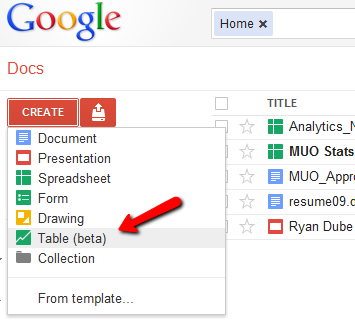
Det første alternativet du vil ha er å importere datatabellen din. Som du kan se, kan du ganske enkelt bruke et regneark som du allerede har i Google Docs-kontoen din (Google Spreadsheets), eller du kan laste opp en regnearkdatafil fra datamaskinen din.
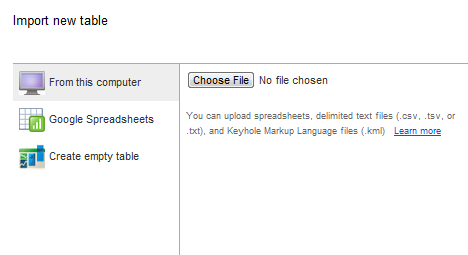
I forbindelse med denne artikkelen vil jeg vise deg hvordan du kan bruke Google Fusion Tables til å vise ekte data på et kart. I dette tilfellet skal jeg lage en liste over turene vår familie har tatt gjennom årene, og jeg skal vurdere hver tur med en "lignende" verdi - fra 0 prosent til 100 prosent.
Når du oppretter en ny tom tabell, kan du legge inn dataene en rad om gangen. Det er ikke helt som et vanlig regneark der det er en haug med tomme rader. Du må klikke på “Lag ny rad”-Knappen for å legge inn nye data.
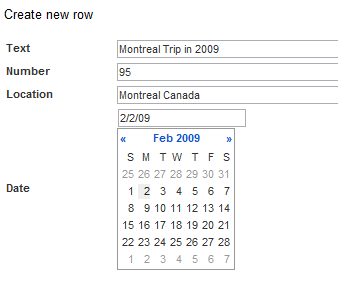
Tekst og Antall kan være hva som helst. plassering er valgfritt, med mindre du vil representere dataene i et kartformat, i hvilket tilfelle vil du koble disse dataene til et bestemt sted som vises på et Google Map. Du kan også legge til en dato som også kan komme til nytte, avhengig av hva du prøver å representere, men også det er valgfritt.
Her er det komplette bordet mitt, med fem steder vi har besøkt, og et nummer som representerer hvor mye vi likte turen.
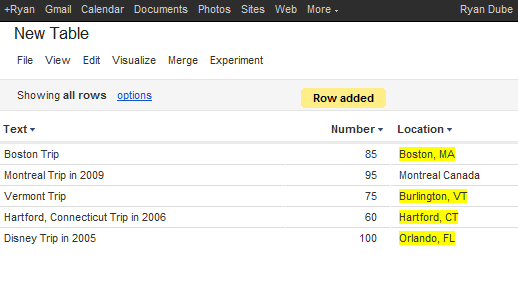
Når du er klar til å konvertere databladet til et grafisk format, klikker du bare på "Visualiser” menyelement og velg et av alternativene fra listen. Du kan representere dataene som et linjediagram, søylediagram, kakediagram, spredningsdiagram eller en tidslinje.
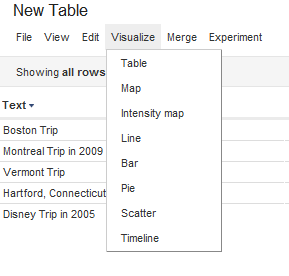
Min favorittfunksjon i Google Fusion Tables er selvfølgelig muligheten til å legge over data på toppen av et Google Map. Når du velger Kart alternativet, er det noen ekstra trinn du kan gå for å tilpasse datavisualiseringen.
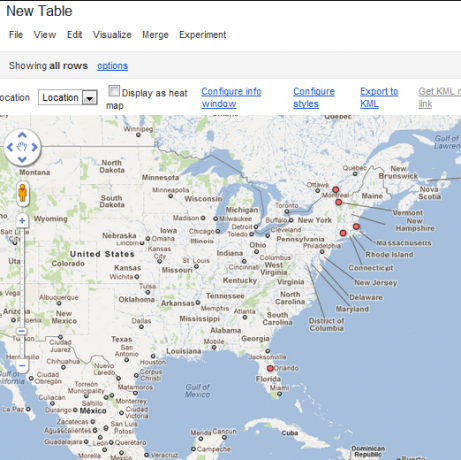
Akkurat nå er det virkelig ikke noe spesielt med datapunktene, bortsett fra at de er plottet på kartet basert på stedene jeg oppga for disse datapunktene. I stedet for dette, ønsker jeg å gjøre kartet mer nyttig ved å endre selve markøren basert på den "like" prosenten som jeg ga den turen. Bare klikk på “konfigurere stiler”Øverst på kartet. Klikk på “bøtter”Og del deretter datapunktene i verdiområder. I dette tilfellet vil jeg ha 5 forskjellige ikoner som representerer rekke rangeringspoeng.
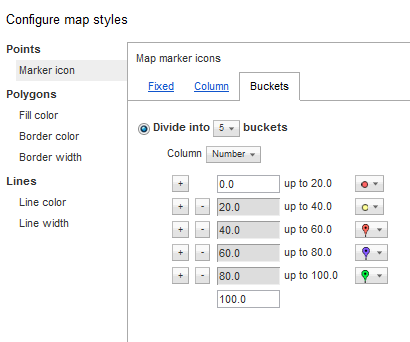
Ikke glem å velge hvilke data du representerer ved å identifisere datakolonnen i rullegardinlisten. I dette tilfellet valgte jeg "Antall”Kolonnen i tabellen min. Nå kan du se at ikonene vises i størrelse og farge relatert til "vekten" som jeg ga den turen.
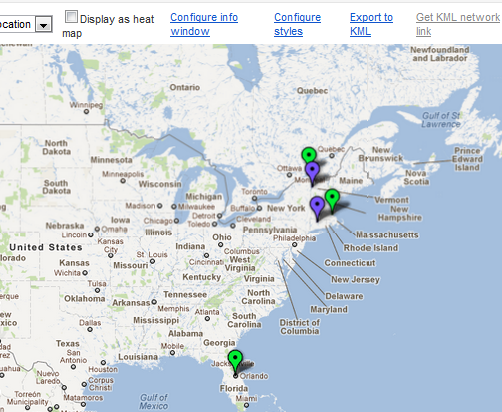
Selvfølgelig kan dette bli mye mer nyttig når du har hundrevis eller tusenvis av datapunkter, og du deler ikonene i veldig fininnstilte bøtter. Hvis du gjør dette, kan du representere informasjon som sykdommer, ulykker, naturkatastrofer og annet data på en måte som kan avsløre informasjon som ellers er vanskelig å visualisere i bare en tabell format.
Selvfølgelig kan du også bruke Google Fusion-diagrammer for å representere data i standard kake-, linje- eller søylediagramformatene - den slags hverdagskartlegging du kan gjøre på jobb eller på skolen.
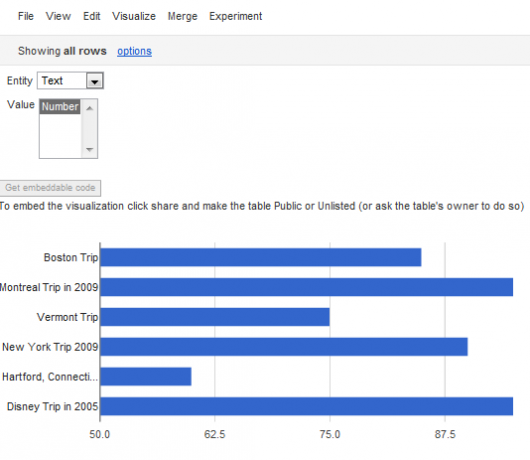
Den beste delen av Google Fusion Tables er at visualiseringene du oppretter kan bygges inn hvor som helst på nettet. Alt du trenger å gjøre er å gjøre den opprinnelige tabellen din "offentlig", og klikk deretter på "Få integrerbar lenke“. Dette vil gi kode du kan fremheve og deretter lime inn på din egen blogg eller hjemmeside.
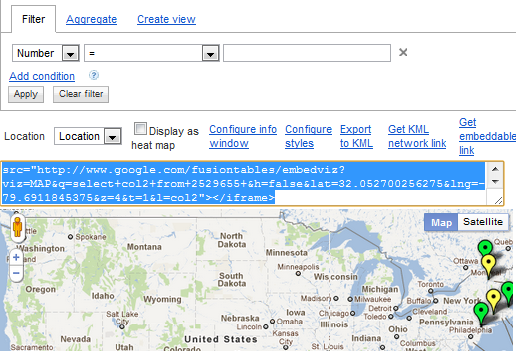
De andre listene er også innebygd på samme måte.
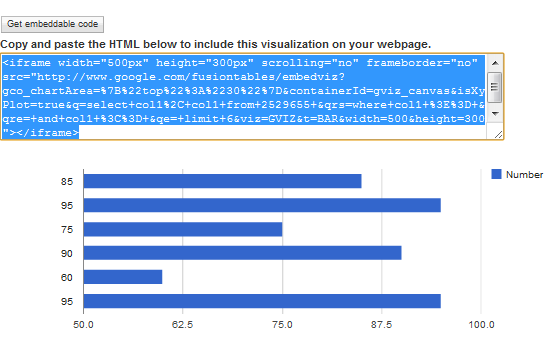
Google Fusion Tables gjør det latterlig raskt og enkelt å importere enorme datamengder og deretter representere denne informasjonen i et grafisk format som ellers kan ha tatt deg mye lengre tid å oppnå ved å bruke et program som Microsoft Utmerke. Med Google Fusion Tables kan du raskt identifisere de nøyaktige dataene du vil representere, hvordan du vil vis den, og tar så vare på resten - og lar deg raskt dele visualiseringene dine på web.
Så gå videre, logg deg på Google Docs-kontoen din og prøv Google Fusion Tables. Gi oss beskjed om det hjalp deg med å analysere dataene dine på en ny måte. Del tankene og ideene dine i kommentarfeltet nedenfor!
Bildekreditt: Shutterstock
Ryan har en BSc-grad i elektroteknikk. Han har jobbet 13 år innen automatisering, 5 år innen IT, og er nå en applikasjonsingeniør. Han var tidligere administrerende redaktør for MakeUseOf, han snakket på nasjonale konferanser om datavisualisering og har blitt omtalt på nasjonal TV og radio.