Annonse
Har du problemer med å prøve å finne ut hvordan du jobber med Android-smarttelefonen din? I del en av denne serien dekket vi det grunnleggende om Android for absolutte nybegynnere Er du ny på Android? Få smarttelefonen til å fungere for deg, ikke motHar du en smarttelefon som du ikke kan se ut? Lær det grunnleggende og begynn å erobre Android-telefonen nå! Les mer , inkludert emner som hjemmeskjermen, bruk av apper og legge til kontakter. Hvis du nettopp har mottatt en Android-telefon og ikke har noen anelse om hva du gjør, bør du starte med den artikkelen. Hvis du ikke er nybegynner, men fortsatt ønsker noen tips, sjekk ut den komplette Android-guiden Android-nybegynnerguiden: Slik konfigurerer du din første smarttelefonHvis du nettopp kommer i gang med din første Android-smarttelefon, har denne dybdeveiledningen alt du trenger å vite. Les mer , eller sjekk ut denne artikkelen hvis du leter etter apper å installere på en ny telefon Ny Android-telefon? Her er de 4 appene du må installere med en gang Var du den heldige mottakeren av en ny Android-telefon i løpet av ferien? Hvis du var, er du inne på en skikkelig godbit. Les mer .
Hvis du har lest den første delen av denne guiden for Android-nykommere (vi antar at du har fremover), er du klar til å beherske telefonen din. I del to blir du kjent med telefonen enda mer, inkludert forståelse av noen innstillinger - alt sammen i en lettforståelig tone for amatører. Ansvarsfraskrivelsen om Android-forskjeller i forrige artikkel gjelder fortsatt her. La oss komme inn på det!
Bruke knappene Tilbake, Hjem og Nyere
Før snakket vi om hvordan du bruker apper for å få tilgang til det grunnleggende på telefonen din, som å ringe og legge til kontakter. Det er imidlertid viktig å vite hvordan du lukker apper på riktig måte og navigerer mellom dem. De fleste Android-telefoner har nå tre virtuelle knapper nederst på skjermen.

Fra venstre til høyre er de:
- Tilbake: Går tilbake en side i en app; returnerer for eksempel fra en individuell e-post til innboksen i Gmail, eller går tilbake en side i nettleseren. Hvis du trykker på denne knappen i den høyeste menyen i en app, lukkes den ut av den.
- Hjem: Går tilbake til startskjermen hvor som helst. I motsetning til Tilbake-knappen lukker den ikke forgrunnen-appen når den trykkes. Den husker hvor brukeren slapp skulle de komme tilbake.
- Nylig: Viser en liste over nyere apper. Ved å trykke på en i denne listen, bytter du til den og gjør dette nyttig for å hoppe mellom flere apper. Du kan bla nedover i listen for å se eldre oppføringer, og sveipe fra venstre til høyre lukker eventuelle apper i listen.

Disse knappene fungerer i harmoni. La oss si at du er i Chrome eller en annen nettleser-app 7 nettlesere som er bedre enn den innfødte Android-nettleserenJeg satte meg for å få tak i de siste tilgjengelige nettleserne der ute som er bedre enn den opprinnelige Android-nettleseren ICS (Ice Cream Sandwich). Noen av appene som gjorde det til ... Les mer , og du finner et telefonnummer som du trenger for å sende tekst til noen. Du har ikke åpnet den nylig, så du trykker på Hjem-knappen for å gå tilbake til startskjermen. Etter at du har åpnet Messaging-appen og sendt teksten, kan du raskt hoppe tilbake til stedet ditt i Chrome ved å trykke på Nylig og velge den.
Det er ikke nødvendig å lukke hver app øyeblikkelig du er ferdig med den, noe som fører til at den siste menyen din er helt tom. Disse appene kjører ikke i bakgrunnen - de venter bare på å bli brukt igjen. Hvis du har problemer med en app og vil lukke og åpne den igjen, kan du imidlertid sveipe den bort i visningen Minner.

Selv om enheten ikke har disse nøyaktige knappene på skjermen, gjelder fortsatt de samme prinsippene. De Samsung Galaxy S5 Samsung Galaxy S5 Review and GiveawayS5 kan ikke lenger betraktes som helt ny - men det er Samsungs flaggskip, i hvert fall for de neste månedene. Les mer , til venstre, har en fysisk Hjem-knapp som fungerer akkurat som den virtuelle. HTC One M7, til høyre, har ingen nyere knapp. Hvis telefonen din mangler denne knappen også, berør ganske enkelt Hjem-knappen for å åpne menyen Nylig.
For Samsung-enheter vil et dobbelttrykk på hjemmetasten vanligvis åpne din talestyrte assistent (enten S Voice eller Google Now), og noen eldre Samsung-enheter har en menyknapp i stedet for en melding-knapp - all denne knappen åpner den uansett hvilken meny som er tilgjengelig for appen du er i. For enheter med navigasjonstaster på skjermen, vil du nå åpne Google Now når du trykker på startknappen og sveiper opp.
Varslingslinjen
På din forrige telefon kan du ha blitt varslet om ubesvarte anrop eller nye tekstmeldinger av en melding på bakgrunnsbildet ditt, eller kanskje ikke ble fortalt det i det hele tatt. Det vil ikke være slik på den nye telefonen din. Varslingslinjen er det sentrale stedet for alt som skjer i Android. Det henger vanligvis på toppen av skjermen, med mindre du er i en aktivitet på fullskjerm som å lese en bok eller se på en video. Hvis du trekker ned i skyggen med fingeren, vil baren utvide seg til sin full størrelse.
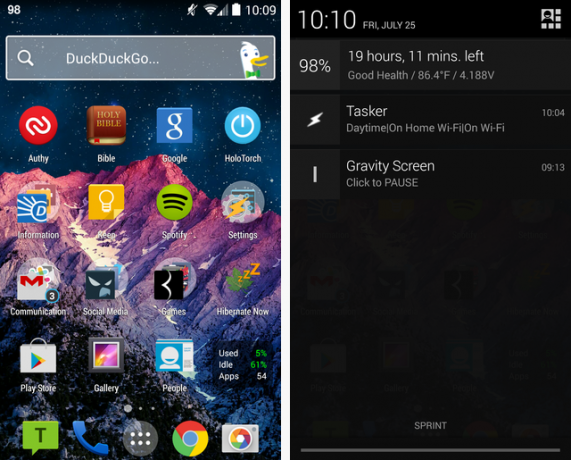
Du har kanskje forskjellige ikoner basert på telefonen din, men de som ikke endres, på høyre side av linjen, fra høyre til venstre er:
- Tiden: Dette er ganske åpenbart; telefonens klokke er angitt av Internett og er derfor nøyaktig. Ingenting annet å si her!
- Nåværende batterinivå: Noen telefoner har en nøyaktig prosentandel ved siden av batteriet, mens andre bare har et ikon som viser estimatet. Når batteriet er kritisk lite (rundt 15%), vil dette sannsynligvis bli rødt.
- Signalindikator: Dette viser hvor sterk forbindelsen din til transportøren din er. Hvis dette er lite, kan du ha problemer med å ringe eller sende tekstmeldinger. Hvis du ikke er koblet til Wi-Fi (se nedenfor), vises et "3G", "4G" eller "LTE" -ikon ved siden av dette. Dette symbolet betyr at du er koblet til operatørens mobile datanettverk, slik vi har beskrevet tidligere. Signalet representerer også forbindelsen din til disse nettverkene i dette tilfellet - så hvis du er i en dødsone Hva er en trådløs "Dead Zone", og hvordan kan du eliminere den?Vi tar Wi-Fi for gitt, men det er ikke magi - det er radiobølger. Disse radiobølgene kan forstyrres eller hindres, og produserer trådløse "døde soner" eller "døde flekker." Les mer og kan ikke ringe, vil du heller ikke være på nettet.
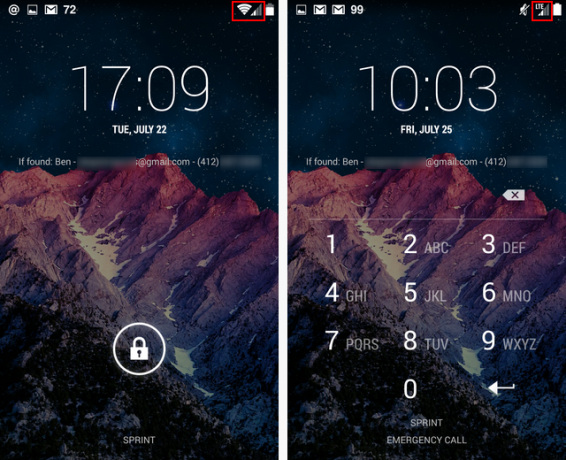
- Wi-Fi: Hvis er du koblet til Wi-Fi Forbedre din Android Wi-Fi-opplevelse med disse praktiske Android-appeneOffentlige trådløse nettverk blir mer og mer utbredt i byer, og gir et utmerket alternativ til å kjøre en stor regning for databruk på 3G eller 4G. Ofte er offentlig Wi-Fi "gratis", kanskje ... Les mer , vil dette ikonet vises og vise deg hvor sterk forbindelsen er basert på antall opplyste stolper. I likhet med ovenstående, hvis dette signalet er svakt, har du problemer med Internett-hastighet. Vær oppmerksom på at hvis du er i flymodus, vil et flyikon erstatte både denne og signalindikatoren, da alle trådløse funksjoner er slått av.
Legg merke til at disse alle holder seg på høyre side av varslingsområdet. Venstre er da forbeholdt individuelle varsler fra apper. Alt du kan forestille deg fra telefonen din kan dukke opp her fra telefonsvarer, til nye e-postmeldinger, til spillvarsler eller til og med fraktvarsler fra Amazon. Hvis du vil være sikker på at du ikke går glipp av noen som prøver å kontakte deg eller viktige meldinger, må du følge med på den linjen!
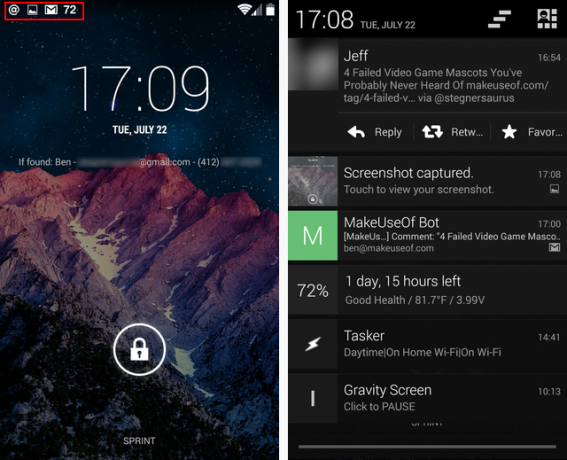
Når du drar linjen nede, vist til høyre, kan du se hele innholdet i hver varsling. For å åpne en app og se en varsling i det hele tatt, bare trykk på den. Hvis du er ferdig med en bestemt oppføring, sveiper du den bort akkurat som i menyen Nylig apper.
Noen apper, for eksempel Twitter og Gmail, lar deg gjøre tiltak rett fra varselet. Når det gjelder Twitter, kan du, som du ser over, favoritt en tweet uten å åpne appen. Til slutt, for å fjerne alle varslene, skyv 3-stolpsikonet i øverste høyre hjørne.
Hvordan klippe, kopiere og lime inn
Dette er en mindre funksjon på Android-telefonen din, men en som du sannsynligvis vil være takknemlig for etter en tid. Fra de fleste steder på enheten din kan du kopiere og lime inn tekst akkurat som du kan på datamaskinen din. Dette kan spare deg for tid, for eksempel når du vil kopiere et telefonnummer til tekst til noen, eller hvis du vil kopiere en adresse til Google Maps for navigasjon Kom dit raskere - 10 Google Maps og navigasjonstipsGoogle Maps er fremdeles den kraftigste karttjenesten noensinne, til tross for hva Apple kan si. Enten du bruker Google Maps i en nettleser på skrivebordet ditt eller en app på mobiltelefonen din, Google Maps ... Les mer . For å kopiere tekst på telefonen, trykk først på den. Etter et sekund har du noen alternativer.

Når håndtakene dukker opp, kan du dra en av dem for å velge teksten du vil jobbe med. På toppen har du et par alternativer. Kvadratet til venstre vil velge all tekst, mens ikonet for to sider vil kopiere gjeldende tekst for senere liming. Hvis du velger tekst i en tekstboks, som for en usendt tekstmelding, vil du også se et saksalternativ for å klippe ut teksten. Senere trykker du lenge i en tekstboks, så kan du lime inn utvalget som du ser til høyre nedenfor.
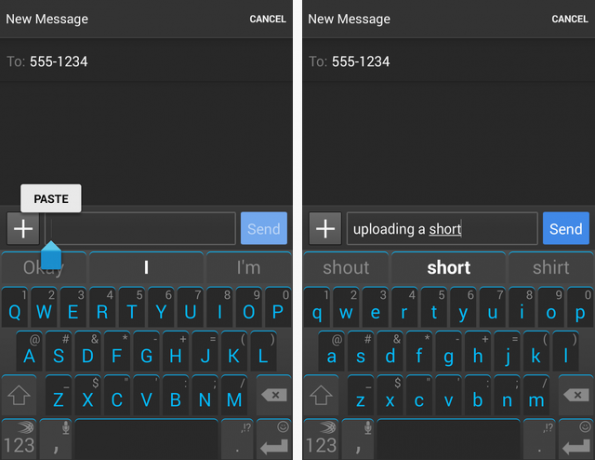
Når du har blitt vant til å bruke denne funksjonen, lurer du på hvordan du noen gang har klart deg uten den på dine tidligere telefoner.
Viktige innstillinger
Android har mange alternativer for å finpusse til din smak. Det vil ta en hel artikkel å forklare dem alle, og mange av dem nybegynnere trenger ikke å bekymre seg. Her skal vi gå over noen høydepunkter som du kanskje vil finjustere, og hvorfor.
For å komme i gang, bare åpne alle appene dine (husker du hvordan?) Og naviger til Innstillinger-appen. Her finner du mange alternativer fordelt på kategori.
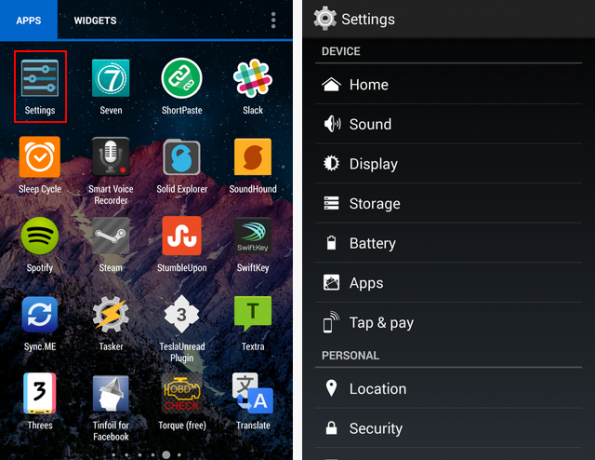
lysstyrke
For dette, gå til Display og deretter Lysstyrke. Fra dette skjermbildet kan du gjøre det endre hvor intens lysstyrken på skjermen din er De 5 beste appene for å administrere skjermens lysstyrke på AndroidUkorrekte innstillinger på skjermens lysstyrke kan føre til at øynene dine blir belastet og trøtte. Derfor bør du bruke en av disse Android-skjermens lysstyrke-apper. Les mer er. Hvis det er mørkt der du er, er en lavere innstilling fin, men når du er utenfor, vil du sannsynligvis ønske å heve dette. Lysstyrken er en av største faktorer i hvor lenge batteriet varer 10 påviste og testede tips for å forlenge batterilevetiden på AndroidLider du av dårlig batterilevetid på Android? Følg disse tipsene for å få mer juice ut av Android-enhetens batteri. Les mer , så vær konservativ her.
Hvis du aktiverer automatisk lysstyrke, endres telefonen basert på hvor mye lys som er i miljøet. Du kan prøve denne innstillingen, og hvis du synes det ikke er til din smak, bare deaktiver den og finne ditt eget søte sted.

Auto roter
Inni i telefonen er en sensor som kan oppdage måten du holder den på. Når du holder den sidelengs (liggende), vipper den for å matche den posisjonen. Noen apper, som YouTube, drar nytte av dette ettersom videoer ser mye bedre ut i fullskjermmodus.
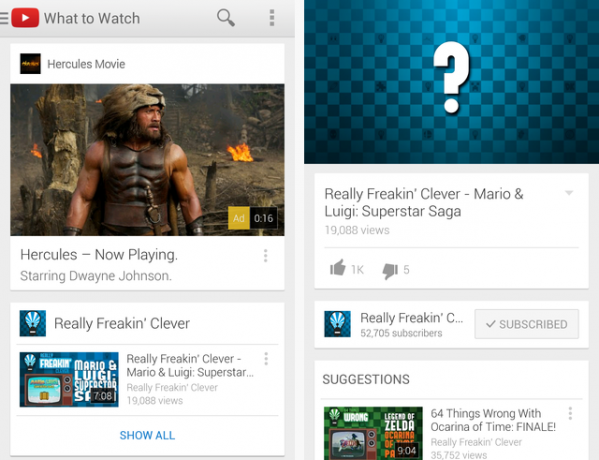
Imidlertid kan du oppleve at denne oppførselen er irriterende, spesielt når du legger deg i sengen ved hjelp av telefonen. Fortsatt på skjermen, hvis du fjerner merket for boksen for automatisk rotering, vil telefonen din holde seg i loddrett modus (portrett).
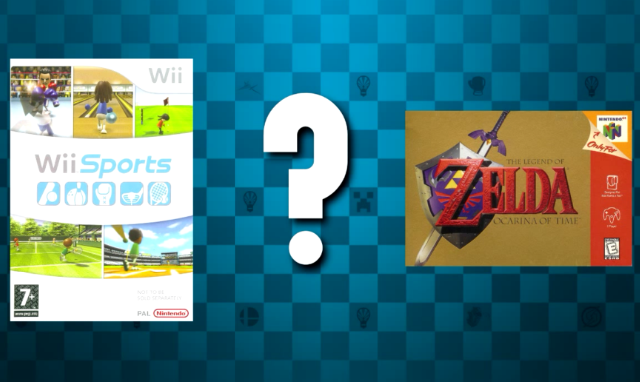
Sove
Telefonens skjerm slås av av seg selv etter en angitt tidsperiode. Siden skjermen som er på betaler for batteriet, er det lurt å holde denne innstillingen så lav som du komfortabelt kan. 15 sekunder er litt ekstreme; Det anbefales 30 sekunder eller et minutt, avhengig av dine behov. Det er ingen grunn til at dette er innen 5-30 minutters rekkevidde; hvis du glemmer å slå av telefonens skjerm og gå bort, kan den forbli på hele den tiden uten at du vet det!
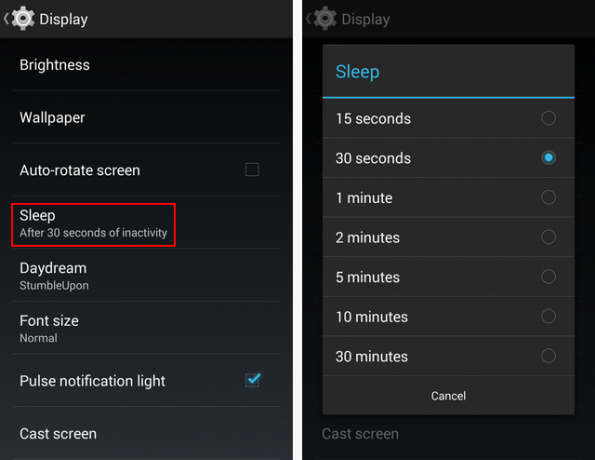
Skriftstørrelse
Alle med synsproblemer vil sette pris på denne. Du kan endre skriftstørrelse på hele enheten. Det er en stor og en ekstra stor innstilling å prøve, så hvis du finner deg selv å skvise mens du bruker enheten din, kan du prøve å justere størrelsen her. Å endre dette er bare en måte du kan gjøre gjøre Android mer brukbart for eldre Større ikoner og tastaturer for en telefon Mamma ville elske: Android kan gjøre eldre eldre tekniskeDe eldre føler seg ofte skremt av ny teknologi. Spesielt smarttelefoner fanget ikke på blant de pensjonerte sammenlignet med Facebook-generasjonen. Og med god grunn: Små skjermer og tastaturer virker designet for avhengighet ... Les mer . Her er et utvalg av størrelsene Normal og Huge:

Skjerm lås
Som standard trenger du ganske enkelt å skyve på telefonens skjerm for å låse den opp. Det er imidlertid mye sensitiv informasjon på smarttelefoner, og det er smart å beskytte den med en lås Forbedre din Android-låseskjermsikkerhet med disse 5 tipseneDu leser kanskje denne tankegangen "hah, nei takk MakeUseOf, min Android er sikret med et låseskjerm mønster - telefonen min er ugjennomtrengelig!" Les mer . Du har mange alternativer; la oss undersøke hvert kort. Gå inn på Sikkerhet> Skjermlås og du finner:
- Ingen betyr at det ikke er noen lås på skjermen; du trenger ganske enkelt å trykke på av / på-knappen, så blir du brakt tilbake til det du gjorde da skjermen ble slått av. Dette er et dårlig alternativ for daglig bruk, siden det ikke er noe som forhindrer at skjermen ved et uhell slås på i lommen og gjør hvem-vet-hva. Ikke anbefalt.
- Lysbilde er standard låseskjerm. Den låses ikke faktisk, men du må dra et ikon for å låse opp telefonen din, som forhindrer at shenanigans skjer i lommen. Imidlertid kan alle låse opp det, så det er ikke sikkert. Hvis du velger å bruke den, men husk å følge nøye med på telefonen. Det er ikke det tryggeste alternativet ditt.
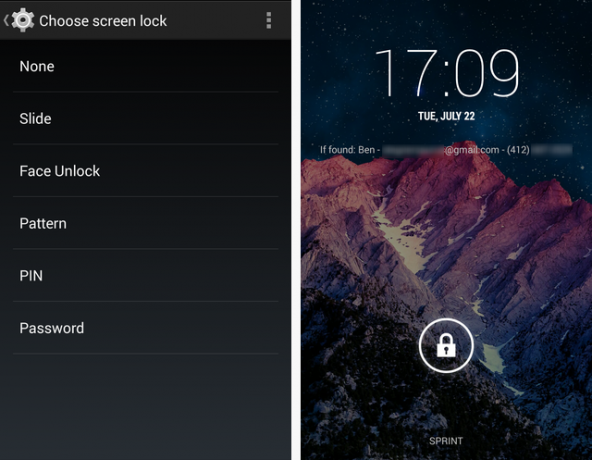
- Face Unlock vil få deg til å føle deg som en hemmelig agent: med den bruker telefonen kameraet sitt til å gjenkjenne ansiktet ditt og bare låser opp enheten hvis det er deg. I tilfelle du blir banket opp eller blir ellers ugjenkjennelig (som om det er begrenset lys som skinner på deg), vil du også bli bedt om å angi en sekundær PIN-kode eller passord. Det er en kul nyhet, men bør ikke betraktes som en sikker metode for å låse enheten din. Blant andre problemer er det tregere enn andre valg og fungerer ikke riktig i mørket. For å illustrere hvor svak det er, se selv hvordan folk har lurt det med bare et Facebook-bilde.
- Mønster, overraskende, lar deg tegne ditt eget mønster på et tre-tre-tre rutenett med prikker. Du kan gjøre det så enkelt eller sammensatt som du vil. Danny har satt mønstre på prøve og funnet ut av det de er ikke så sikre som du skulle tro Som er sikrere, passord eller mønsterlås?Smarttelefonene våre har mye personlig informasjon. Alle tekstmeldingene dine, e-postmeldinger, notater, apper, appdata, musikk, bilder og mye mer er alt der. Selv om det er en veldig god bekvemmelighet å ... Les mer selv om mønstre er bedre enn ingenting, er de ikke det beste alternativet. Tenk på at noen ganske enkelt kan se på en smøre på skjermen fra fingeren og kjenne opplåsningsmønsteret ditt.
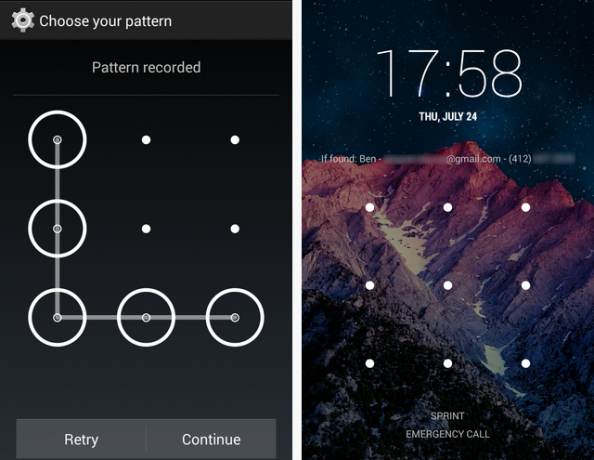
- PIN, eller fødselsnummer (ikke si PIN-kode!) lar deg angi et nummer mellom fire og 17 sifre for å beskytte telefonen din. Det at de er enkle å skrive på låseskjermen kombinert med muligheten til å bruke mer enn fire sifre i tallet, gjør PIN-koden til et attraktivt alternativ for låseskjermsikkerhet. Den er ikke så idiotsikker som et passord kan være, men for de fleste er en PIN-kode den beste balansen mellom sikkerhet og bekvemmelighet. Bare pass på at du ikke bruker “1234” eller en annen lett gjenkjennelig PIN-kode.
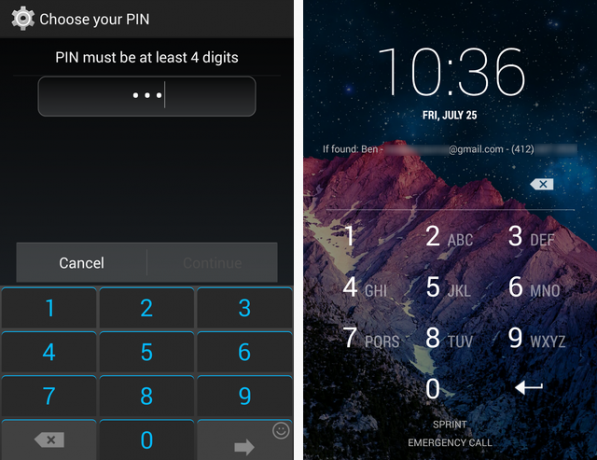
- Passord er et alternativ som lar deg angi et passord på 4-17 tegn akkurat som passordene du bruker online Alt du trenger å vite om passordPassord er viktig, og de fleste vet ikke nok om dem. Hvordan velger du et sterkt passord, bruker et unikt passord overalt og husker dem alle? Hvordan sikrer du kontoene dine? Hvordan ... Les mer . Du kan bruke hvilken som helst kombinasjon av bokstaver, tall og symboler. Siden den har den mest mulige kombinasjonen, beskytter et passord telefonen bedre enn noe annet alternativ. Å skrive på en telefon kan imidlertid være uoversiktlig, og det å skrive ut et passord på mer enn 10 tegn flere titalls ganger om dagen blir gammelt. Med mindre du trenger absolutt låsing på enheten din, er en PIN-kode det beste alternativet.
Hvis du velger å bruke et passord, må du forsikre deg om at det er et sterkt passord. Ryan har dekket metoder for å lage et sterkt passord du fremdeles kan huske 6 tips for å opprette et ikke brytbart passord som du kan huskeHvis passordene dine ikke er unike og uknuselige, kan du like gjerne åpne inngangsdøren og invitere ranerne inn til lunsj. Les mer , og hvis disse ideene ikke er nok, har Yaara også gitt noen flere tips for å lage gode passord 13 måter å gjøre opp passord på som er sikre og minneverdigeVil du vite hvordan du lager et sikkert passord? Disse kreative passordideene vil hjelpe deg med å lage sterke, minneverdige passord. Les mer .
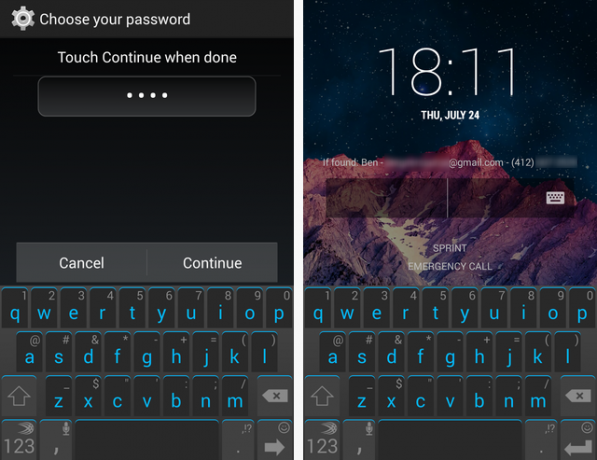
Ingen ting hvilket alternativ du velger (unntatt Ingen), det er lurt å aktivere alternativet for eierinfo. Fortsatt i sikkerhetsdelen, velg eierinfo. Her vil du kunne skrive ut noen få linjer som vises på låseskjermen. Skulle noen finne enheten din, selv om de ikke kan låse den opp, vil de ha e-postadressen eller telefonnummeret ditt til å kontakte deg.
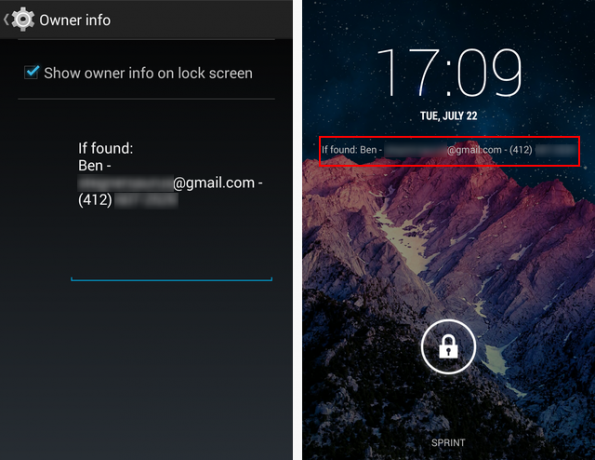
Volum
Det er viktig å holde volumet på telefonen på et passende nivå. Når du er hjemme, vil du sannsynligvis ha volumet høyt, slik at du kan høre innkommende anrop. Men når du er på en restaurant eller et møte, vil du ikke være den personen som famler for å slå av den usle ringetonen. Å håndtere volum på Android trenger ikke være noe problem, heldigvis.
De to volumknappene på siden av telefonen din kan brukes til å justere volumet når skjermen er låst opp. Hvis du trykker på volum ned-knappen når den er i den laveste innstillingen allerede, er vibrasjonsmodus bare aktivert, og ett nivå under som vil stille telefonen til å stille. Alternativt vil du trykke og holde på strømknappen på enheten for å trekke opp en hurtigmeny der du kan velge å slå ringetonen, vibrere eller stille.
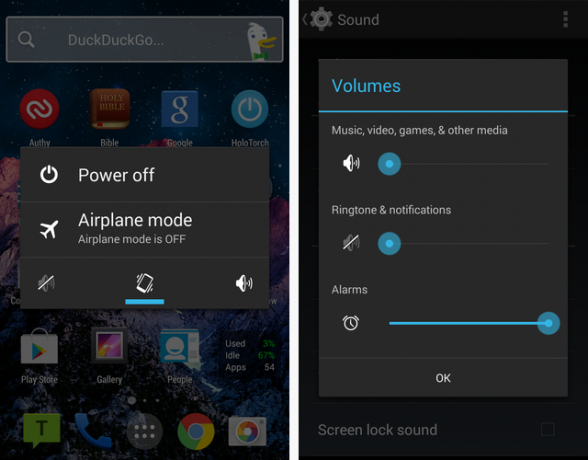
Hvis du trenger mer kontroll, kan du gå inn i voluminnstillingene på telefonen, som ligger på Innstillinger> Lyd> Volum. Dette vil variere på noen telefoner, men Android beholder tre forskjellige voluminnstillinger:
- Ringetone og varsler styrer telefonen din ringer, så vel som varsler for tekster, e-postmeldinger og lignende.
- Musikk, video, spill og annet vil styre stort sett all annen lyd som telefonen din lager, som YouTube-videoer 10 forskjellige måter å bla gjennom, se på og nyte YouTube-videoer Les mer eller musikk. Fordi disse to kan være på forskjellige nivåer, er det viktig å dobbeltsjekke dem i noen situasjoner. Ringesignalet ditt kan være stille, men hvis du trekker telefonen under et møte for å spille et spill (ville du aldri gjort det, vil du?) Og volumet er oppe, vil alle høre det.
Mens du bruker en app som bruker denne voluminnstillingen, kan du bruke de fysiske volumknappene til å justere den i stedet for ringevolumet. ikonet endres fra en telefon til en høyttaler slik at du vet forskjellen når du gjør det.
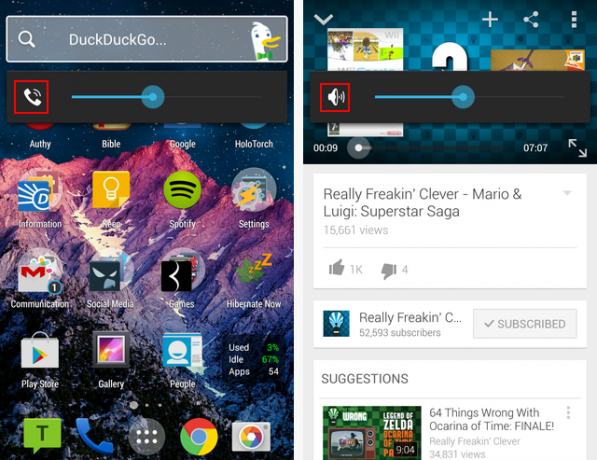
- alarmer bare kontrollerer volumet for alarmer som er angitt på telefonen. Du ønsker ikke at dette skal stilles til å være stille når du er avhengig av det for å våkne!
Du er oppe
Gratulerer! Du vet nå det viktigste for å betjene en Android-telefon. Ikke føl deg dårlig hvis du noen gang trenger å be om hjelp eller gå gjennom noe i denne guiden; når du bruker telefonen en stund vil den bli enda enklere. Ikke glem å sjekke ut vår liste over de beste Android-appene De beste Android-appene i Google Play Store for 2019Ser du etter de beste Android-appene for telefonen eller nettbrettet ditt? Her er vår omfattende liste over de beste appene for Android. Les mer for noen ideer om hva du skal installere også.
Hvis du vil lese flere grunnleggende Android-tips, har Christian skrevet en enkel veiledning Så du har fått en ny Android-telefon: Her er alt du trenger å viteÅh, skinnende! Ingenting som en helt ny, moderne smarttelefon for å starte det nye året. Les mer som hjelper deg gjennom andre vanlige aktiviteter.
Hjalp disse tipsene deg? Hva er dine største vanskeligheter med å bruke Android? Har noen venner som trenger å se denne guiden? La oss få vite hvordan vi gjorde det i kommentarene!
Bildepoeng: TouchWiz via Flickr, Sense via Flickr, Lys via morgueFile
Ben er assisterende redaktør og sponset innleggssjef i MakeUseOf. Han har en B.S. i datainformasjonssystemer fra Grove City College, hvor han ble uteksaminert Cum Laude og med utmerkelser i hovedfag. Han liker å hjelpe andre og brenner for videospill som medium.

