Annonse
Enten du skriver ut en kort e-post eller skriver et 1000-ord blogginnlegg, gjør det på et nettbrett / smarttelefon, sanser et eksternt tastatur, kan det være noe vanskelig. Du trenger et oppsett som er skreddersydd for denne oppgaven.
Jeg har prøvd å få alle skriftene mine gjort på nettbrettet mitt før. Hver eneste gang har jeg gitt opp i frustrasjon fordi det meste av prosessen så ut til å innebære å fikse skrivefeil, blinke konstant, sukke høyt og rotere nakken ofte for å lindre smertene i den.
Men min besluttsomhet om å erstatte min seks år gamle Lenovo Y500 bærbare PC med Samsung Galaxy Tablet (P3110) for alt mitt arbeid ville ikke la meg slutte. Derfor kom jeg tilbake til eksperimentet med å skrive på en berøringsskjerm, denne gangen med litt mer forberedelse.
Hvis du har opplevd en lignende kamp med den berøringsbaserte enheten din, kan følgende tips gi deg en jevnere og raskere skriveopplevelse.
Start med et komfortabelt oppsett
Med stasjonære datamaskiner og bærbare datamaskiner, siden skjermen er satt på øyehøyde og er i stand til raske justeringer, er ikke nakken din for mye belastning.
Men når det gjelder nettbrett og smarttelefoner, er det sannsynlig at du ser på skjermen fra en merkelig vinkel. Dette kan føre til en knirk i nakken veldig raskt. Hvis du skriver på enheter med små skjermer, øker du belastningen på øynene. Av vanligste grunner virker de vanligste berøringsbaserte dingsene ikke som bidrar til oppgaver som å skrive.

Reduser effekten av slike begrensninger ved å sikre at du har riktig oppsett til å begynne med. Hvis du handler etter en enhet som er spesifikk for å gjøre skrivingen din ferdig, kan du gå til en med en ganske stor skjerm.
Plasser enheten på et hevet nivå ved å bruke et passende etui eller stativ, eller ved å bruke et provisorisk oppsett som mitt. Juster skjermens lysstyrke til den er optimal for skriving. På Android 4.2.2 OS, som jeg bruker, er lysstyrkeinnstillingen i Display-delen i Innstillinger-panelet. Dette er vanligvis en innebygd funksjon på enheter, men plasseringen kan variere fra enhet til enhet og OS til OS.
Finjuster skriftstørrelsen for enkel lesbarhet. Det er ideelt å velge en god redaktør som lar deg gjøre denne endringen. For eksperimentet mitt nøyde jeg meg med å skalere skriftstørrelsen gjennom seksjonen Tilgjengelighet i Innstillinger-panelet, selv om det betydde å ha litt større skrifter over hele systemet. Dette var fordi jeg ikke var klar til å gi opp Forfatter, den distraksjonsfrie skriveappen som jeg bruker og liker, men som dessverre ikke har noen innstilling for å redigere skriftstørrelse.
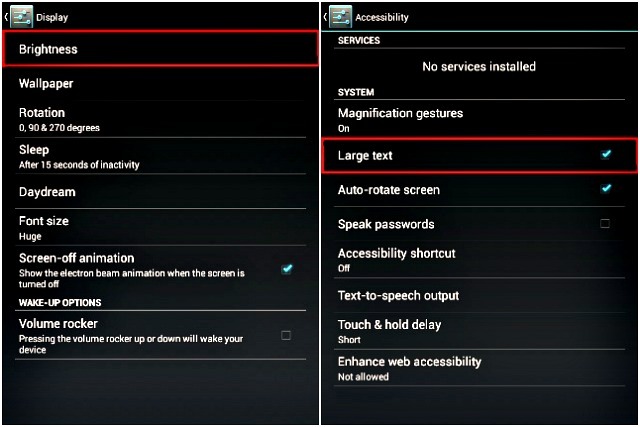
Sitt litt lenger bak i stolen, med armene strakt ut komfortabelt. Dette hjelper deg å se på skjermen ved å bare bevege øynene litt nedover uten å måtte bøye nakken.
Få riktig tastaturkonfigurasjon
Det er viktig å huske at det som fungerer for andre, kanskje ikke fungerer for deg. Velg et tastatur som er tilpasset din skrivestil og hastighet. SwiftKey og Swype er to populære tastaturer du kan prøve. Eksperimenter litt til du finner et brukervennlig tastatur som å skrive føles intuitivt.
For meg gjør det innfødte Android-tastaturet jobben ganske bra. Men som jeg ble fristet av de mange andre tilgjengelige alternativene, bestemte jeg meg for å prøve noen flere.
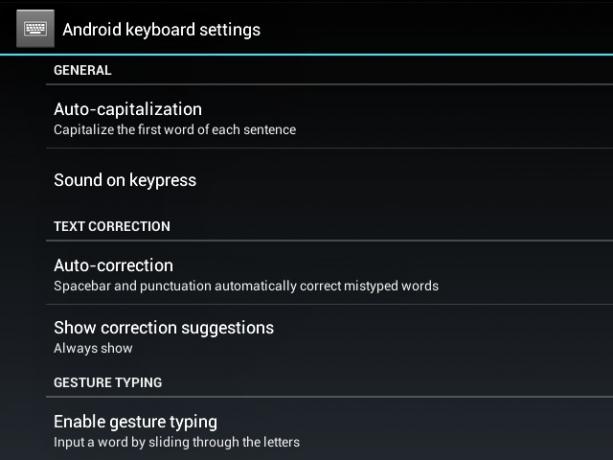
Da jeg leste Erez gjennomgang av Multiling-tastaturet Trenger du et Swype-lignende tastatur for en lavminneenhet? Din søken er overDet ser ut til at i vårt rush for å få et tastatur som fungerer bra, kastet vi minneforbruk og personvern ut av vinduet. Les mer , Lastet jeg ned og installerte appen med en gang. Jeg elsket tastaturets potensial for tilpasning, spesielt dens størrelse på størrelse og flytting. Jeg fiklet med alle tilgjengelige alternativer, endret tastaturoppsett, skins, tastestørrelse, tastaturstørrelse, etc.
QWERTY-tastaturet virket optimalt da det etterlignet det bærbare tastaturet mitt. Jeg skrev ut noen få tekstutdrag ved hjelp av forskjellige konfigurasjoner, for å sjekke hvilke som fungerte bra for meg. På en eller annen måte følte ingen av dem seg rett. Jeg fortsatte å trykke på gale taster, velge feil tegn og bare rotet bort ting.
Når det skjer, når det er for mange funksjoner eller innstillinger, blir jeg forvirret over å prøve å spore dem, eller så fortsetter jeg å endre dem unødvendig. Det er det som skjedde med multiling tastatur, så jeg avinstallerte det og gikk tilbake til Android-ene.
Når du bruker tastaturet på en berøringsenhet, er det viktig å velge mellom alternativene for sveipe og sveipe. Valget er opp til deg. Jeg foretrekker å hoppe over sveipefunksjonen til fordel for vanlig skriving, fordi den etter mange års praksis kommer sistnevnte mer naturlig og gir en mer produktiv arbeidsflyt.
Hvis du er en smarttelefonbruker, kan du bruke sveipefunksjonaliteten eller skrive med tommelen, fungere bedre enn vanlig skriving. Uavhengig av enhetsspesifikasjoner, med visse tastaturer som Swift, kan du bytte til tommelmodus, som er spesielt designet for å gjøre tommelfingertype enklere.
Frigjør litt skjermplass
Som det er, nettbrett og smarttelefoner er små. Plassen som tas opp av statuslinjer og app-brygger, kutter skjermstørrelsen ytterligere, noe som kan være plagsomt når du bruker apper som notisblokker og videospillere. Denne mangelen på plass blir synlig på bittesmå skjermer som den på 7-tommers nettbrettet som jeg bruker.
For å redusere rot på skjermen mens du jobber, bytter du til fullskjermmodus, hvis det er en slik innebygd funksjon på enheten din. Hvis det ikke er det, eller hvis du vil ha mer kontroll over skjermatferd, kan apper som Full! -Skjerm vise seg å være en nyttig løsning.
Jeg kjører CyanogenMod på fanen min, så jeg kunne velge utvidet modus for å skjule unødvendige elementer og bare vise innleggstittel, innhold og tastatur.
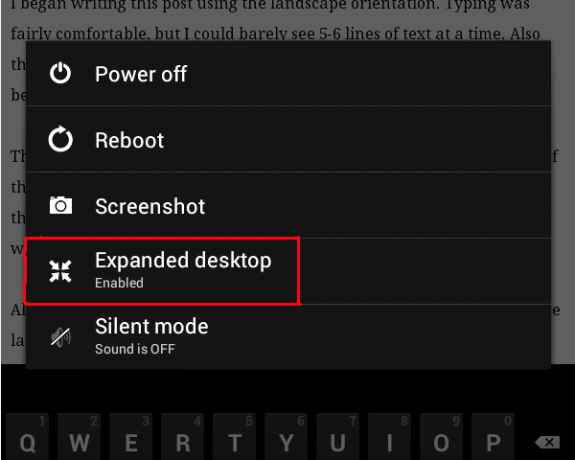
Eksperimenter med landskaps- og portrettmodus
Jeg begynte å skrive dette innlegget ved å bruke liggende orientering. Å skrive var mer eller mindre enkelt, men jeg kunne knapt se 5-6 tekstlinjer om gangen. I tillegg beveget tastaturet seg opp og ned hver gang jeg brukte Shift-tasten for å veksle mellom store og små bokstaver.
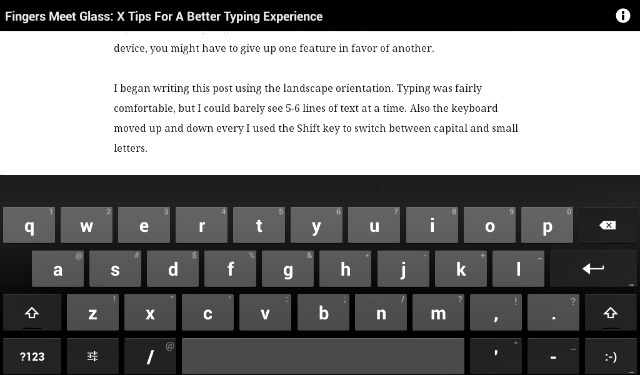
Så bestemte jeg meg for å gi portrettmodus et skudd. Mens jeg kunne se mer av siden, reduserte bredden på tastaturet med nesten halvparten. Dette betydde at avstanden mellom hendene mine krympet, så det å skrive den normale måten var ikke så lett som det var i liggende modus.
Hvis du har en enhet med stor skjerm, kan begge modusene fungere fint. Men på en enhet med en liten skjerm, må du kanskje gi opp en funksjon til fordel for en annen.
Alt i betraktning er portrettmodus et godt valg. Hvis du foretrekker liggende modus, men ønsker at tastaturet ikke tar så mye plass, uvanlige tastaturer som Minuum kan hjelpe deg.
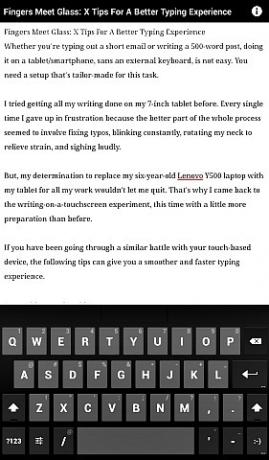
Lær noen triks
Tastaturene på mange berøringsbaserte enheter kommer med snarveier som langt trykk for sifre og spesialtegn, en tast for .com domeneforlengelse, et dobbelttrykk på mellomromstasten i en periode, etc. Selv om den glir av og til, gjør Autokorrektur-funksjonen en god jobb med å gjette og rette feiltastede ord.
Du kan fikse skrivefeil ved å velge riktig ord fra en rullegardinliste. Du kan også bruke en tekstutvidelsesmekanisme for automatisk å legge inn ord og uttrykk du bruker regelmessig.
Søk på Internett etter noen få tastaturhakker, for eksempel disse snarveier for iOS, husk dem, og øv dem til de uten problemer flyter fra fingrene. Detaljer som disse kan spare mye unødvendig skriving, sletting og omskriving.
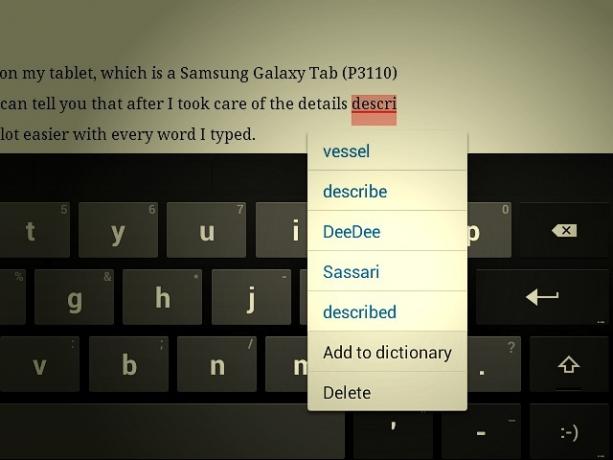
Kan du skrive godt på glass?
Jeg skrev hele innlegget på nettbrettet mitt, og jeg kan fortelle deg at etter at jeg tok vare på detaljene beskrevet over, ble det mye lettere å skrive med hvert eneste ord.
Vi har nylig puttet avanserte nettbrett kontra billige bærbare datamaskiner Hvilket er best for produktivitet: En avansert nettbrett eller en billig bærbar datamaskin?Hvordan kan en billig bærbar PC sammenlignes med et dyrt nettbrett når det gjelder å jobbe daglig? Les mer å se hvilke som var et bedre valg for produktivt arbeid. Det var en nær kamp mellom de to, med det fysiske tastaturet og appfunksjonaliteten til bærbare datamaskiner som gikk i deres favør.
Etter dette eksperimentet har jeg kommet frem til at til tross for skjermtastaturoppsettet, kan nettbrett (kanskje til og med smarttelefoner?) Være like gode digitale arbeidsområder for oppgaver som å skrive, men bare hvis du først forbereder deg på en god skriveopplevelse.
Hvis du klarer å gjøre det, kan du gradvis flytte mange av skriveoppgavene dine til en bærbar berøringsskjerm. Dette betyr at hvis du ønsker det, kan du ikke bare fortsette med jobben hvor som helst, men også gjøre det enklere og mer effektivt, uten å måtte slenge rundt en bærbar PC eller et eksternt tastatur.
Hva gjør det å skrive på glass enklere for deg? Gi oss beskjed i kommentarene.
Bildekreditter: Utvalgt bilde er et derivat av Tenn brann-tastatur av kodomut (via Compfightcc)
Akshata trente i manuell testing, animasjon og UX-design før han fokuserte på teknologi og skriving. Dette samlet to av favorittaktivitetene hennes - å ha mening i systemer og forenkle sjargong. Hos MakeUseOf skriver Akshata om å gjøre det beste ut av Apple-enhetene dine.


