Annonse
Internet Explorer har kommet langt siden IE6, og du kan ha begynt å bruke den igjen etter å ha lest en av de veldig overbevisende beretningene om hvordan Internet Explorer har forbedret seg veldig Overraskelse: Internet Explorer 11 har modnet til en moderne nettleserHusker du Internet Explorer 6? Vel, Internet Explorer er ikke fryktelig lenger. Enten du liker IE eller ikke, kan du ikke benekte at det har forbedret seg dramatisk og er nå verdig å ta plass sammen med andre moderne ... Les mer . Imidlertid vil teknologien alltid ha problemer og feil uansett merke eller hvor mye den har blitt bedre.
Her er noen av de vanligste problemene du kan støte på med IE og raske og enkle løsninger for å fikse dem. Noen av feilsøkingsmetodene kan overlappe hverandre fra problem til problem. Så for å forhindre redundans, vil jeg referere til en tidligere seksjon der det allerede ble diskutert.
1. Sjekk alltid for siste oppdateringer
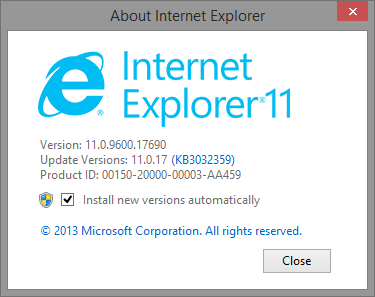
Jeg vet at du kanskje har hørt dette rådet hundre ganger, men alvorlig, før du noen gang prøver å feilsøke noe dypt, løp raskt
Windows-oppdatering Windows Update: Alt du trenger å viteEr Windows Update aktivert på din PC? Windows Update beskytter deg mot sikkerhetsproblemer ved å holde Windows, Internet Explorer og Microsoft Office oppdatert med de siste sikkerhetsoppdateringene og feilrettinger. Les mer for å se etter eventuelle manglende oppdateringer. Selv om Windows har satt seg til å installere oppdateringer automatisk, kan det være valgfrie oppdateringer som ikke er installert. I versjoner før Windows 8, gå til Start-menyen og skriv se etter oppdateringer.I Windows 8 og 8.1 går du til Startskjerm 10 Windows 8-startskjermhacksWindows beveger seg mot en mer nedlåst retning med Windows 8 og startskjermbildet og det "moderne" appmiljøet. Det er ingen som benekter dette - du kan ikke en gang angi en tilpasset bakgrunnsbildeskjerm uten å installere ... Les mer og begynn å skrive se etter oppdateringer.
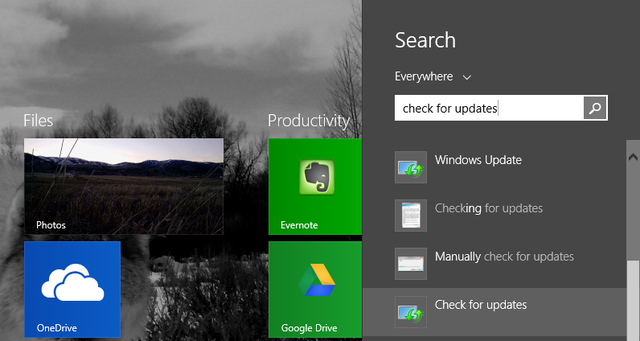
2. Problemer med visning av webside i IE-app
Hvis du bruker Windows 8.1 5 måter Windows 8.1 kan gjøre deg mer produktivHvem ønsker noen gang å kjøpe en ny datamaskin og bli tvunget til å begynne å bruke Windows 8? Vel, denne fyren her for en. Viser seg at Windows 8.1 er fantastisk for produktivitet! La meg forklare... Les mer og bla gjennom IE-appen (ellers kjent som Immersive Browser), kan du oppleve sider som sier “Du er ikke tilkoblet”. Den enkleste måten å teste om dette er et problem med selve appen, er å se den samme nettsiden i desktop-nettleseren.
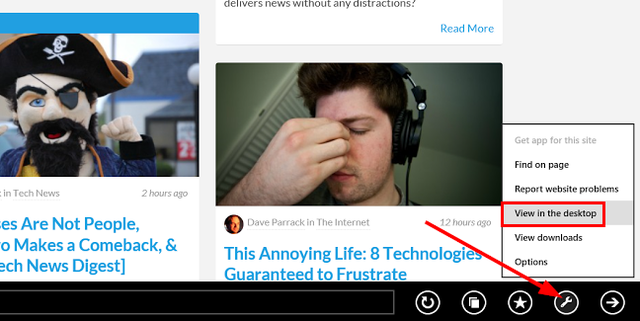
I nedre høyre hjørne, klikk på "skiftenøkkel" -ikonet og klikk deretter Vis på skrivebordet. Dette åpner siden i IE-desktop-nettleseren. Hvis det fungerer, har du begrenset problemet til Immersive Browser og trolig må du oppdatere det.
3. 404 Feil: Siden kan ikke vises
Hvis du har 404 feil, men du vet at nettsiden eksisterer og at du er koblet til Internett, kan du prøve å tilbakestille Internet Explorer. Gå til verktøyet "gir" -ikonet og klikk Internett instillinger. Under Avansert fanen, klikk Nullstille. Når dialogboksen Nullstill innstillinger for Internet Explorer vises, klikker du på Nullstille. Internet Explorer bruker standardinnstillingene. Klikk Lukk og så OK. Du må starte datamaskinen på nytt for at endringene skal tre i kraft.
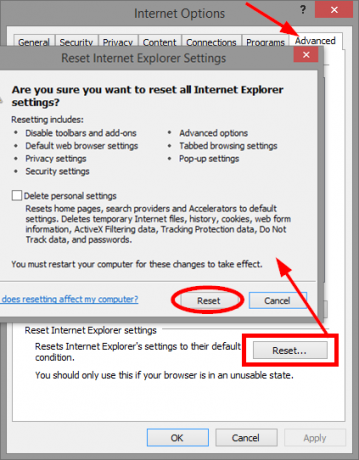
4. Krasjer, fryser eller henger
Det er flere måter å løse disse problemene på. Den første kjører feilsøking for ytelse av Internet Explorer. Søk og klikk Feilsøking. Øverst på venstre meny, klikk Se alt, deretter Internet Explorer-ytelse.
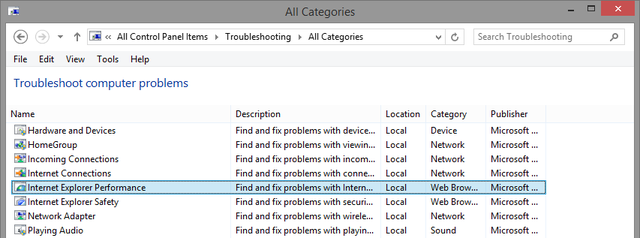
Det er en Avansert lenke som viser alternativet til Kjør som administrator. Jeg foreslår alltid dette når du søker etter problemer siden administratorrettigheter kan gi mer nøyaktige resultater. Kontroller at avmerkingsboksen Bruk reparasjoner automatisk er merket, klikk neste og følg resten av instruksjonene.
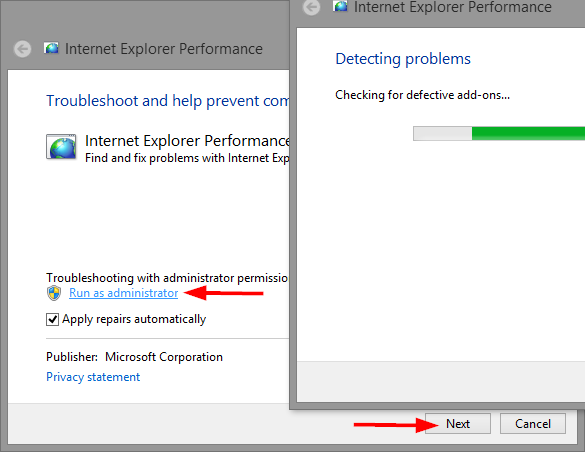
Å slå av maskinvareakselerasjon kan også hjelpe. Maskinvareakselerasjon bruker datamaskinens grafikkort for å akselerere grafikk-omfattende oppgaver, for eksempel å streame video eller spille online spill.
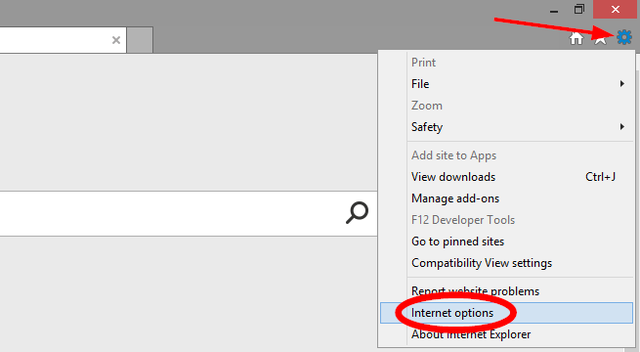
I Internet Explorer klikker du på verktøyknappen "gir" øverst til høyre og klikker deretter Internett instillinger på menyen. Velg Avansert kategorien, og merk deretter av for Bruk programvaregjengivelse i stedet for GPU-gjengivelse. Klikk OK og start Internet Explorer på nytt for at endringen skal tre i kraft.
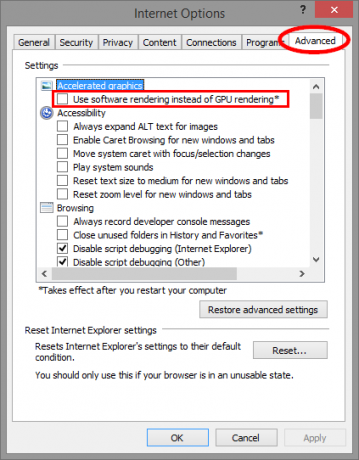
Tillegg kan ofte forstyrre nettleserens ytelse. Den beste måten å finne ut om dette er tilfelle, er å deaktivere dem midlertidig. Dessverre, gå til Administrere Add-ons og deaktivering av dem betyr at du må gå tilbake og aktivere dem manuelt, da det vil være noen du allerede vil ha deaktivert. Dette vil være veldig tidkrevende.
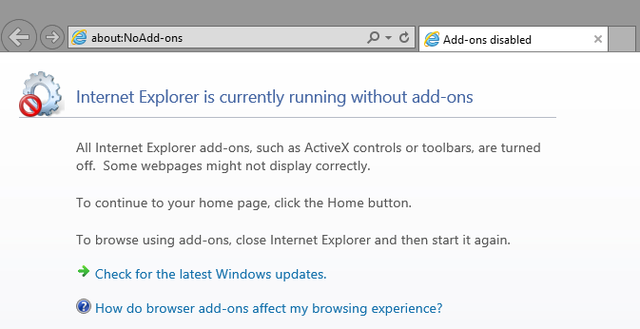
Det er en bedre måte. Åpne Run-boksen (Windows Key + R) og skriv iexplore.exe -extoff og traff Enter (Overraskende nok ble denne metoden ikke funnet på Microsofts IE-feilsøkingsside).
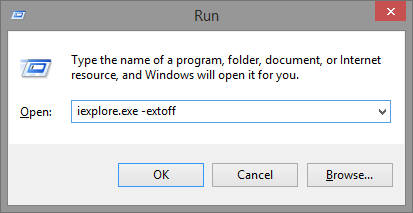
Hvis alt annet mislykkes, kan du gjøre en fullstendig tilbakestilling av Internet Explorer, som er nevnt tidligere i delen “404 Error”. Som tidligere nevnt, vil dette føre den tilbake til begynnelsestilstanden der den først ble installert på datamaskinen din. Det kan være en god idé å sikkerhetskopiere bokmerkene dine og eventuelle lagrede passord / nettformer du har.
5. Visningsproblemer
Hvis et nettsted ikke ser ut som du forventer at det skal være, for eksempel å vises tomt, bilder som ikke vises, ødelagt eller virvlet tekst, eller malplasserte menyer, kan det være noen kompatibilitetsproblemer mellom IE og nettside. En rask løsning kan være å legge dette nettstedet til listen over kompatibilitetsvisning. I Internet Explorer klikker du på Verktøyets "girknapp" og deretter Innstillinger for kompatibilitetsvisning. Nettstedet du er på, vises automatisk i tekstfeltet, så alt du gjør er å klikke på Legg til knappen og lukk vinduet.
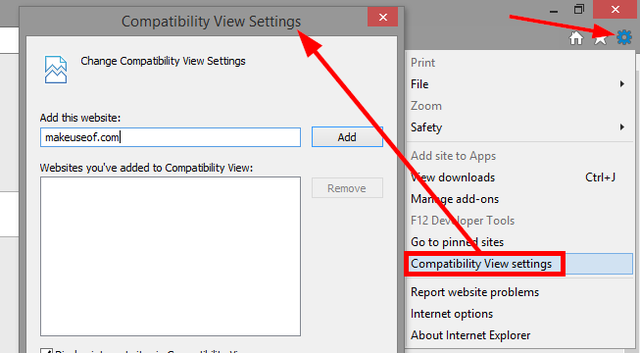
Hvis du fortsatt har problemer, kan du også prøve å slå av maskinvareakselerasjon, nevnt i forrige avsnitt.
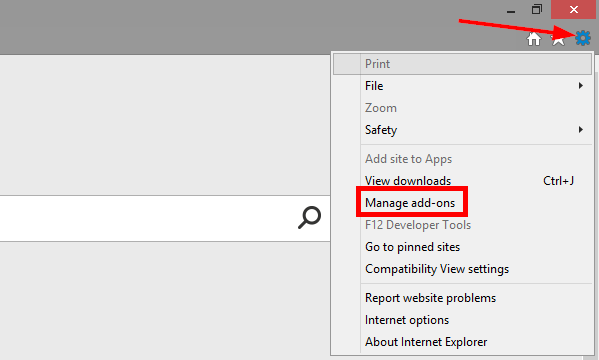
Har du slått på sporingsbeskyttelse for dette nettstedet tidligere? Selv om det er fordeler med det, kan det også forstyrre innholdet. Hvis du vil slå av Sporingsbeskyttelse, klikker du på Verktøyens "girknapp" og Administrere Add-ons. Sporbeskyttelse er det siste alternativet i venstre kolonne med tittelen Tilleggstyper. Høyreklikk deretter på listen og klikk Deaktiver.
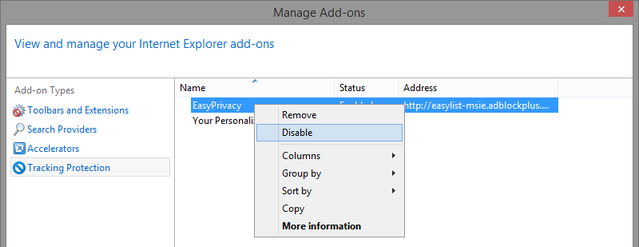
Du kan også prøve å tømme nettleserbufferen din, ellers kjent som midlertidige Internett-filer. Merk at dette også vil slette listen over kompatibilitetsvisninger. Klikk deretter på verktøyet "gir" -ikonet Internett instillinger. På Generell fane, under Nettleserlogg klikk Slett. Merk av i avmerkingsboksen Midlertidige Internett-filer og nettstedfiler og klikk Slett.
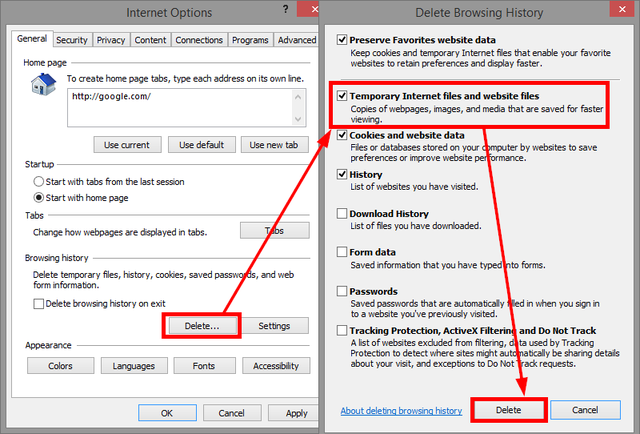
6. Videoer spilles ikke
Videoen du prøver å spille kan kreve et tillegg du ikke har i nettleseren. Hvis du har problemer med å spille av videoer i Internet Explorer-appen (det Microsoft kaller Oppslukende nettleser), så kan du prøve å se videoen i skrivebordsleseren ved å klikke på sideverktøyets “skiftenøkkel” -knapp nederst til høyre og klikke på Vis på skrivebordet.
Hvis du allerede bruker stasjonær nettleser, må du først se at nettstedet ikke bruker InPrivate-surfing, da det kan blokkere informasjon eller tilleggsprogrammer som er nødvendige for å spille av videoen.
Visning av nettstedet med kompatibilitetsvisning kan også løse problemet. Denne metoden er dekket tidligere i delen "Vis problemer" i denne artikkelen.
7. Kan ikke se noen bilder
Du kan prøve alle de tidligere nevnte løsningene for dette problemet, for eksempel Kompatibilitetsvisning, slå av sporing Beskyttelse og tømming av midlertidige Internett-filer, men sørg først for at Internet Explorer er satt til å vise bilder. Det er enkle rettelser som dette som får oss til å klø oss i hodet på hvordan vi ikke tenkte på dette før... og hvordan det ble fjernet av i utgangspunktet.
Gå til Verktøy “gir” -knappen, klikk Internett instillinger, den Avansert kategorien og bla ned til Multimedia. Forsikre deg om at avkrysningsruten (den siste) sier Vis bilder er sjekket.
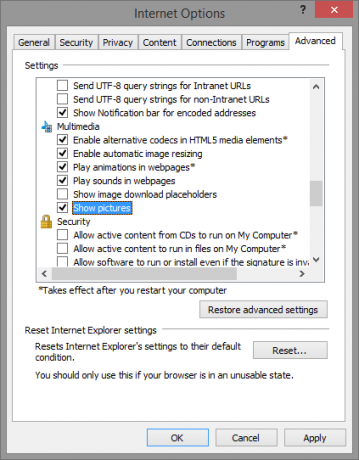
Hvis dette er merket av, kan du tilbakestille sikkerhetsinnstillingene til Internet Explorer. Mens du er i Internett-alternativer, klikker du på Sikkerhet fane og klikk Standardnivå. Merk at denne knappen blir nedtonet hvis Aktiver beskyttet modus er sjekket. Fjern merkingen, klikk Standardnivå og start PCen på nytt.
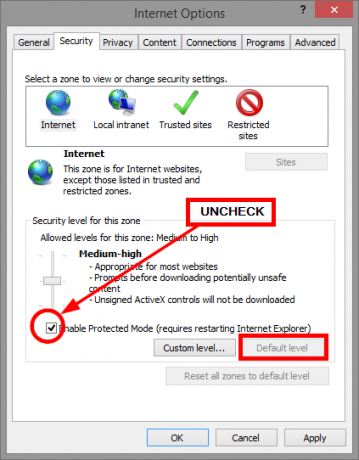
Siste tilfelle hvis ingenting av dette arbeidet tilbakestiller IE til standardinnstillingene, tidligere nevnt i “404 Error” -delen ovenfor.
Velg råd om Internet Explorer
Selvfølgelig er det alltid problemer med teknologi, og vi kan umulig dekke dem alle i ett artikkelen, selv om vi prøvde å tilby raske løsninger på de vanlige problemene som IE-brukere har kjørt inn i.
Hva har du gjort med få Internet Explorer til å fungere for deg Få Internet Explorer 11 til å jobbe for deg med disse tipseneInternet Explorer 11 er ikke forferdelig! Hvis du faktisk har et Windows-nettbrett og har kjøpt inn hele Metro - beklager, "Moderne" - grensesnittet, er det sannsynligvis den beste berøringsbaserte nettleseren der ute. Les mer ? Har du hatt et problem du fant var vanlig blant IE-brukere? Hvilken løsning oppdaget du for å fikse den? Del tankene dine i kommentarene nedenfor.
Aaron er utdannet veterinærassistent, med sine hovedinteresser innen dyreliv og teknologi. Han liker å utforske friluftsliv og fotografering. Når han ikke skriver eller unner seg teknologiske funn gjennom interwebs, kan han bli bombet nedover fjellsiden på sykkelen. Les mer om Aaron på hans personlige hjemmeside.
