Annonse
Si at du fortsatt bruker Windows XP oppgavelinjen, men ville det ikke være kult hvis det hadde enda flere funksjoner og var mer fleksibelt? Velkommen til det fjerde innlegget i vår serien til forbedring av skrivebord der jeg vil fokusere på - du gjettet det - oppgavelinjen for Windows XP.
Oppgavelinjen Bland
Rett fra nerdehulen, lar dette geniale verktøyet deg ordne knapper på oppgavelinjen via enkel dra og slipp. Ved hjelp av en hurtigtast (for eksempel Ctrl) kan du også bestille systemfeltikoner på nytt. I tillegg er oppgavelinjen Shuffle lite på systemressursene og vil ikke feil deg i det hele tatt hvis du sier farvel til plaskskjermen og ikonet i systemstatusfeltet.
Visual Tooltip
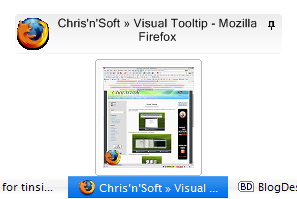 Har du en tendens til å miste oversikten over alle elementene på oppgavelinjen? I stedet for å åpne hvert eneste vindu til du finner det du trenger, ville det hjelpe å se en forhåndsvisning av innholdet?
Har du en tendens til å miste oversikten over alle elementene på oppgavelinjen? I stedet for å åpne hvert eneste vindu til du finner det du trenger, ville det hjelpe å se en forhåndsvisning av innholdet?
Visual Tooltip lar deg se et miniatyrbilde av en oppgavelinjeelement bare ved å flytte markøren over den respektive knappen. Du kan dra det lille vinduet rundt skrivebordet, gjøre det klebrig ved å klikke på pinnesymbolet, administrere dets gjennomsiktighet, størrelse og farge. Du kan til og med legge miniatyrbildene til en dock gjennom høyreklikkmenyen og flytte dokken som helhet til et praktisk sted på skjermen.
Dette verktøyet kan bli et kraft sulten beist når du holder for mange tommelen, men det er en fin gimmick når du trenger å administrere en stor mengde åpne vinduer. Dessverre ser det ikke ut til at oppgavelinjen blandes.
ShortPopUp &menuApp
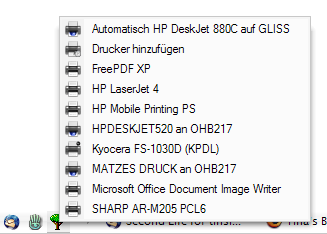 Begge disse applikasjonene vil legge til litt mer funksjonalitet til hurtigstartlinjen. I stedet for å ha det rotet med ikoner for å åpne mapper eller applikasjoner, kan du legge til små menyknapper som vises innholdet i en mappe, for eksempel kontrollpanelet eller en mappe som holder snarveier til alle de mest brukte programmene dine eller dokumenter.
Begge disse applikasjonene vil legge til litt mer funksjonalitet til hurtigstartlinjen. I stedet for å ha det rotet med ikoner for å åpne mapper eller applikasjoner, kan du legge til små menyknapper som vises innholdet i en mappe, for eksempel kontrollpanelet eller en mappe som holder snarveier til alle de mest brukte programmene dine eller dokumenter.
For å få det til å fungere, slipper du .exe-filen i en slik mappe, deretter lager du en snarvei til denne .exe-filen og legger den snarveien til hurtigstartlinjen. Deretter kan du endre snarveiikonet (> høyreklikk på elementet> velg egenskaper> snarvei-fanen> endre ikonetasten) og voilÃ, den tilpassede hurtigstart-menyen er ferdig.
I motsetning til ShortPopUp, kan du direkte koble til noen få spesielle mapper med menuApp, så alt du trenger å gjøre er å slippe .exe-filen inn i hurtigstartlinjen og manipulere kommandolinjen. ShortPopUp godtar kommandolinje- eller inifile-flagg for å administrere varesortering, visning, menyvidde og -lengde og mange, mange flere egenskaper. Vennligst slå til de respektive hjelpefilene for detaljer. De er inkludert i programvarenedlastinger. Begge verktøyene er ganske enkle med systemressursene og holder seg unna registeret. Så bare prøv dem!
Gratis lanseringsbar
Hvis de to Quick Launch Bar-verktøyene beskrevet ovenfor var litt for utfordrende, kan du være interessert i Free Launch Bar. Den erstatter Quick Launch Bar, ser akkurat ut som den, men du kan kombinere snarveier i grupper og lage små popup-menyer. Når Free Launch Bar er installert, høyreklikker du på et åpent sted på oppgavelinjen og velger> Toolbar> Free Launch Bar fra menyen. På dette tidspunktet vil du kanskje fjerne merket for hurtigstartlinjen i samme meny. Neste høyreklikk på Free Launch Bar og velg> New> Menu og gi den nye menyen et navn. Forsikre deg om at den er synlig, hvis ikke drar du den til et synlig sted. Dra og slipp snarveier i den nye menyen, og det er det. Du kan tilpasse linjen ytterligere gjennom FLB-innstillingsmenyen som vises nedenfor.
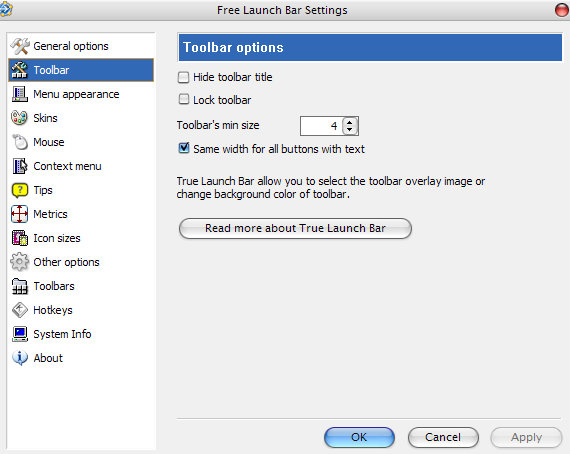
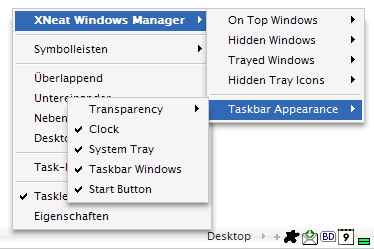 Denne lille Windows Manager har noen få fine funksjoner for oppgavelinjen. Minimer et hvilket som helst vindu til et ikon i systemstatusfeltet, få vinduer til å holde seg på toppen, la dem vises gjennomsiktige, skjule vinduer eller skuffikoner, ordne rekkefølgen på oppgavelinjeknapper via dra og slipp, skjule elementer i oppgavelinjen, for eksempel Start-knappen eller systemklokken eller andre. Enkelt sagt - tilpass din oppgavelinje for å oppfylle dine personlige krav og ikke se deg tilbake! Veldig allsidig verktøy og best av alt er det lite med systemressurser.
Denne lille Windows Manager har noen få fine funksjoner for oppgavelinjen. Minimer et hvilket som helst vindu til et ikon i systemstatusfeltet, få vinduer til å holde seg på toppen, la dem vises gjennomsiktige, skjule vinduer eller skuffikoner, ordne rekkefølgen på oppgavelinjeknapper via dra og slipp, skjule elementer i oppgavelinjen, for eksempel Start-knappen eller systemklokken eller andre. Enkelt sagt - tilpass din oppgavelinje for å oppfylle dine personlige krav og ikke se deg tilbake! Veldig allsidig verktøy og best av alt er det lite med systemressurser.
Taskbar Repair Tool Plus!
Oppgavelinjen er en skjør liten ting, så hvis ting går galt, kan du slå til dette reparasjonsverktøyet for å bringe det gamle oppsettet tilbake. Hvis oppgavelinjen din har mistet, hvis minimerte programmer forsvinner, hvis du sitter fast i klassisk visning, når du ikke kan fjerne visse verktøylinjer, når ikonene ser rotete ut eller hvis noe annet virker rart, kan dette verktøyet være den enkle måten ute. Men først må du sørge for at problemet ikke skyldes en innstilling eller inkompatibilitet med et annet program som kjører, for eksempel et dockprogram. Lukk alle programmene som kjører en etter en, og se om det løser problemet. Hvis ikke, åpner du oppgavelinjen Reparasjonsverktøy Plus!, velg problemet ditt fra det respektive feltet og klikk på Bruk eller Reparer-knappen. Lykke til!
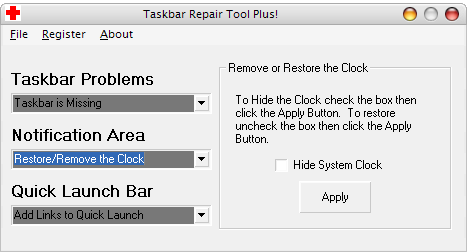
Vet du om andre verktøy jeg savnet? Gi oss beskjed i kommentarene og del opplevelsen din med de som er beskrevet ovenfor.
Tina har skrevet om forbrukerteknologi i over et tiår. Hun har en doktorgrad i naturvitenskap, en diplom fra Tyskland og en MSc fra Sverige. Hennes analytiske bakgrunn har hjulpet henne med å utmerke seg som teknologijournalist ved MakeUseOf, hvor hun nå administrerer søkeordforskning og drift.