Annonse
Hvis du jobber med et lite prosjekt, som frilanser, eller i et selskap med få ansatte, kan Outlook 2016 hjelpe deg administrer prosjektene dine og oppgaver uten behov for heftig programvare. Med enkle tilpasninger til oppgavedelen kan du stille inn påminnelser og forfallsdato, tilordne oppgaveoppgaver og spore tid enkelt.
Hvorfor bruke Outlook til prosjekter og oppgaver?
For store prosjekter bruker prosjektledere og større selskaper profesjonell programvare som Microsoft Project eller Basecamp, noen av de beste prosjektstyringsverktøyene for å gjøre jobben. De tilbyr de omfattende funksjonene som trengs for å organisere og administrere vellykkede prosjekter.
For små prosjekter, frilansere eller team på en eller to, har Microsoft Outlook imidlertid de essensielle funksjonene som trengs for å lykkes i en hvilken som helst understor situasjon. Her er bare noen av de grunnleggende funksjonene den inneholder:
- Tilpassbare oppgavefelt
- Tilordnes til doser
- Nyttige påminnelser
- Tidsporing
- Statusoppdateringer
- Prioritering og kategorisering
- Eksportfunksjon
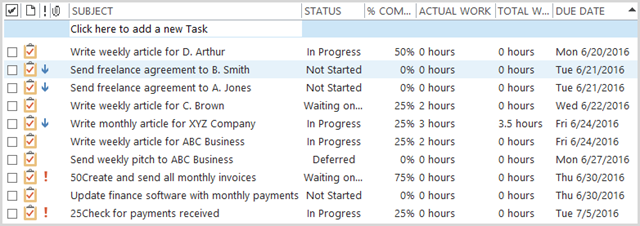
Hvordan kan disse Outlook-funksjonene brukes?
Tilpass med felt du trenger
Du kan enkelt legge til og fjerne felt i oppgavedelen. For å spore tid kan du for eksempel legge til faktisk arbeid og totalarbeid. For statussporing kan du legge til prosent fullstendig og tilpasset status.
For å velge felt, høyreklikk på en av kolonnene og velg Feltvelger. Bare dra og slipp feltene du vil ha til kolonneområdet.
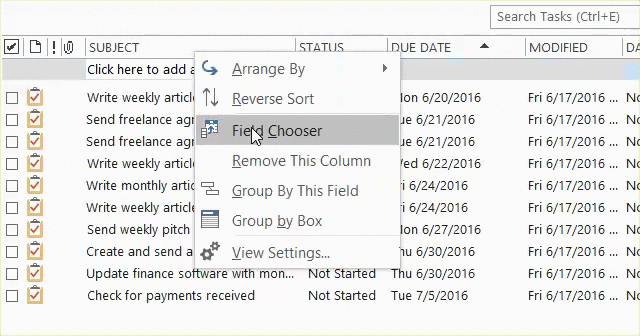
Tildel oppgaver enkelt
Hvis du jobber med en partner eller en ansatt, er det enkelt å tildele oppgaver til hverandre. Åpne oppgaven, og velg i den øverste navigasjonen Tildel oppgave. Klikk på Til -knappen for å åpne kontaktlisten din, velg deltaker og klikk på Til -knappen i popup-vinduet. Dette vil sette kontakten din inn i oppgaven, og når du først har klikket Sende, vil oppgaven være på vei til mottakeren.
Du kan også ta med et felt for Teamoppgave som inkluderer enkle sjekkemerker og en Tilordnet å se på et øyeblikk hvis ansvarlige.
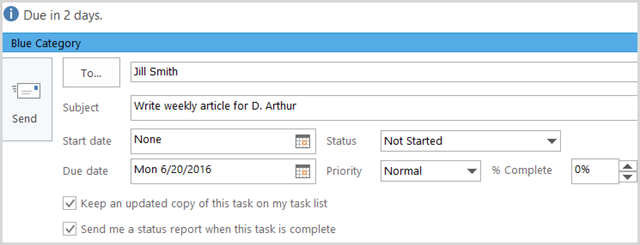
Sett opp påminnelser
Som med alle oppgaveapplikasjoner, er påminnelser viktige verktøy. Microsoft Outlook lar deg tilpasse påminnelsene dine ved å velge dato, klokkeslett og en spesifikk lyd om du vil. Datovalgene er i et kalenderformat, og tidsvalgene er i trinn på 30 minutter.
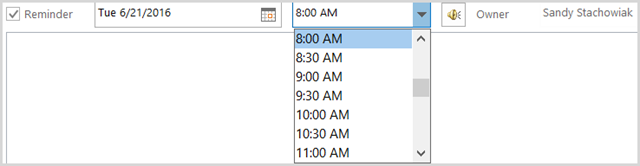
Spor tid
For frilansere eller andre som belaster klienter per time, er tidssporing et must. Med Microsoft Outlook kan du bruke begge deler Faktisk arbeid og Totalt arbeid felt eller bare ett av dem, avhengig av dine eksakte behov. Du kan for eksempel bruke Faktisk arbeid for fakturerbart beløp og Totalarbeid for hele tiden brukt på oppgaven. Begge feltene registrerer tid i desimaltimer.
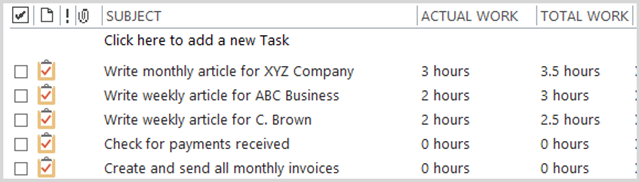
Oppdater statuser
Microsoft Outlook inkluderer både prosent fullstendige og statusfelt for å holde prosjektene og oppgavene dine i rute. Som med tidsporing, kan du bruke begge deler eller bare en, avhengig av din preferanse.
Fordelen med å bruke dem sammen er at hvis du for eksempel markerer en oppgave som 100 prosent fullført, vises statusfeltet automatisk fullført og oppgaven blir riper gjennom.
Statusfeltet inkluderer også valg for Pågående, Venter på noen andre og Utsatt, som hver kan være svært nyttig for å holde deg på sporet.
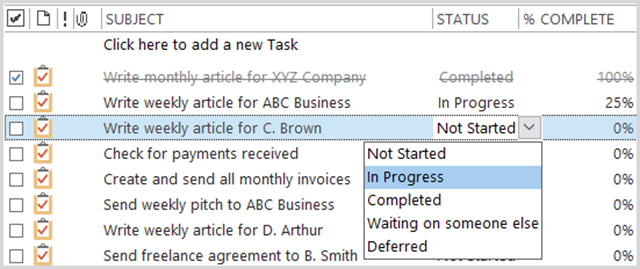
Bruk prioritering og kategorisering
Å bruke prioriteringsfeltet er et annet flott verktøy for visning dine viktigste elementer 3-streksystemet: Hvordan prioritere oppgavelisten dinFår du ikke gjennom oppgavelisten din? Problemet er kanskje ikke produktiviteten din, det er kanskje bare prioriteringene dine. La oss lære å prioritere oppgavelisten, og få ting gjort. Les mer på et øyeblikk. Elementer med høy prioritet vil vise et rødt utropstegn og elementer med lav prioritet vil vise en blå pil nedover. Du kan også legge til en Tilpasset prioritet felt om nødvendig.
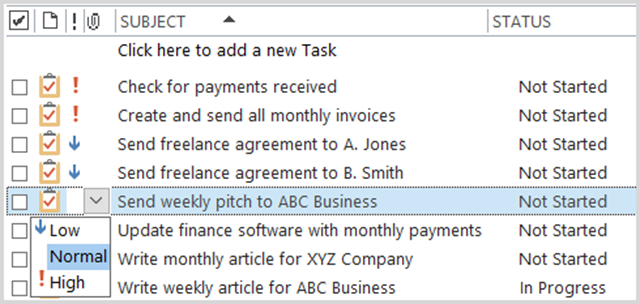
Kategorifunksjonen i Microsoft Outlook er også nyttig for å se spesifikke typer oppgaver på et øyeblikk. Som standard er kategoriene navngitt etter fargen, men det er nyttig å endre dem til mer meningsfylte navn. For eksempel kan du bruke den grønne kategorien for alle finansoppgaver og navngi den som sådan. Du kan lage dine egne kategorier og velge farge også.
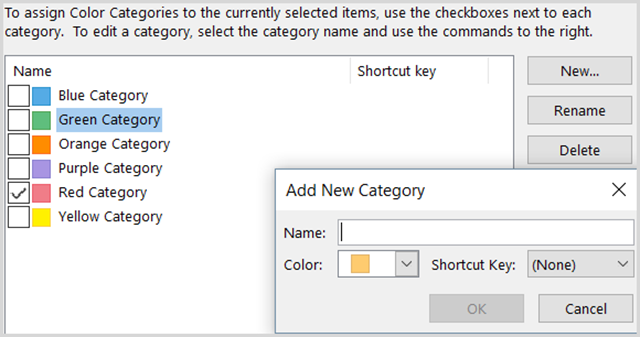
Eksporter dataene dine
Hvis du vil eksportere oppgavene dine til et regneark, det er en enkel prosess Slik eksporterer du Outlook-kontakter til hvor som helstTrenger du å eksportere Outlook-kontaktene dine, og er ikke sikker på hvor du skal begynne? Vi viser deg hvordan du eksporterer fra Outlook og importerer til destinasjonen. Les mer . For å begynne, velg Fil > Åpne og eksportere > Import Eksport. Når neste vindu åpnes, velger du Eksporter til en fil i listen over valg. Du kan deretter velge mellom to filtyper; Kommaseparerte verdier (.csv) eller Outlook-datafil (.pst).
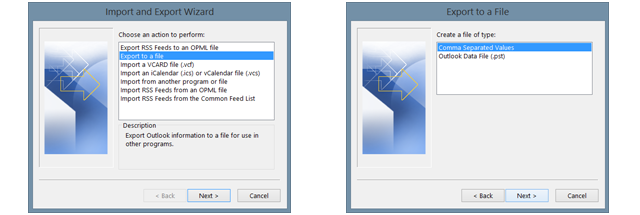
Kommaseparerte verdier er et vanlig valg. Den lar deg kartlegge feltene for en ren overgang, og filen kan lastes opp eller importeres til databaser og regneark. Hvis du vil lage en enkel sikkerhetskopi av Outlook-oppgavene dine, kan du velge Outlook-datafilen.
I neste trinn, velg oppgaver mappen fra listen over alternativer og klikk neste. Du kan deretter justere filnavnet og plasseringen om nødvendig. Du vil deretter fullføre eksporten. Du kan klikke på Kartlegge tilpassede felt knappen først, hvis nødvendig, som lar deg endre feltene i filen din; dette trinnet er valgfritt. Klikk Bli ferdig og du blir bedt om å oppgi et datoområde for oppgavene å eksportere.
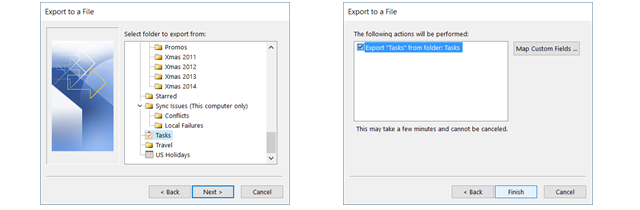
Andre nyttige funksjoner
For enkel bruk er oppgavene i Microsoft Outlook ekstra praktiske og nyttige funksjoner som kan hjelpe deg med prosjektene og oppgavene dine.
- Sorter etter hvilken som helst kolonne.
- Dra og slipp for å omorganisere kolonner.
- Send en statusrapport for en individuell oppgave med ett klikk.
- Se oppgavedetaljer for timer, faktureringsinformasjon og firma.
- Filtrer alle oppgaver etter nøkkelord, status eller tid.
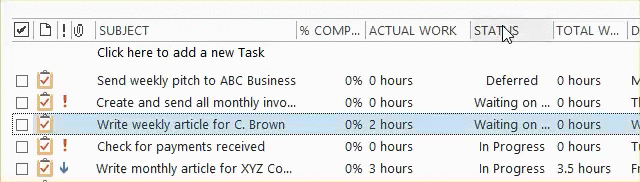
Er synkronisering av mobilapp tilgjengelig?
For øyeblikket inkluderer ikke Microsoft Outlook mobilappen en oppgavefunksjon. Men hvis du trenger å synkronisere Outlook-oppgavene dine mens du er på farten, er det heldigvis apper du kan koble til for Android eller iOS.
- Husk The Milk (Pro-versjon), Android og iOS, 39,99 dollar årlig
- Oppgaver og merknader for MS Exchange (krever utvekslingskonto), Android, $4.99
- SymTasks - Outlook Tasks Sync, Android [Ikke lenger tilgjengelig]
- Oppgaveoppgave for Microsoft Outlook og Google Oppgaver, iOS, $4.99
- Todo Exchange Tasks (krever utvekslingskonto), iOS [Ikke lenger tilgjengelig]
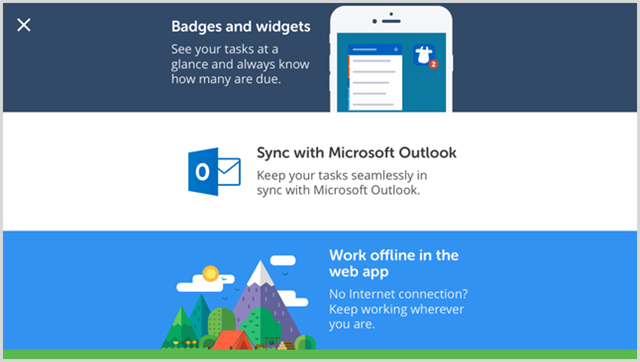
For flere mobilalternativer som fungerer med en prosjektstyringsapp for Mac 5 Brukervennlige prosjektstyringsverktøy for MacSer du etter å administrere prosjekter på Mac-en din? Her er de enkleste prosjektstyringsappene på macOS for alle størrelsesoppgaver. Les mer , ta en titt på disse verktøyene:
Har du prøvd Outlook-oppgaver for små prosjekter?
Å bruke oppgavefunksjonen til Microsoft Outlook fungerer ikke for alle eller for hvert prosjekt. Imidlertid, hvis du allerede er Microsoft Outlook-bruker og bare trenger et enkelt verktøy, fungerer det bra.
For mer, sjekk ut noen lite kjente funksjoner i Outlook 10 skjulte funksjoner i Microsoft Outlook som sjelden brukesMicrosoft Outlook har mange funksjoner. Bruk disse mindre kjente Outlook-funksjonene og forbedre arbeidsflyten for e-post Les mer . Og hvis du leter etter et dedikert oppgavehåndteringsverktøy, disse plattformer for gjøremålsliste-apper 8 oppgaveliste-apper som synkroniserer alle enhetene dineVelg en av disse utmerkede oppgavene-appene hvis du vil ha oppgavene og sjekklistene synkronisert på alle enhetene dine. Les mer er sikker på å hjelpe i tillegg monday.com for prosjekter med teamsamarbeid Hvordan monday.com kan supercharge teamsamarbeidet dittmonday.com tilbyr kraftige samarbeids- og organisasjonsverktøy for teamet ditt. Her er grunnen til at du bør prøve det. Les mer .
Med sin BS i informasjonsteknologi jobbet Sandy i mange år i IT-bransjen som prosjektleder, avdelingsleder og PMO Lead. Hun bestemte seg da for å følge drømmen sin og skriver nå om teknologi på heltid.