Annonse
Vi trenger alle en utvidelse (eller ti!) For å bryte nettleserfanene med innsending uten problemer. Spesielt deg, du tabeller hoarder.
Synes du ikke fanearbeidingen er stressende og tidkrevende? Du må forhindre at antall faner går ut av kontroll, vite hvilken fane som skjuler hva du leter etter, overvåke minnebruk, unngå å lukke feil fane i en fei, og ta hensyn til så mye mer bortsett fra å faktisk surfe.
I Firefox kan du gjøre at hele surfing-snafu-en forsvinner med hjelp fra noen innfødte funksjoner og smarte utvidelser som kan ta over mesteparten av fanehåndteringen for deg.
1. Åpne flere faner i startsiden for Firefox
Hvis du ikke kan bestemme hvilket nettsted du vil sette opp som hjemmesiden din, ikke. Du kan programmere Firefox for å åpne et knippe sider samtidig hver gang du klikker på Hjem eller når du starter Firefox. Det er en enkel finjustering du kan lage akkurat nå.

Først må du åpne (bare) websidene du vil starte som en del av hjemmesiden. Se nå etter Hjemmeside: innstillingen under Firefox
Innstillinger / Valg> Generelt. Alt du trenger å gjøre er å klikke på Bruk nåværende sider knappen under den. Når du gjør det, vil du se koblingene til de åpnede fanene vises i Hjemmeside: felt, som betyr at du er i orden. Prøv disse andre måter å forbedre Firefox-startsiden på 4 måter å gjøre Mozilla Firefox-startsiden lysere påDu kan tilpasse Firefox til en minste detalj. Det inkluderer å gi startsiden og den nye fanesiden en makeover og gjøre dem mer nyttige. Les mer også.La oss ta en titt på noen av de andre innebygde måtene du kan administrere faner i Firefox, før vi kommer til disse utvidelsene for fanhåndtering.
Gjenopprett faner fra forrige økt
Når du åpner nettleseren på nytt, laster Firefox hjemmesiden hver gang som standard. Du kan stille den til å laste de tidligere åpne fanene i stedet.

Åpne Firefox-alternativer. I Generell Klikk på rullegardinmenyen ved siden av Når Firefox starter: og velg Vis vinduene og fanene mine fra forrige gang. På denne måten kan du komme tilbake til sidene fra forrige økt automatisk, selv etter at du har startet datamaskinen på nytt og startet Firefox.
Flytt faner rundt
Flytt en fane rundt i det samme vinduet eller til et annet vindu ved å dra og slippe den dit du trenger den skal være. Hvis du vil åpne fanen i et eget vindu, kan du dra og slippe den fra det gjeldende vinduet.
Fest tappene

Du kan feste en fane ved å høyreklikke på den og velge Pin-fanen fra hurtigmenyen. Fanen forblir på plass selv når du starter Firefox på nytt. Du finner andre nyttige fanealternativer, som Demp fane og Lukk faner til høyre, i samme kontekstmeny som Pin-fanen.
Åpne lukkede faner på nytt
Å få tilbake den sist lukkede fanen er rask og smertefri med denne hurtigtasten: Ctrl + Shift + T (Cmd + Shift + T på en Mac). Hvis du foretrekker å bruke musen, høyreklikker du på en hvilken som helst fane i vinduet og velger Angre Lukk fane.
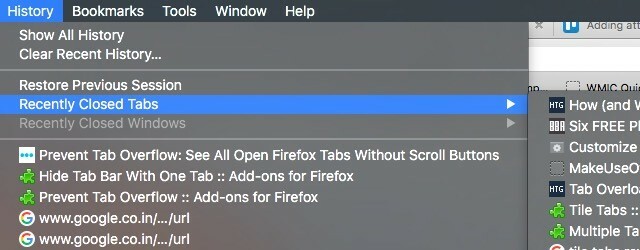
Hvis du vil gjenopprette en eller flere faner fra de nylig lukkede, finner du dem under Historikk> Nylig lukkede faner.
Bokmerk faner for senere
Vil du komme tilbake til en haug med faner senere? Høyreklikk på hvilken som helst fane i vinduet og velg Merk alle faner... Dette bokmerker dem alle samtidig og grupperer dem under en mappe i Bokmerkene dine, slik at du kan gjenopprette dem med et enkelt klikk når du vil.
Hvis du bruker snarveien Ctrl + D Hvis du vil bokmerke en side, legger du til Skifte nøkkelen til blandingen og bruk Skift + Ctrl + D for å bokmerke alle fanene.
2. Gruppere faner for bedre organisering med fanegrupper [Ikke lenger tilgjengelig]
Firefox lar deg gruppere faner for enkelhets skyld ved å trykke Ctrl + Shift + E eller ved å klikke på den lille pilen som vises helt til høyre på fanefeltet når den strømmer over.
Du kan til og med navngi fanagrupper for enkel identifisering og dra og slippe faner mellom forskjellige grupper for å omorganisere dem etter din smak.
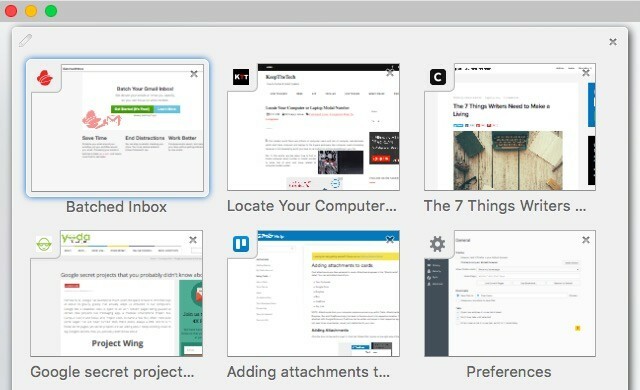
Vi bør advare deg om at denne kategorien grupperingsfunksjon - også kjent som Panorama - forsvinner fra Firefox 45. Ikke å bekymre deg. Du kan installere utvidelsen Tab Groups [No Longer Available] som erstatning. Enda bedre, installer utvidelsen med en gang, slik at du ikke går glipp av den opprinnelige funksjonen når den endelig forsvinner.
mindre panikkmoment - fanegrupper som ikke er en del av det nye @firefox utgivelse. men nyttig info om tilgjengelige alternativer! Puh https://t.co/7R9SWFqBec
- Sarah J (@ johnsons531) 3. februar 2016
Tab Groups fungerer akkurat som Firefoxs innebygde fanegruppeoppsett og ble opprettet med de samme kodebitene. Selv tastatursnarveien for gruppering av faner forblir den samme!
Hvis du allerede bruker Panorama, bytter du til Tab Groups før du oppgraderer til Firefox 45. Dette vil migrere fanagruppene dine til utvidelsen automatisk. Hvis du først oppgraderer og deretter installerer Tab Groups, ville fanagruppene fra Firefox havnet i bokmerke-mappen. Du må deretter importere dem til Tab Groups fra profilmappen din i Firefox.
3. Lagre minne med OneTab
Å lukke faner frigjør minne, men det er vondt å lukke og åpne de samme sidene i fanene nå og da. OneTab løser dette problemet noe. Når du klikker på verktøylinjeknappen, pakker den alle eksisterende faner i en gruppe. Du kan gjenopprette alle eller alle faner i bunten enkelt. Husk at hvert restaurerte bunt med faner vises i et eget vindu.
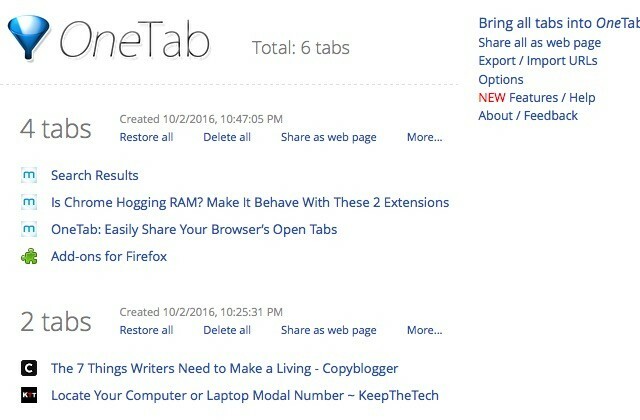
Hvert klikk på OneTab-knappen oppretter en ny bunt. Du kan ikke bare gjenopprette fanegrupper, men også navngi dem, låse dem, stjerne dem og til og med dele dem som en webside. Dra og slipp koblinger mellom fanegruppene for å omorganisere dem.
OneTab lover å redusere RAM-bruken med hele 95%. Nøyaktigheten til dette tallet kan variere, men du er sikker på å se en betydelig forskjell i alle fall.
Leter du etter et alternativ til OneTab? Tab Grenade [No Longer Available] er et anstendig alternativ.
4. Bla privat i en ny fane i stedet for i et nytt vindu med privat fane [Ikke lenger tilgjengelig]

Du bruker sannsynligvis denne perlen i en utvidelse allerede. Hvis du ikke gjør det, kan det være lurt å starte i dag, fordi det lar deg bla privat i en ny fane med et enkelt klikk på verktøylinjeknappen. Du trenger ikke mer å åpne et nytt vindu for å gå til inkognito online. Selvfølgelig må du gjøre det husk at du bruker privat surfing betyr ikke at du er usynlig på nettet 6 måter du kan spores i inkognito eller privat surfemodusPrivat surfing er privat i 99% av tilfellene, men kan privat surfing bli hacket? Kan du fortelle hva noen har sett inkognito? Les mer . Du kan fremdeles spores.
Med Privat fane kan du til og med konfigurere et bokmerke for alltid å åpne i en privat fane ved å prefiksere koblingen til privat:. Slik skal bokmerket se ut: privat:https://google.com.
5. Gå tilbake Nylig lukkede faner med Angre lukkede faner [Ingen lengre tilgjengelig]
Å måtte åpne seg Historikk> Nylig lukkede faner hver gang du vil gjenopprette en eller flere faner du nylig har lukket, er langt fra praktisk. Heldigvis kan du gjøre hele listen over lukkede faner tilgjengelig fra en verktøylinjeknapp med Undo Closed Tabs-knappen. Her er et øyeblikksbilde av utvidelsen i aksjon:
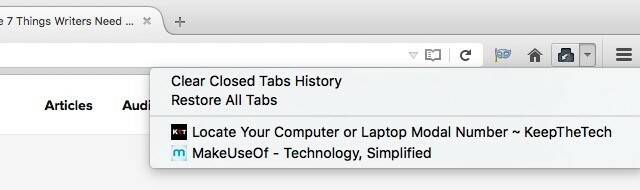
6. Vis flere faner samtidig med flisefaner [ikke lenger tilgjengelig]
Å dele opp dataskjermen din for å vise mer enn én fane om gangen kan være ganske nyttig for oppgaver som å sammenligne produktversjoner side om side eller se videoopplæringer mens du lære å kode 6 fantastiske YouTube-videoer som hjelper deg å lære Android-utviklingVil du lære hvordan du utvikler Android-apper? Da er disse YouTube-videoene perfekte for deg. Les mer .
To store operativsystemer - Windows og OS X - introduserte en delt skjermfunksjon i 2015 Den delte utsikten til El Capitan virker ubrukelig til du faktisk bruker denSplit View virker som en gimmick, helt til du bruker den en stund. Så lurer du på hvordan du brukte Mac-en uten den. Les mer . Du kan legge til noe lignende (og bedre!) I nettleseren din med Tile Tabs. Det lar deg ordne fanene i en rutenettlignende layout for å se flere av dem samtidig.

Klikk på knappen Tile Tabs-verktøylinjen for rask tilgang til funksjonene som hjelper deg med å lage flislagte oppsett og administrere dem. Du kan føle deg skremt av de forskjellige måtene du kan manipulere faner ved å bruke denne utvidelsen. Bruk litt tid på å lage flislagte oppsett og flytte ting rundt. Du får snart tak i det.
Hvis du også er Chrome-bruker, prøv disse Chrome-utvidelser for å se flere faner samtidig Se enkelt flere faner samtidig med disse Chrome-utvidelseneSkjermeiendommer er spesielt viktig i en jobb med høye produktivitetskrav. Glem endeløse utvidelser for tabhåndtering. Disse fire Chrome-utvidelsene vil omdefinere hvordan du bruker nettleseren din. Les mer .
7. Micromanage faner med Tab Mix Plus [Ikke lenger tilgjengelig]
@beaulebens Du trenger flere rader! Jeg bruker en FF-utvidelse som heter Tab Mix Plus for å supercharge faner.
- Nick Momrik (@nickmomrik) 2. februar 2016
Tab Mix Plus er et must-have-utvidelse hvis du vil ha superfin kontroll over fanene. Duplisere faner, gjenopprette lukkede faner og vinduer, administrere koblingsatferd - dette er noen av overflatefunksjonene du får når du installerer utvidelsen. Det er så mye mer du kan gjøre med det at vi bestemte oss for Tab Mix Plus fortjener en dedikert anmeldelse Administrer Firefox-faner som en proff med Tab Mix PlusVær ærlig! Hvor mange nettleserfaner har du åpen akkurat nå? For mer enn ti år siden introduserte Firefox - den gang kjent som Firebird - nettleserfaner for massene. Bla gjennom surfing ble raskt en ... Les mer .
Mens Tab Mix Plus er flott, har mange brukere rapportert om problemer med øktgjenoppretting. Så anbefaler vi å holde oss til Firefox standard sesjonsbehandling i stedet for å bytte til den i Tab Mix Plus. Du vil bli bedt om å gjøre dette valget første gang du starter Firefox på nytt etter at du har installert utvidelsen. Selvfølgelig kan du også finjustere denne innstillingen fra (the Økt fanen) innstillinger for Tab Mix Plus.
Ja, denne Tab Mix Plus er nyttig, men den kan også være overveldende, spesielt for brukere som liker appene sine minimalistiske. Hvis det virker som å være overdreven for nettleservanene dine, kan du prøve Multiple Tab Handler. Den legger til nyttige alternativer i hurtigmenyens kontekstmeny og er mye enklere å finne ut av.

Multiple Handler har flere innstillinger i innstillingsområdet, men du trenger ikke se på dem hvis du ikke vil. Du kan holde deg fornøyd med de enkle kontekstmenyalternativene som Dupliser fane,Lagre alle faner, Velg lignende faner, og Lukk andre lignende faner.
8. Gjør fanefeltet mer romslig med forhindring av flomoverflyt [ikke lenger tilgjengelig]
Er det ikke irriterende at Firefox-fanefeltet fylles opp med bare 10-15 faner? Hvis du åpner mer, må du klikke på en liten pil til høyre for fanefeltet for å komme gjennom alle fanene. En måte å utsette denne uoversiktlige tabbelinjen på er ved å optimalisere hvordan fanene vises. Og det er her Prevent Tab-Overflow kommer inn.
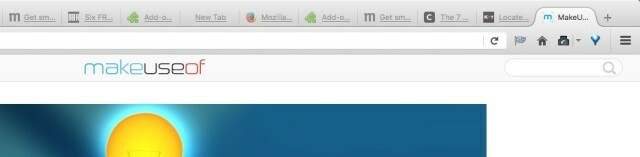
Utvidelsen skalerer ned størrelsen på fanene, gjør at festede faner blir slankere og komprimerer til og med Firefox-knappen for å gi deg mer plass på fanefeltet. Endring av størrelse på faner tar ikke tid fordi Prevent Tab Overflow deaktiverer animasjonene som følger med den handlingen. Det gjør det også enkelt å identifisere faner som ikke har lastet ennå ved å dimme dem.
Par denne utvidelsen med den neste, så kan du identifisere faner bedre til tross for de mindre fanebreddene.
9. Forhåndsvis faner med tabulatoromfang [Ikke lenger tilgjengelig]
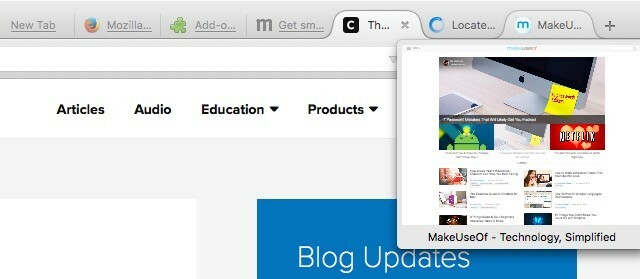
Hvis det vanligvis tar noen få forsøk på å komme til fanen du leter etter, vil du elske Tab Scope. Det lar deg forhåndsvise en fane i en popup når du holder musepekeren over fanen.
Forhåndsvisningen kan ta noen sekunder å laste hvis du har en treg Internett-tilkobling, men når den først er gjort, vises den umiddelbart under resten av nettleserøkten. Du kan endre størrelsen på popup fra innstillinger for utvidelser hvis du vil ha en større forhåndsvisning.
10. Vis faner i en trestruktur med Fanen Tree Style
En enkel måte du kan takle et overskudd av faner på og enkelt finne de rette er ved å ordne faner i en trelignende struktur. Tree Style Tab gjør det for deg. Det er en av dem utvidelser som er stoltheten til Firefox 7 utvidelser Firefox-brukere elsker at ingen andre nettlesere harUtvidelser støttes ikke alltid i alle nettlesere. Sjekk ut disse elskede Firefox-utvidelsene som er så nyttige at du kan bli svingt fra hvilken hvilken som helst annen nettleser du bruker. Les mer .

Når du installerer Tree Style Tab, vises fanene i en sidefelt i nettleservinduet. Du kan velge å ha sidefeltet til venstre eller høyre, endre hud, angi bredde og lage flere andre justeringer fra innstillinger for ekstensjoner.
Du kan også se på et øyeblikk hvordan fanene er relatert til hverandre. Eventuelle lenker du åpner fra en bestemt webside har et barn-foreldre forhold til sistnevnte.
Jeg organiserer alt hierarkisk. Hvordan kom jeg meg til nå uten "Tree style tab" i Firefox og "Tabs outliner" i krom.
- Pádraig Brady (@pixelbeat_) 29. januar 2016
Tre-og-slipp-funksjonen i Tree Style Tab gjør det enkelt for deg å åpne faner på eller flytte faner til nøyaktige steder i trestrukturen. Og selvfølgelig er tabulatstrukturene sammenleggbare, noe som betyr at du kan passe inn mange faner i Firefox og fremdeles klarer å holde dem organisert.
Hvis du vil ha et lignende fanearrangement på Chrome, kan du prøve Sidewise Tree Style Faner Utvidelse. Det er bare en vei til integrere Firefox og Chrome 9 måter å synkronisere Firefox og Chrome: Bokmerker, passord og merDet er enkelt å jobbe med to nettlesere hvis du holder dataene synkronisert. Her er noen måter å få Chrome og Firefox til å fungere i harmoni. Les mer .
11. Åpne nedlastinger i en ny fane med nedlastingsfane [Ikke lenger tilgjengelig]
Mozillas beslutning om å åpne Firefox-alternativer i en ny fane i stedet for et modalvindu (starter Firefox 38) var et kjærkomment trekk for mange av oss. Du kan utvide den funksjonaliteten til Firefox Nedlastinger også med nedlastingsfanen.
Det er ikke mye til utvidelsen. Du installerer det, starter Firefox på nytt og klikker på utvidelsens verktøylinjeknapp for å åpne Nedlastinger i en ny fane. Hold fanen festet for enkel tilgang.
12. Få mer eiendommer med skjul fanelinje med én fane [ikke lenger tilgjengelig]
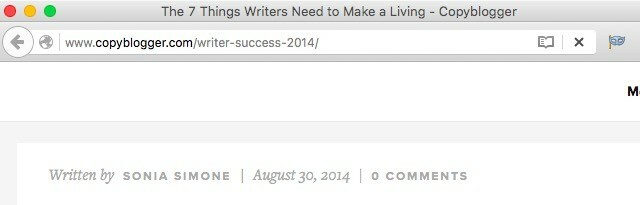
Hvis du ønsker å holde en enkelt fane åpen, kan du bli kvitt distribusjonen av fanefeltet med Skjul tabbelinje med én fane. Det er ingenting du må gjøre bortsett fra å installere utvidelsen. Når du har gjort det, hver gang du er nede på en fane, forsvinner fanefeltet automatisk.
Du kan skjule fanefeltet, selv når du har mer enn én fane åpen. Du trenger bare en annen utvidelse - Hide Tabbar [No Longer Available]. Den lar deg bruke en hurtigtast for å få tabulatorfeltet til å forsvinne og vises igjen. Føler du deg for lat til å gjøre det? Ikke noe problem. Du kan stille inn en tidsur for å automatisk skjule fanefeltet.
Som standard er nøkkelkombinasjonen Ctrl + F11 veksler fanefeltet. Selv på en Mac forblir snarveien den samme og blir ikke til Cmd + F11 som du forventer gitt forskjeller mellom PC- og Mac-tastaturer Bytter du fra Windows? Viktige tastatur tips for Mac-nybegynnereÅ flytte fra en Windows-PC til en Mac kan være et sjokk på mange måter for nye brukere, så her er en hurtigstartguide for å tilpasse seg et Mac-tastaturoppsett. Les mer .
Stressfree Tab Management
Erfaringene dine med Firefox-utvidelser kan variere basert på versjonen av Firefox du bruker (oppgrader til den siste). Du kan også møte unike problemer med kompatibilitet. Til tross for disse mulighetene, er hver utvidelse som vi har oppført her verdt å prøve ut. Vi lover deg at nettleseropplevelsen din blir bedre for den.
Trenger du noen tips for å håndtere bokmerker? Vi viser deg hvordan du gjør det lagre notater med bokmerkene dine. Og husk, det kan du bruk Firefox Sync for å holde surfedataene synkroniserte Slik bruker du Firefox Sync for å holde dataene dine synkroniserteFirefox Sync lar deg holde bokmerkene, passordene, alternativene og mer synkronisert på alle enhetene dine. Slik bruker du det. Les mer .
Akshata trente i manuell testing, animasjon og UX-design før han fokuserte på teknologi og skriving. Dette samlet to av favorittaktivitetene hennes - å ha mening i systemer og forenkle sjargong. Hos MakeUseOf skriver Akshata om å gjøre det beste ut av Apple-enhetene dine.

