Annonse
Neste gang du må fylle ut et skjema i en PDF eller dele en PDF-side, trenger du ikke å grave deg rundt for Adobe Acrobat PDF Reader eller webapp for å gjøre jobben. Så lenge du har det Google Chrome installert, det er alt du trenger.
Chrome kommer med et innebygd PDF Viewer-verktøy som kan brukes til å gjøre mye mer enn bare å lese PDF-filer. Jada, den er ikke så kraftig som Windows-programmer som PDFSam Bruk PDFSam for å enkelt dele opp, slå sammen og sortere PDF-sider på nyttPDFSam, forkortelse for “PDF Split and Merge,” er et flott verktøy for rask PDF-redigering. Du kan kombinere flere PDF-dokumenter i et enkelt PDF-dokument, dele en PDF i flere filer, trekke ut sider fra ... Les mer og det er noen få kule apper for å kommentere PDF-filer på nettet 2 måter å kommentere PDF-filene dine på nettet Les mer . Likevel, som en hurtig-fix løsning, er Chrome perfekt.
Du må først sjekke om du har aktivert PDF Viewer i Chrome. Gå til Omnibox og skriv:
chrome: // plugg
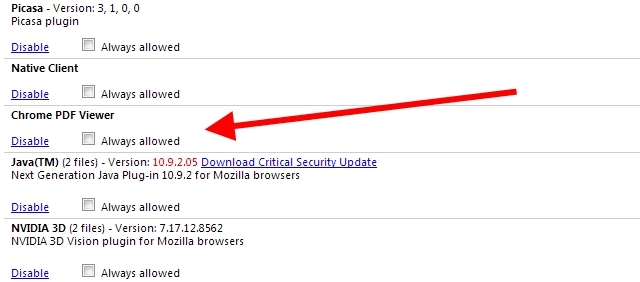
Hvis du ser "Deaktiver" som en kobling under Chrome PDF Viewer, er den allerede slått på. Hvis du ser "Aktiver", klikker du på den og starter nettleseren på nytt.
Chrome PDF Viewer kan brukes til å lese hvilken som helst PDF, enten det er online eller lagres lokalt. For lokale filer åpner du en ny fane og drar og slipper dokumentet.
Med det ute av veien, la oss se hva du kan gjøre med dette praktiske verktøyet.
Delte sider
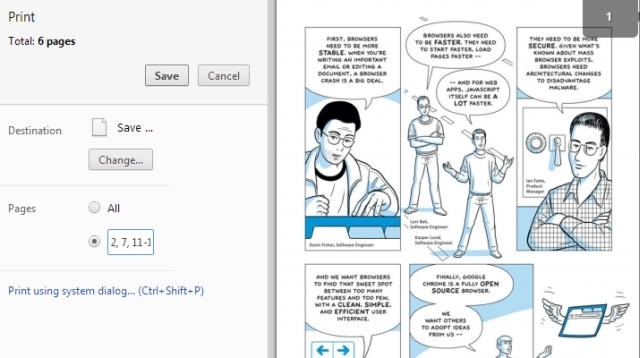
Anta at du har en PDF-fil med 20 sider, og at du bare vil ha side 2, 7, 11, 12 og 13. Åpne filen i Chrome PDF Viewer, og ta musen ned til høyre hjørne. En verktøylinje vises med alternativer for å passe siden horisontalt eller vertikalt, zoome inn og ut, lagre PDF- og utskriftsalternativene. Klikk på det siste ikonet, dvs. utskriftsalternativer.
Trykk på 'Endre' -knappen under Destinasjon, og velg 'Lagre som PDF' i menyen. I sidene velger du det andre alternativet og skriver inn numrene på sidene du vil ha i det nye dokumentet, skiller dem med komma og spesifiser områder med en bindestrek. Så for eksempel for ovennevnte dokument vil du skrive “2, 7, 11-13”.
Klikk på Lagre-knappen og last ned en ny PDF til harddisken som bare har sidene du ønsker.
Fyll ut skjemaer og lagre dem
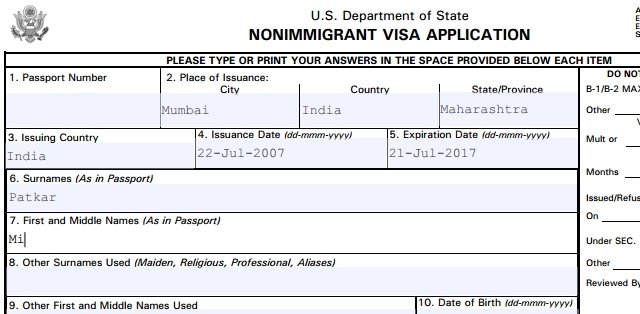
Hvis du trenger å fylle ut et PDF-skjema - som de fleste myndighetsdokumenter krever at du skal - kan det gjøres enkelt via Chrome PDF Viewer. Ikke bare er det raskere, men det ser også mer profesjonelt ut.
Åpne den arkiverbare formen i Chrome, og begynn å skrive. Det er virkelig så enkelt som det. Chrome oppdager smart mellomrom å fylle ut og lar deg skrive der. Imidlertid er dette ikke en idiotsikker metode, og det er noen former Chrome ikke kan oppdage. For eksempel prøvde jeg det med en indisk jernbaneform der halve teksten var på hindi og den fungerte ikke.
Likevel er det større problemet å lagre skjemaet når du er ferdig. Hvis du trykker på "Lagre" -knappen på verktøylinjen, vil den bare lagre den tomme originale PDF-filen uten teksten du skrev inn. For å lagre teksten, må du trykke på alternativet Skriv ut, velge 'Lagre som PDF' i destinasjonen og klikke Lagre for å laste ned det utfylte skjemaet.
Roter dokument
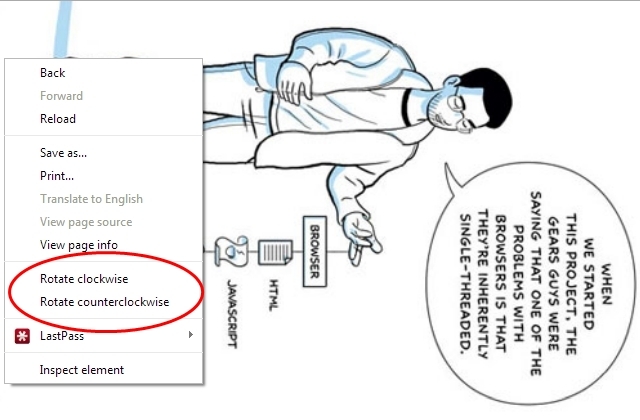
Trenger du å endre orienteringen til hvilken som helst PDF? Dette er en skjult perle i Chrome PDF Viewer som ikke mange er klar over.
Åpne en PDF i en ny fane og høyreklikk hvor som helst i dokumentet. I hurtigmenyen ser du alternativer for ‘Roter med klokken’ og ‘Roter mot klokken’. Velg hva du vil gjøre, og lagre filen gjennom Skriv ut -> Lagre som PDF -> Lagre tidligere nevnt metode.
Det eneste problemet er at dette vil rotere hele dokumentet og ikke individuelle sider. Men ved å bruke dette med ‘Split Pages’ -trikset ovenfor, kan du enkelt få den ønskede effekten.
Lagre websider som PDF
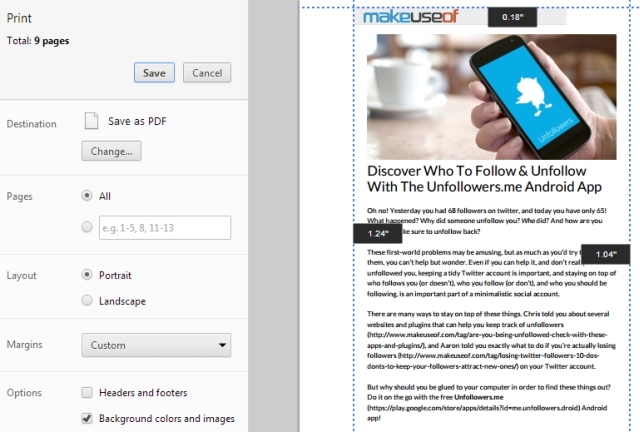
Chrome PDF Viewer kan også brukes til å lagre enhver webside som en PDF-fil for deg å lese senere eller offline.
Trykk Ctrl + P (eller Cmd + P på en Mac) for å få frem utskriftsalternativene. Velg de sidene du ønsker, layout (portrett / liggende), om du vil inkludere topptekst, bunntekst, bakgrunnsfarger og bilder, og angi margen. Muligheten til å angi tilpassede marginer er en ganske kul funksjon her.
Når du er ferdig, bruk igjen Skriv ut -> Lagre som PDF -> Lagre metode for å laste ned filen til harddisken.
Den ene savner funksjonen
Som du kan se, har Chrome PDF Viewer mye funksjonalitet du sannsynligvis ikke visste om for noe som kommer pakket som en kjernefunksjon i produktet. Men det er fremdeles en ting jeg skulle ønske det hadde: evnen skiltet dokumenterer. Jeg elsker at jeg kan fylle ut skjemaer, men så mange av dem krever signatur, og jeg må fremdeles henvende meg til en løsning som Hellosign HelloSign: Bruk elektroniske signaturer på dokumenter [Web & iOS] Les mer for det.
Så hvis det var en funksjon du ønsker i Chrome PDF Viewer, hva ville det da være? Hvis du har noen kule bruksområder for PDF Viewer som vi ikke har vist her, gi oss beskjed i kommentarene!
Mihir Patkar skriver om teknologi og produktivitet når han ikke kan se på omløp.


