Annonse
Selv om Microsoft Word er et brukervennlig program, kan du finne visse Word-funksjoner for å være skremmende 10 skjulte funksjoner i Microsoft Word som vil gjøre livet ditt enklereMicrosoft Word ville ikke være verktøyet det er uten produktive funksjoner. Her er flere funksjoner som kan hjelpe deg hver dag. Les mer . For studenter, forfattere og akademikere er kategorien Referanser en må-ha-funksjon. Men hvis du aldri har brukt det eller ikke bruker det ofte, kan det være skummelt.
For å hjelpe deg med å bruke standardfunksjonene til denne fanen til fulle, her er forklaringer og trinn for hvordan du bruker dem.
Innholdsfortegnelse
De innholdsfortegnelse er sannsynligvis et av de mer vanlige verktøyene. Du bør vurdere å bruke disse fine tabellene i lange dokumenter for å gi en rask oversikt over avsnittene. Du har innebygde alternativer for å legge til en automatisk eller manuell innholdsfortegnelse i dokumentet.

Det automatiske alternativet er en sanntidssparer, men det krever at du bruker overskrifter for seksjonene dine slik at de vises riktig. Bruk denne stilen, bare velg teksten din og velg overskriften fra
Styles seksjonen fra båndet på Hjem fane.En fordel med å bruke den automatiske innholdsfortegnelsen i Word er at leserne kan klikke i den for å flytte direkte til en bestemt seksjon.
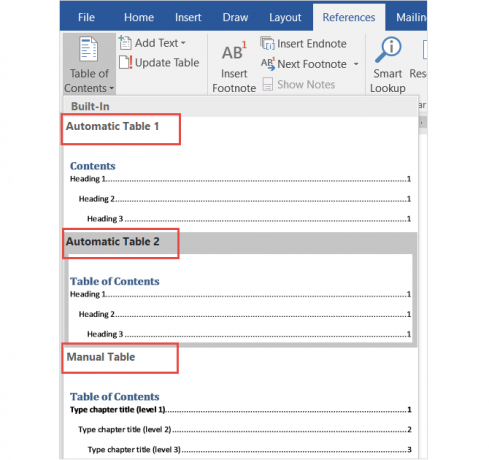
Hvis du går med det praktiske automatiske tabellen, må du huske at du må oppdatere det mens du oppretter og redigerer dokumentet. Men ikke bekymre deg fordi dette faktisk er ganske enkelt.
Bare velg Oppdater tabell fra båndet under Innholdsfortegnelse eller høyreklikk hvor som helst i tabellen og velg Oppdater felt fra hurtigmenyen. I popup-vinduet velger du mellom å oppdatere bare sidetallene eller hele tabellen.
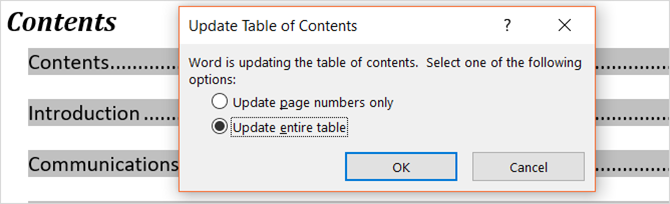
Hvis du foretrekker å gå med det manuelle tabellalternativet, tar det mer tid. Det lar deg imidlertid kontrollere bordet ditt fullstendig. Bare husk at du må skrive inn seksjoner og sidetall manuelt.
Fotnoter (og sluttnoter)
Fotnoter er en praktisk måte å inkludere en kommentar som angår bestemt tekst i dokumentet nederst på siden. En sluttnote er som en fotnote, men kommentaren vises på slutten av dokumentet i stedet for på bunnen av siden.
Begge verktøyene gjør at leseren din kan fortsette og bare slutte å lese kommentaren hvis de ønsker det. De brukes ofte til å vise flere ressurser om emnet, forklarende merknader og siterende kilder, noe som gjør dem ideelle for forskningsartikler. Bruken av fotnoter og sluttnoter vil sannsynligvis avhenge av din stilretningslinjer eller publiseringskrav.
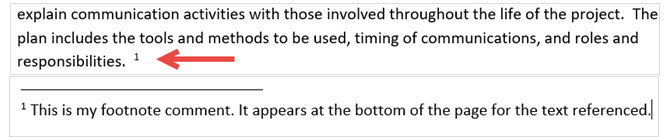
Mens du vanligvis ser fotnoter og sluttnoter med tallindikatorer, kan du velge mellom forskjellige alternativer i Word. Åpne Fotnoter som formaterer pil fra båndet. Under Format, kan du velge mellom tall, bokstaver eller spesialtegn.
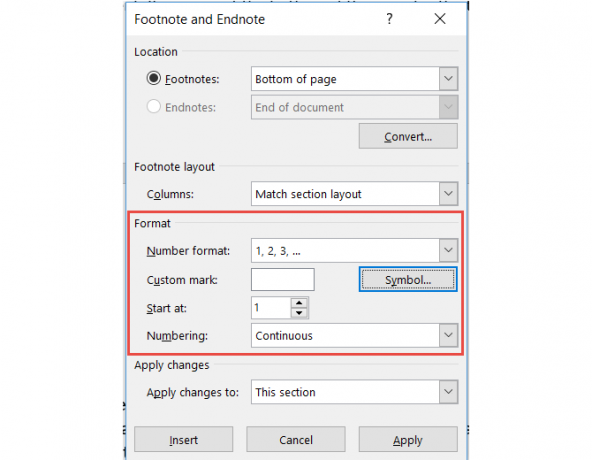
Når formateringsboksen er åpen, vil du også se alternativer for å justere plasseringen av fotnoten eller sluttnote, kolonneoppsettet for fotnoter og et valg for dokumentseksjonen å bruke endringene dine.
Sitasjoner & bibliografi
Citations & Bibliography-verktøyet i Word er ekstremt nyttig for lage essays og forskningsartikler De beste verktøyene for sitering og bibliografi for å skrive et bedre forskningsoppgaveHer er noen verktøy for sitering og bibliografi, de fleste av dem gratis, som vil hjelpe deg å sitere kildene dine riktig og sette sammen bibliografien din, uansett hvor komplisert. Les mer . Og hvis du er på skolen, er det sannsynlig at du må legge inn en bibliografi for semesteroppgavene dine. Mens vi dekker det grunnleggende om det avsnittet her, kan du også sjekke ut Saikats artikkel om hvordan lage en kommentert bibliografi Hvordan lage en kommentert bibliografi i Microsoft WordEn kommentert bibliografi er en viktig del av ethvert forskningsdokument. La oss se hvordan du oppretter en ved hjelp av Microsoft Word. Les mer for ytterligere detaljer.
Først må du velge din stil og sette inn sitatene dine. Du kan velge mellom forskjellige stilalternativer Hvordan sitere kildene dine: Sitater og referanser forklartÅ sitere kildene dine er å hedre ideene du bygger på. Lær hva du skal referere, hvordan du siterer et nettsted og andre publikasjoner, og hvordan du oppretter en APA- eller MLA-sitasjon. Les mer som APA, MLA eller Chicago. Velg deretter din tekst eller dokumentplassering og klikk på pilen ved siden av Sett inn sitering fra Sitasjoner & bibliografi delen av båndet ditt.
Du kan deretter sette inn en plassholder hvis du planlegger å samle detaljene senere eller klikke på Legg til en ny kilde for å fullføre sitasjonsinformasjonen.
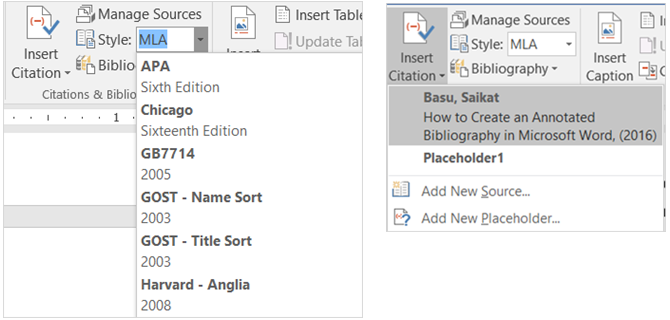
Når du velger Legg til en ny kilde, vises et popup-vindu for deg å angi alle kildens detaljer. Sørg for å velge riktig kildetype i rullegardinboksen øverst. Avhengig av hvilken type du velger, vil feltene nedenfor justeres automatisk for detaljene du trenger å oppgi.
Hver kilde du legger til blir lagret slik at du kan bruke den på nytt, redigere eller slette den. Du kan også legge til alle kildene dine på forhånd hvis du foretrekker det. Disse handlingene kan gjøres ved å klikke Administrer kilder fra Sitasjoner & bibliografi delen av båndet ditt.
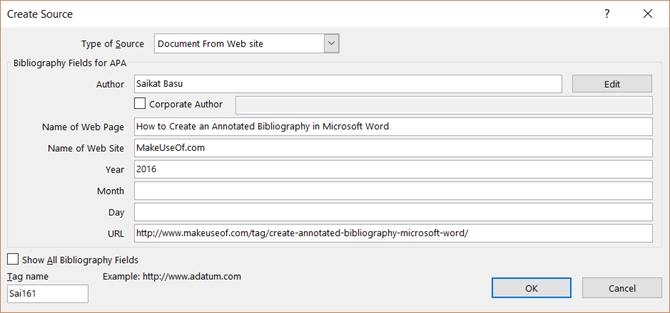
Når du er ferdig med å sette inn sitatene dine, tilbyr Word tre alternativer for en automatisk generert bibliografi. Du kan velge denne tabellen som skal merkes Bibliografi, referanser, eller Arbeid sitert. Bare klikk på pilen ved siden av Bibliografi i denne delen av båndet ditt for å gjøre ditt valg.
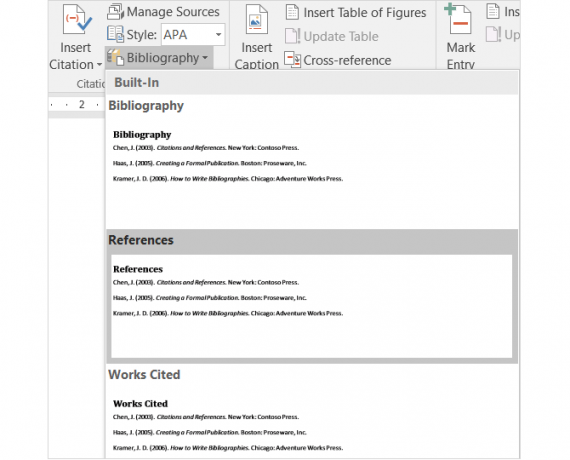
Bildetekster
Bildetekster er sannsynligvis det enkleste å forstå i kategorien Referanser. Dette praktiske verktøyet legger til etiketter til tabellene, diagrammer, bilder, figurer og lignende dokumentartikler. Du kan deretter sette inn en tabell med figurer med sidetall. Du kan og bør bruke billedtekst for de fleste alle typer dokumenter der du henviser til elementene.

Hvis du vil sette inn en bildetekst, velger du varen og klikker Sett inn bildetekst fra Bildetekster delen av båndet ditt.
Velg deretter en etikett og plassering for bildeteksten, enten over eller under elementet. Du kan ikke endre bildetekstnavnet, men du kan merke avmerkingsboksen for å fjerne etiketten fra den hvis du vil.
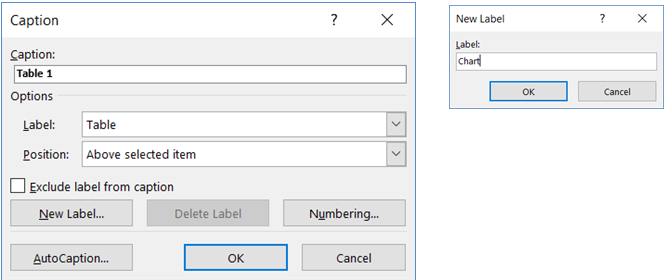
Word har noen få innebygde etiketter, men du kan enkelt legge til dine egne ved å klikke på Ny etikett knapp. Når du har gjort dette og brukt etiketten, vil du se bildetekstnavnet automatisk.
Neste, hvis du vil inkludere en tabell for de bildetekstene, klikker du Sett inn tabell over figurer fra Bildetekster delen av båndet ditt. Du har formateringsalternativer i popup-boksen for å vise og justere sidetall, bruke hyperkoblinger, og inkluderer både etiketten og nummeret.
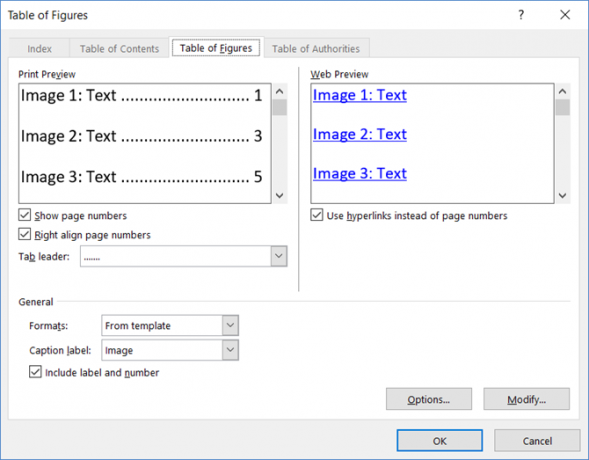
Hovedsiden
En indeks er som en innholdsfortegnelse, men ligger på slutten av dokumentet i stedet for i begynnelsen. I tillegg er en indeks basert på nøkkelord eller emne, kan inneholde flere detaljer og viser referansesidene i dokumentet.
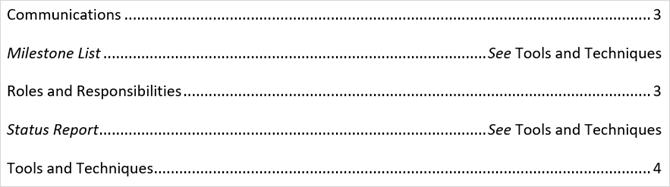
Oppretting av en indeks i Word begynner med å merke oppføringene. Velg først teksten du vil henvise til i indeksen og klikk på Mark Entry i Hovedsiden delen av båndet ditt. Når popup-vinduet vises, vil du legge inn alternativene og formateringen.
Du kan justere hovedoppføringen, legge til en underpost, velge en kryssreferanse eller side og velge et sidetallformat. Når du er ferdig med den oppføringen, klikker du merke og så Lukk.

Etter å ha merket oppføringene, naviger til stedet i dokumentet der du vil plassere indeksen. Klikk deretter Sett inn indeks fra Hovedsiden delen av båndet ditt.
Du kan nå justere formatet til indeksen i hurtigvinduet, inkludert antall kolonner, sidetalljustering og innrykk eller innkjøring. Når du er ferdig, klikker du OK.
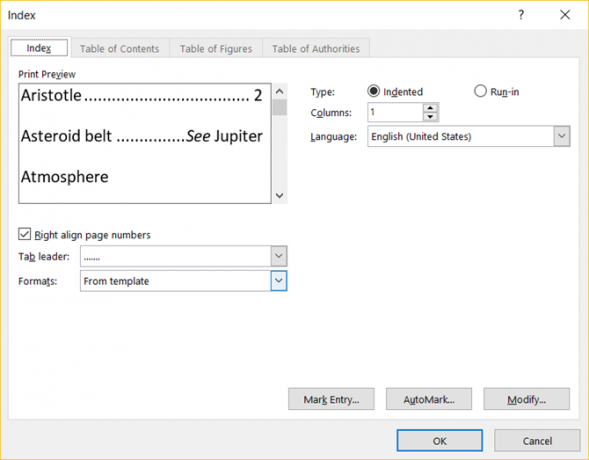
Autoritetstabell
Tabellen over myndigheter brukes vanligvis i juridiske dokumenter. Den viser referanser i dokumentet med sidetallene. Prosessen for å lage en myndighetstabell er lik den å opprette en indeks der du begynner med å merke teksten.

Velg først teksten du vil henvise til i tabellen og klikk Mark Citation i Autoritetstabell delen av båndet ditt. Du kan justere den valgte teksten, inkludere en kategori og se de korte og lange sitasjonsdelene. Når du er ferdig, klikker du merke og så Lukk.
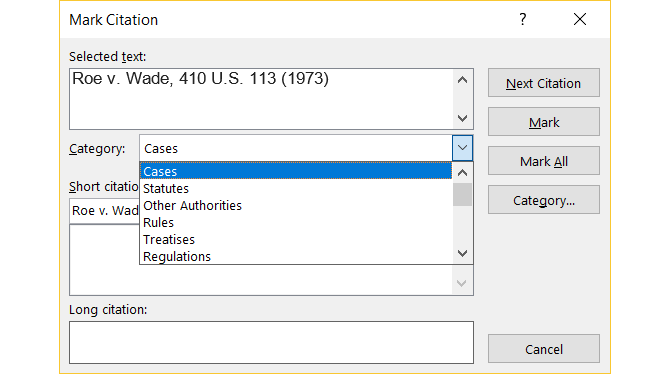
Når alle sitatene dine er merket, navigerer du til stedet i dokumentet der du vil ha tabellen. Klikk Sett inn myndighetstabell fra den delen av båndet.
Her igjen vil du se formateringsalternativer for tabellen din, for eksempel å beholde den opprinnelige formateringen og velge kategoriene som skal vises. Klikk OK når du er ferdig.
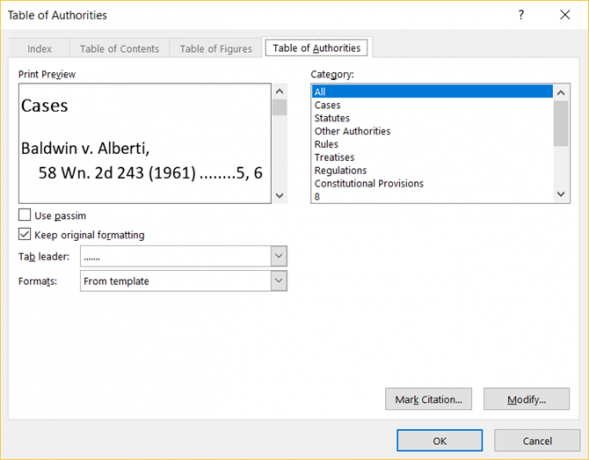
Ett tips å merke seg
Hvis du bruker indeksen eller autoritetenstabellen, kan du legge merke til at dokumentet ditt plutselig inneholder markeringer. Disse elementene inkluderer avsnitts- og mellomromsindikatorer som på bildet nedenfor. Disse kan være veldig distraherende, så trykk bare på for å skjule dem Ctrl + Shift + 8.

Hvordan bruker du kategorien Referanser i Word?
Er du på skolen eller et yrke Hvordan lage profesjonelle rapporter og dokumenter i Microsoft WordDenne guiden undersøker elementene i en profesjonell rapport og gjennomgår struktureringen, stylingen og sluttføringen av dokumentet ditt i Microsoft Word. Les mer hvor kategorien Referanser i Word er en som du bruker ofte?
I så fall synes du at det er enkelt å bruke eller forvirre? Forhåpentligvis vil disse forklaringene og trinnene hjelpe deg med å dra full nytte av Referanser-fanen og de innebygde funksjonene.
Og hvis du har forslag og tips til andre, kan du gjerne dele dem nedenfor!
Med sin BS i informasjonsteknologi jobbet Sandy i mange år i IT-bransjen som prosjektleder, avdelingsleder og PMO Lead. Hun bestemte seg da for å følge drømmen sin og skriver nå om teknologi på heltid.