Annonse
Det er flere virtualiseringsverktøy tilgjengelig for Windows 10-brukere. Men tre verktøy dominerer markedet: VirtualBox, VMware, og Microsoft Hyper-V. Men hvilke av disse virtuelle maskinverktøyene er best?
Er de heller ikke like?
Det er vanskelig å velge mellom VirtualBox, VMware Workstation Player og Windows 10 integrert Hyper-V. Slik stapler de tre virtuelle maskinverktøyene og hvilke du bør bruke til bestemte oppgaver.
Hva er en hypervisor?
La oss starte med det store spørsmålet: hvordan er VirtualBox, VMware Workstation Player og Hyper-V på Windows 10 forskjellige? De lar deg alle kjøre et virtuelt miljø på vertsmaskinen din, ikke sant?
Jo, det gjør de. Men til tross for den likheten, fungerer de virtuelle maskinverktøyene annerledes under panseret. Det er fordi virtuelle maskiner er avhengige av to forskjellige typer programvare som kalles hypervisors å installere og kjøre.
Hypervisoren fungerer som plattform for virtuelle maskiner. Det gir den nødvendige oppdelingen mellom operativsystemet for virtuell maskin og maskinvaren til vertsmaskinen. Vertsmaskinen kan dele ressursene sine, som minne og prosessorkraft, over flere arbeidsmengder.
Det er to typer hypervisor: Type 1 og Type 2.
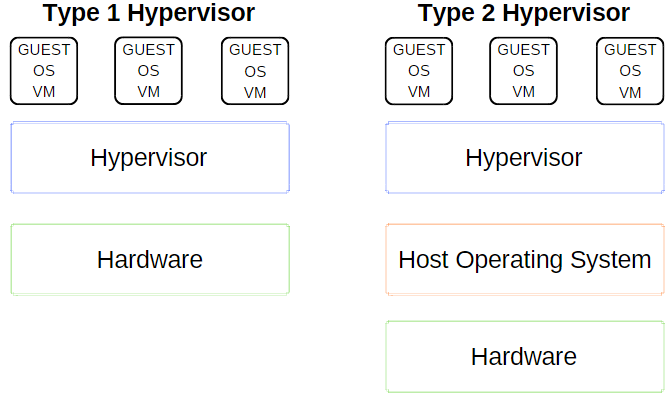
Type 1 Hypervisor
En type 1 hypervisor kjører direkte på maskinens maskinvare og blir noen ganger referert til som en bare metall hypervisor.
Microsoft Hyper-V er et godt eksempel på en type 1 hypervisor. Det krever ikke ekstra installasjon gjennom en ekstern pakke og administrerer direkte operativsystemet for gjestene.
VMWare ESX og vSphere, Citrix XenServer og Oracle VM er alle type 1 hypervisorer.
Type 2 Hypervisor
En Type 2-hypervisor installeres på operativsystemet, akkurat som all annen programvare, og er kjent som en hostet hypervisor.
Det virtuelle maskinmiljøet kjører som en prosess på vertsmaskinen og deler fortsatt systemet maskinvare, men administrasjonen av den virtuelle maskinen ruter gjennom verten i stedet for å utføre kommandoer direkte. Konsekvensen av denne ordningen er en liten forsinkelse mellom handlingene.
VirtualBox, VMware Workstation og VMware Workstation Player er gode eksempler på en type 2 hypervisor.
Hva er forskjellen mellom VirtualBox, VMware Workstation Player og Hyper-V?
Nå vet du forskjellen mellom hypervisortyper, det er enklere å forstå forskjellene, begrensningene og positive forholdene til hvert alternativ. La oss dele det opp i noen få seksjoner.
Brukervennlighet
Hyper-V er integrert med Windows 10 Pro, Education og Enterprise, men ikke Windows 10 Home. Du må aktivere Hyper-V ved hjelp av Windows-funksjoner eller en PowerShell-kommando, men den tar seg av aktiveringen selv.
Når den er aktivert, tilbyr Hyper-V et raskt alternativ for oppretting av virtuell maskin og et mer omfattende alternativ for oppretting av virtuelle maskiner gjennom Hyper-V Manager.
Det er enkelt å lage en virtuell maskin gjennom hvert Hyper-V-alternativ Hvordan lage en virtuell maskin ved bruk av Windows 10 Hyper-VVisste du at Windows 10 har et integrert verktøy for å lage virtuelle maskiner? Det heter Hyper-V, og slik fungerer det. Les mer . Imidlertid fyller alternativet for hurtig oppretting av virtuell maskin automatisk innstillingene som kan forårsake feil eller feil når du prøver å starte den virtuelle maskinen.
Hyper-Vs mer omfattende tilpassede alternativ for oppretting av virtuell maskin gir større kontroll over innstillingene.
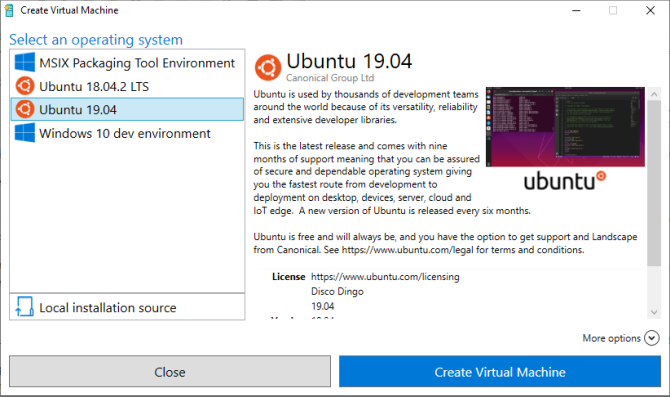
Både VirtualBox og VMware Workstation Player har en veiviser for oppretting av virtuelle maskiner. Veiviseren på hvert program guider deg gjennom den virtuelle maskinopprettingsprosessen. Det er imidlertid forskjeller.
For eksempel har VirtualBox-veiviseren deg til å lage en grunnleggende virtuell maskin som du redigerer innstillingene etterpå, men den har noen foreslåtte verdier for bestemte virtuelle maskintyper. Slik konfigurerer du og bruker VirtualBox.
Mens veiviseren for VMware Workstation Player lar deg tilpasse innstillinger under den virtuelle maskinopprettingsprosessen.
Forskjellen er ikke mye, men det betyr at den virtuelle VMware Workstation Player-maskinen er klar til å kjøres etter å ha fullført veiviseren, i stedet for å endre flere innstillinger når den er fullført.
Opptreden
Ytelsen til en virtuell maskin gjelder maskinvaren du bruker for å kjøre den. Med virtualisering er maskinvare konge. Videre utgjør den virtuelle maskinen du bruker en stor forskjell.
Jeg tester hvert alternativ for virtuell maskin ved å bruke et Lubuntu-operativsystem på skrivebordet mitt som har en Intel i5-3570K, 16 GB RAM og en Nvidia GTX 1070. Det er ikke den kraftigste CPU, men den håndterer det meste.
Enkelt sagt, VirtualBox er et av de tregeste alternativene for virtuelle maskiner.
Hvis du har anstendig maskinvare, vil du ikke legge merke til stammene og surringen ganske så mye. Men på en maskin med lite strøm gir VirtualBox ikke den beste virtualiseringsopplevelsen.
Ytelsesunderskuddet merkes mest når du bytter til VMware Workstation Player. Å kjøre det samme gjestestyringssystemet på den samme maskinvaren viser at VMware Workstation Player er en jevnere, glattere opplevelse.
Så, hvor passer Hyper-V inn i alt dette? Hyper-V-installasjonen av Lubuntu fungerte bra og var merkbar glatt. Det er viktig å merke seg at noen Windows 10 Hyper-V-brukere rapporterer om ytelsesproblemer på andre områder når de aktiverer Hyper-V på systemet.
Fordi Hyper-V kjører på BIOS-nivå i stedet for som programvare i operativsystemet, er virtualiseringen alltid "på", selv om du ikke bruker en virtuell maskin.
Midlertidig slå av og på Hyper-V-virtualisering
Hvis du føler at Windows 10 Hyper-V påvirker spillytelsen eller på annen måte (uten at et virtuelt maskinmiljø kjører), kan du bruke en kommando for å slå av Hyper-V-virtualiseringstjenester.
Type kommando i søkefeltet Start-menyen og velg Kjør som administrator. Skriv deretter inn følgende kommando:
bcdedit / set hypervisorlaunchtype off
Start deretter systemet på nytt. Hyper-V-virtualisering starter ikke etter omstart, og du bør finne resultatene dine tilbake til det normale. Hvis du vil slå Hyper-V-virtualisering på igjen, bruk følgende kommando:
bcdedit / set hypervisorlaunchtype on
Start systemet på nytt.
funksjonalitet
Hvis du er usikker på hvordan du skal velge mellom de tre alternativene, bør du vurdere funksjonaliteten til hvert alternativ. Du kan kjøre et gjestestyringssystem ved å bruke VirtualBox, VMware Workstation Player eller Hyper-V, men hver hypervisor har sine påfunn.
Øyeblikksbilder og sjekkpunkter
Et stort pluss for VirtualBox og Hyper-V er snapshots og sjekkpunkter.
Selv om plattformene bruker forskjellige navn, er øyeblikksbilder og sjekkpunkter veldig like verktøy. De lar deg ta et bilde av den virtuelle maskinen i sin nåværende status. Bildet bevarer den virtuelle maskinen, slik at du kan gå tilbake til det bestemte øyeblikket.
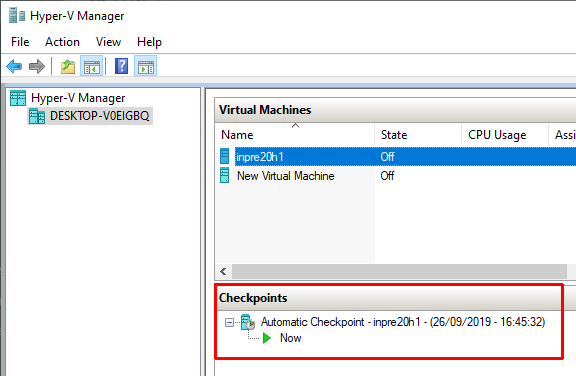
Dessverre støtter ikke VMware Workstation Player øyeblikksbilder eller sjekkpunkter. Du kan midlertidig avbryte gjesteoperativsystemet til å gjenoppta fra et bestemt punkt, men det er ikke det samme som å lage en bildehistorikk for den virtuelle maskinen.
Fildeling
Hver hypervisor lar deg dra og slippe filer mellom verts- og gjesteoperativsystemet. Du kan også aktivere delte filer og mapper, selv om Windows 10 Hyper-V gjør prosessen langt mer komplisert enn VirtualBox eller VMware Workstation Player.
Sømløs modus
VirtualBox og VMware Workstation Player bruker begge sømløs modus for å integrere det virtuelle maskinmiljøet i vertsoperativsystemet. Sømløs modus striper bort det ekstra virtuelle maskinvinduet og menyene, slik at det føles som om gjestestyringssystemet er en del av verten.
Dessverre har Windows 10 Hyper-V ikke sømløs modus.
Virtuell maskinkryptering
Hvis du vil kryptere de virtuelle maskinene dine, er du heldig. Hver hypervisor støtter kryptering av en eller annen art.
VMware Workstation Player støtter kryptering av virtuell maskin ut av esken.
VirtualBox støtter kryptering med installasjon av VirtualBox Guest Addition, tilgjengelig for hvert VirtualBox gjestemiljø.
Hyper-V på Windows 10 støtter kryptering ved å bruke Microsofts BitLocker.
Hvert alternativ er sikkert og fungerer bra med den respektive plattformen.
Koste
Hver hypervisor er gratis, men noen er friere enn andre. Hvorfor?
VirtualBox og VMware Workstation Player er gratis for alle brukere. Så lenge maskinvaren din kan kjøre gjestesystemet uten å ødelegge verten i prosessen, kan du bruke den gratis virtuelle maskinprogramvaren.
Mens Windows 10 Hyper-V også er gratis, men bare hvis du har riktig versjon av Windows 10.
Windows 10 Home-brukere er desperate etter å bruke Hyper-V på maskinvaren. Men disse menneskene kan like gjerne bruke et av de gratis alternativene i stedet for skoenhorn en løsning.
Ikke glem, det kan hende at fiksen fungerer i dag, men det kan ikke hende det er neste Windows 10-oppdatering.
Gjestoperativsystemer
Windows 10 Hyper-V har noen begrensninger når det gjelder operativsystemer for gjester. Hyper-V støtter Windows, Linux og FreeBSD virtuelle maskiner. Det støtter ikke macOS.
VirtualBox og VMware Workstation Player støtter nesten alle gjestes operativsystemer, inkludert macOS.
Vær oppmerksom på at en macOS-gjest som ikke fungerer ut av boksen. Følg veiledningen vår på hvordan du installerer macOS i VirtualBox eller VMware Workstation Player Slik kjører du macOS på Windows 10 i en virtuell maskinEr du usikker på om du kommer overens med en Mac? Lær hvordan du kjører macOS på Windows 10 ved hjelp av en virtuell maskin. Les mer på Windows 10.
Hva er det beste virtuelle maskinverktøyet på Windows 10?
Det er vanskelig å velge mellom VirtualBox, VMware Workstation Player og Windows 10 Hyper-V. Hvis du har en kraftig maskin som kjører Windows 10 Pro, Education eller Enterprise, kan du velge hypervisorene.
Hvis du kjører mindre kraftig maskin, vil jeg anbefale å bruke VMware Workstation Player. Det gir bedre støtte og stabilitet for et bredt spekter av maskinvare.
Fortsatt usikker på om du selv trenger en virtuell maskin? Sjekk ut disse praktiske grunner til å begynne å bruke en virtuell maskin 7 praktiske grunner til å begynne å bruke en virtuell maskinBegrepet "virtuell" er blitt kooperert på så mange måter. Virtuell virkelighet. Virtuell RAM. Virtuelle skoler. Men virtualisering i sammenheng med PC-er kan være forvirrende. Vi er her for å rydde opp. Les mer .
Gavin er seniorforfatter for MUO. Han er også redaktør og SEO manager for MakeUseOfs kryptofokuserte søsterside, Blocks Decoded. Han har en BA (Hons) samtidsskriving med digital kunstpraksis som er plyndret fra åsene i Devon, samt over et tiår med profesjonell skrivingerfaring. Han liker store mengder te.


