Annonse
 Mail, standard e-postapplikasjon på Mac OS X, er en overraskende glatt og funksjonsrik applikasjon. Jeg har brukt mange forskjellige e-postklienter, både i skyen og på skrivebordet mitt. Uansett hva, pleier jeg å komme tilbake til å bruke Mail-applikasjonen for daglig e-postadministrasjon.
Mail, standard e-postapplikasjon på Mac OS X, er en overraskende glatt og funksjonsrik applikasjon. Jeg har brukt mange forskjellige e-postklienter, både i skyen og på skrivebordet mitt. Uansett hva, pleier jeg å komme tilbake til å bruke Mail-applikasjonen for daglig e-postadministrasjon.
En av de tingene som sårt behov administrere er vedleggsrike e-poster. Med mange viktige filer som svever rundt, er det ofte viktig å spore de filbærende meldingene nøye. I andre tilfeller er det viktig å slette vedleggsmailene som ikke lenger er viktige, for å unngå tilstopping av dyrebar diskplass.
Mail gir mye hjelp med den daglige e-postadministrasjonen, som det gjør med disse problemene. I denne artikkelen viser vi deg nøyaktig hvordan.
Samle alle e-postmeldinger med vedlegg i en smart mappe
I stedet for å vasse gjennom uendelige sider med e-post, kan du enkelt samle all vedleggsrik korrespondanse i en enkelt smart postkasse. Hvis ikke allerede visste det, er en smart postkasse en selvopprettholdende mappe som er befolket ved bruk av ett eller flere filtre. For å lage et, klikk på det lille plussikonet i nedre venstre hjørne av applikasjonen.

Etter å ha gitt den smarte postkassen din et tydelig navn (du har lov til å være mer kreativ enn "vedlegg"), velger du "Inneholder vedlegg" fra rullegardinlisten over tilgjengelige forhold. For å unngå at spam kommer inn i smartpostkassen din, kan du legge til en eller flere ekstra "Melding er ikke i postkasse" -forhold.
Alternativt kan du opprette flere vedlegg-tema Smart postbokser, en for hver e-postkonto eller sett med mapper, for å holde vedlegg knyttet til arbeid, familie og lek adskilt.
Strip spesifikke e-postmeldinger om vedleggene
En av ulempene med Mail-applikasjonen er at den lagrer vedlegg lokalt på disken din, med veldig liten gjennomsiktighet. For å unngå å tette opp disken din, kan du bli fristet til å slette e-postmeldinger med store vedlegg. Men hva hvis e-posten inneholder annen viktig informasjon? Mail har muligheten til å fjerne spesifikke e-poster fra vedleggene. Det er viktig å merke seg at (avhengig av import- og synkroniseringsinnstillinger) kan slettes både fra postserveren og fra datamaskinen din!
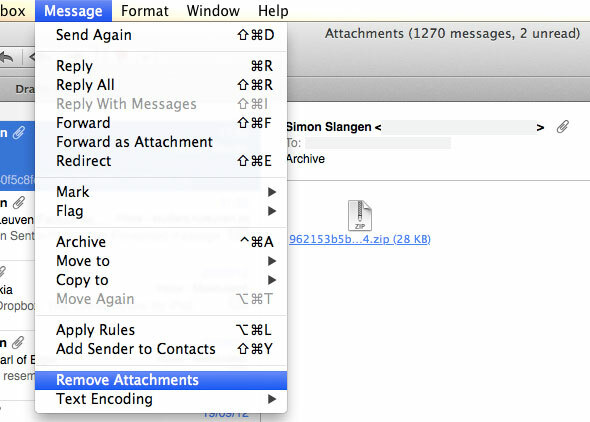
For å gjøre det, velg dine vedleggsrike e-postmeldinger. Du kan velge en rekke e-postmeldinger ved å klikke med musen mens du holder shift, og legge til bestemte e-poster til valget ditt ved å klikke mens du holder Ctrl-knappen. Velg deretter alternativet "Fjern vedlegg" fra rullegardinmenyen Melding.
Fjern alle lokalt lagrede vedlegg
Det er en annen måte å håndtere lokalt lagrede vedlegg på. Det vil si at du kan fjerne vedleggene fra disken (muligens sikkerhetskopiere dem til en ekstern disk), uten å fjerne dem fra postserveren. Vedleggene lastes imidlertid ned neste gang du åpner de tilknyttede e-postmeldingene i Mail.

Åpne Finder-applikasjonen, og velg Gå -> Gå til mappe. Skriv inn i tekstfeltet /Users/USERNAME/Library/Mail/V2ved å erstatte 'USERNAME' med brukernavnet ditt, og trykk på Go. Åpne mappen tilknyttet e-postadressen din. Skriv inn “i søkefeltet øverst til høyre i Finder-vinduet.navn: vedlegg”Og sørg for at Finder søker i mappen du var i, og ikke hele datamaskinen som vist på skjermdumpen over.
Et antall filer skal vises, inkludert et stort antall vedleggsmapper. Disse mappene er fylt med vedlegg, og kan slettes for å frigjøre plass, eller flyttes til ekstern lagring.
Naviger og administrer postnedlastningene dine
Den anbefalte måten å administrere vedleggsfiler på er å lagre dem i en mappe på datamaskinen. Dette kan gjøres for en enkelt e-post ved å høyreklikke på vedleggsikonet. Du kan imidlertid også velge flere e-poster og lagre alle innebygde vedlegg på disken på en gang ved å velge Fil -> Lagre vedlegg.
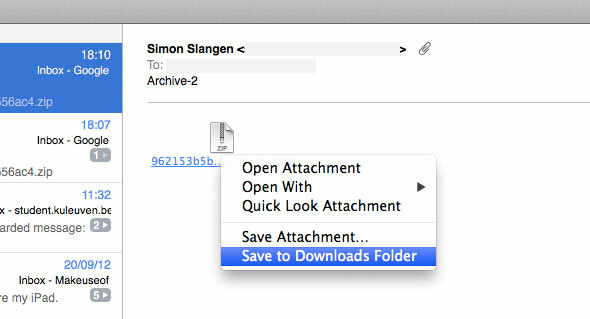
Dermed er det så enkelt å lagre alle vedlegg på datamaskinen din og administrere dem lokalt som å velge alle e-postmeldingene i vedleggets smarte postkasse. Alternativt kan du opprette et antall smarte postkasser som holder rede på vedleggene for forskjellige e-postadresser eller mapper, og gjenspeiler denne mappestrukturen lokalt på datamaskinen din ved å eksportere vedleggene til de smarte postkassene én etter en.
Hvordan administrerer du vedleggene, eller andre e-postmeldinger i Mail? Gi oss beskjed om tipsene dine for triks for Mail i kommentarfeltet under artikkelen.
Jeg er en skribent og informatikkstudent fra Belgia. Du kan alltid gjøre meg en tjeneste med en god artikkelidee, bokanbefaling eller oppskriftside.