Annonse
Windows 10-feilkoden 0x8000ffff vedrører Windows Update. Det er kjent at feilkoden påvirker funksjonaliteten til Microsoft Store. Etter at du har oppdatert Windows 10 og dratt tilbake til Microsoft Store, indikerer 0x8000ffff-feilen at noe er ødelagt, et sted.
0x8000ffff er ikke så kritisk at den lammer datamaskinen din, og det er noen få metoder for å fikse feilen. La oss ta en titt og feilsøke problemet.
1. Bruk feilsøkingsprogrammet for Windows Store Apps
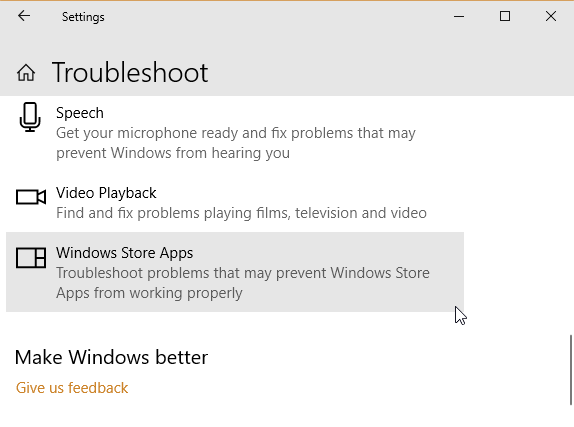
Visste du at Windows 10 har en haug med innebygde feilsøkere? Det er en omfattende liste over feilsøkere. Et av alternativene er for Microsoft Store.
Slik kjører du feilsøking:
- trykk Windows Key + I.
- Type Feilsøking i søkefeltet.
- Bla nedover i den lange listen til du finner det Windows Store-apper, velg deretter Kjør feilsøking.
Følg instruksjonene på skjermen for å lindre Microsoft Store 0x8000ffff-feilen.
2. Tøm Microsoft Store Cache
En annen rask løsning for 0x8000ffff-feil er å tømme Microsoft Store-cachen.
- trykk Windows Key + R å åpne Run
- Type wsreset.exeog klikk OK.
Et tomt ledetekstvindu åpnes i omtrent ti sekunder. Deretter vil butikken åpne seg.
Hvis det ikke fungerte, trykk Windows Key + R en gang til. Skriv inn dette:
C: \ Users \% username% \ AppData \ Local \ Packages \ Microsoft. WindowsStore_8wekyb3d8bbwe \ LocalStateHvis det er en cache mappe allerede, gi den nytt navn Cache.old. Deretter lager du en ny mappe, enten den eksisterte før eller ikke cache. Til slutt, kjør feilsøkeren som beskrevet ovenfor, og den skal oppdage og løse problemet.
3. Konfigurer eller installer Microsoft Store på nytt
Du kan konfigurere Microsoft Store på nytt i et forsøk på å fjerne 0x8000ffff-feilen. Slik konfigurerer du Microsoft Store på nytt:
- Type Kraftskall i søkefeltet Start-menyen, høyreklikk deretter på det beste samsvaret og velg Kjør som administrator.
- Kopier og lim inn følgende kommando:
powershell-ExecutionPolicy Ubegrenset Add-AppxPackage-DisableDevelopmentMode-Register - Gjør det samme for denne kommandoen:
Env: SystemRoot \ WinStore \ AppxManifest.xml
- Start systemet ditt på nytt.
Noen ganger er ikke konfigureringsalternativet nok til å tømme 0x8000ffff-feilen. I så fall kan du prøve en fullstendig installasjon av Microsoft Store på nytt. Det tar ikke lang tid!
- Type kraftskall i søkefeltet Start-menyen, høyreklikk deretter på det beste samsvaret og velg Kjør som administrator.
- Kopier og lim inn følgende kommando:
Get-AppXPackage * WindowsStore * -AllUsers | Foreach {Add-AppxPackage -DisableDevelopmentMode -Register "$ ($ _. InstallLocation) \ AppXManifest.xml"} - Lukk PowerShell, og start deretter systemet på nytt.
4. Kjør CHKDSK og SFC
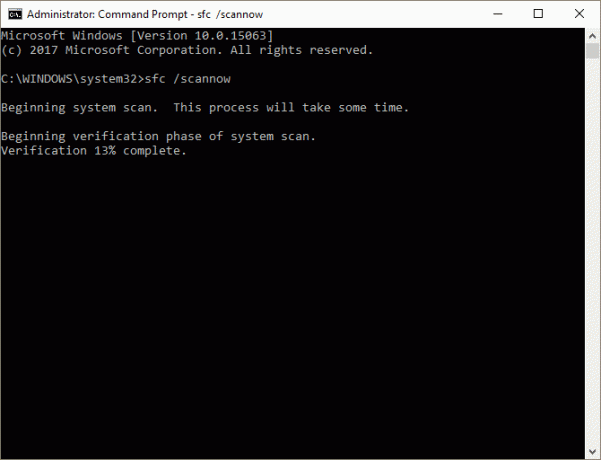
CHKDSK er et Windows-systemverktøy som bekrefter filsystemet og med visse innstillinger, løser problemer mens det kjører. Du kjører CHKDSK fra ledeteksten, og den har en haug med kjekke funksjoner.
- Type ledeteksten i søkefeltet Start-menyen, høyreklikk deretter på det beste samsvaret og velg Kjør som administrator. (Alternativt, trykk på Windows-tast + X, velg deretter Kommandoprompt (administrator) fra menyen.)
- Skriv deretter chkdsk / r og trykk Enter. Kommandoen vil skanne systemet for feil og fikse eventuelle problemer underveis.
Hvis det ikke fungerer, kan du kjøre SFC (Windows System File Check). System File Check er et annet Windows-systemverktøy som sjekker for manglende og korrupte Windows-systemfiler. Høres ut som CHKDSK, ikke sant? Vel, SFC sjekker spesifikt for Windows-systemfiler, mens CHKDSK skanner hele stasjonen for feil.
Men før du kjører SFC-kommandoen, er det best å dobbeltsjekke at den er fullstendig funksjonell.
DISM står for distribusjon av bildebehandling og administrasjon. DISM er et integrert Windows-verktøy med et stort spekter av funksjoner. I dette tilfellet DISM Restorehealth-kommando sørger for at vår neste løsning fungerer som den skal. Arbeid gjennom følgende trinn.
- Type Kommandoprompt (administrator)i søkefeltet Start meny, høyreklikk og velg Kjør som administrator å åpne en forhøyet ledetekst.
- Skriv inn følgende kommando og trykk Enter: DISM / online / opprydningsbilde / gjenopprette helse
- Vent til kommandoen er fullført. Avhengig av systemhelsen din kan prosessen ta opptil 20 minutter. Prosessen virker fast på bestemte tider, men vent på å fullføre den.
- Når prosessen er fullført, skriver du inn sfc / scannow og trykk Enter.
5. Slett programvare distribusjonsmappe
Hvis du sletter programvaredistribusjonsmappen, kan du gjenopprette Windows Update i livet og fjerne 0X8000ffff-feilen sammen med den.
Før du fortsetter med denne ordningen, må du imidlertid være oppmerksom på at fjerning av innholdet i programvaredistribusjonsmappen medfører noen bivirkninger. Hvis du sletter mappen, fjerner du Windows Update-loggen, og neste gang du prøver å oppdatere systemet ditt, kan prosessen ta noen minutter lenger.
- Type kommando i søkefeltet Start-menyen, høyreklikk deretter på det beste samsvaret og velg Kjør som administrator. En hevet ledetekst vises.
- Tast inn nettstopp wuauserv
- Tast inn nettstoppbiter
- Åpne et Windows Utforsker-vindu. Kopiere og lime inn C: \ Windows \ SoftwareDistribution inn i adressefeltet.
- Åpne mappen Programvare distribusjon. trykk CTRL + A for å velge alle filene, deretter Slett.
Hvis du ikke kan slette alle filene, start datamaskinen på nytt og kjør gjennom prosessen på nytt. Når du har fjernet filene, start systemet på nytt.
6. Sjekk kryptografiske tjenester
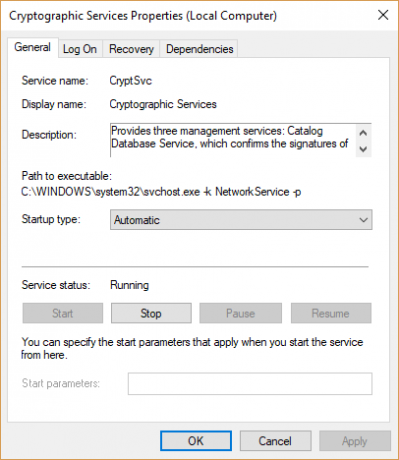
Windows Cryptographic Service har nære bånd til Windows Update og Microsoft Store. Hvis Cryptographic Service ikke fungerer eller er slått av, vil Windows ikke oppdatere og kaste opp en haug med feil. Feilen 0x8000ffff er en av dem.
- Type tjenester i søkefeltet Start-menyen og velg det beste samsvaret.
- Bla til Kryptografiske tjenester.
- Forsikre deg om at tjenesten er satt til å starte automatisk.
- Hvis Cryptographic Service er slått av, velger du Start.
7. Reparer et nettverksproblem
Noen brukere rapporterer feilen 0x8000ffff som stammer fra et nettverksproblem. Du kan også bruke Windows 10-integrert feilsøking for nettverksreparasjon til å fikse dette.
Slik kjører du feilsøking:
- trykk Windows Key + I.
- Type troubleshootNettverk i søkefeltet.
- Bla nedover og velg Nettverks feilsøking, følg deretter instruksjonene på skjermen.
Hvis det ikke fungerer, kan du prøve å endre DNS-innstillingene. Bytte til en alternativ DNS kan noen ganger løse nettverksrelaterte problemer.
- Type Nettverk i søkefeltet Start-menyen og velg det beste samsvaret.
- Å velge Endre adapteralternativer.
- Høyreklikk på den aktive tilkoblingen din og velg Egenskaper, deretter internettprotokoll versjon 4, deretter Egenskaper.
- Å velge Bruk følgende DNS-serveradresser, og angi 1.1.1.1 og 8.8.8.8. Trykk OK.
1.1.1.1 er en personvernfokusert DNS, mens 8.8.8.8 er Googles offentlige DNS.
8. Tilbakestill Windows 10 (siste utvei)
Ok, fortsatt å rive håret ut? Noen ganger ikke annet enn en tilbakestilling av Windows 10 vil løse problemet. Windows 10 Reset erstatter systemfilene dine med et helt ferskt sett med filer og sletter teoretisk dvelende problemer knyttet til Memory Management-feilen mens du beholder flertallet av viktige filer intakt.
Drar mot Innstillinger> Oppdatering og sikkerhet> Gjenoppretting, deretter under Tilbakestill denne PCen å velge Kom i gang.
Systemet starter på nytt så snart du trykker på knappen, så sørg for å sikkerhetskopiere eventuelle viktige filer på forhånd. Systemet vil starte på nytt, så kan du velge Behold filene mine eller Fjern alt.
Feilkode 0x8000FFFF Løst!
En av disse eller en kombinasjon av de syv rettelsene bør fjerne 0x8000ffff-feilen og la deg komme tilbake i Microsoft Store. Jeg håper du ikke trenger å nå det åttende alternativet, Tilbakestill Windows 10. Når det er sagt, er det nyttig som en absolutt siste utvei.
Å få en “Unexpected Store Exception” -feil på Windows Slik løser du en uventet butikk unntaksfeil i Windows 10Vil du ha en feil "Unexpected Store Exception" i Windows 10? Slik diagnostiserer og løser du problemet. Les mer ? Vi kan hjelpe. Har du andre Microsoft Store-problemer? Sjekk ut måter å løse dine Microsoft Store-problemer 8 Microsoft Store-feil og hvordan du fikser demWindows Store, nå kalt Microsoft Store-appen, kan gå glipp av, ha problemer med cachen eller bli sittende fast. Uansett feil, hjelper vi deg med å fikse det. Les mer .
Gavin er seniorforfatter for MUO. Han er også redaktør og SEO manager for MakeUseOfs kryptofokuserte søsterside, Blocks Decoded. Han har en BA (Hons) samtidsskriving med digital kunstpraksis plyndret fra åsene i Devon, i tillegg til over et tiår med profesjonell skrivingerfaring. Han liker store mengder te.


