Annonse
Bruker du fortsatt en 32-biters Windows-maskin? Slik fjerner du 4 GB-grensen som kan være til hinder for RAM-bruken din.
Selv om 32-bit en gang var standarden, har de siste årene flere og flere Windows-brukere migrert til 64-biters versjon av OS. Imidlertid er det fortsatt noen holdouts som bruker 32-biters systemer - og de kan godt gå glipp av noen av potensialet til maskinvaren deres hvis de ikke har adressert et kjent problem med RAM på den typen maskin.
Heldigvis er det en relativt enkel løsning på problemet, så lenge du er komfortabel ved å bruke kommandolinjegrensesnittet 6 grunnleggende PowerShell-kommandoer for å få mer ut av WindowsPowerShell er det du får når du gir steroider til Windows Command Prompt. Det gir deg kontroll over nesten alle aspekter av Windows-systemet. Vi hjelper deg med å hoppe opp læringskurven. Les mer å lage de nødvendige tweaks. Her er alt du trenger å vite om å lappe 32-biters systemet slik at du kan dra nytte av det opptil 64 GB RAM Hvor mye RAM trenger du virkelig? RAM er som korttidsminne. Jo mer du multitasker, jo mer trenger du. Finn ut hvor mye datamaskinen din har, hvordan du får mest mulig ut av det, eller hvordan du får mer ut av det. Les mer installert på datamaskinen din.
Hvorfor begrenser jeg meg til 4 GB RAM?
Årsaken bak den såkalte ‘3GB barrieren’ ligger i arkitekturen til 32-biters operativsystemer. Hver enkelt byte RAM har sin egen fysiske adresse som systemet bruker for å få tilgang til bestemte minneenheter. 32-biters systemer har en begrensning på hvor mange adresser som er tilgjengelige for RAM og forskjellige andre komponenter. Avhengig av oppsettet ditt, kan dette begrense mengden RAM systemet kan støtte til et sted rundt 3 GB - selv om det kan være litt høyere eller litt lavere.
En teknikk som heter physical endresse extension, eller PAE, kan tillate et 32-biters OS å støtte opptil 64 GB RAM. Ved å øke den fysiske adressestørrelsen fra 32 biter til 36, er det mange flere adresser tilgjengelig for systemet som skal brukes - men systemets virtuelle adresser forblir de samme, og sikrer at alt fungerer akkurat som det bør.
Hvordan kan jeg si om jeg trenger PAE?
Hvorvidt du trenger å bruke PAE eller ikke, kommer ned på to viktige faktorer; løper du a 32-biters eller 64-bitersversjon av Windows, og hvor mye av din installerte RAM er brukbar? Å etablere begge deler, åpne opp Kontrollpanel, og naviger til System og sikkerhet > System.
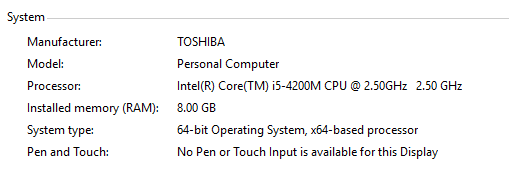
Hvis du ser noe som ligner på det ovennevnte, er du allerede sortert. Imidlertid, hvis System type leser 32-bit operativsystem og det er en oppføring som angir hvor mye av RAM-en din er brukbar, etter resultatet gitt Installert minne, må du bruke PAE for å gjøre det få full effekt av RAM Slik oppgraderer du datamaskinens RAM, trinn for trinnEr den bærbare datamaskinen gammel, treg, og har maskinvaren aldri blitt oppgradert? Å jobbe på en treg datamaskin kan være et skikkelig drag. Før du kjøper en helt ny, bør du imidlertid vurdere måter å ... Les mer .
En ting du må tenke på før du går videre med denne prosessen er at PAE har blitt rapportert å ha noen problemer med å jobbe med NVIDIA grafikkort Vil NVIDIAs nye Maxwell GPU-er revolusjonere PC-spill? Les mer i fortiden. Hvis det er tilfelle med riggen din, er det kanskje verdt vurderer å oppgradere Trenger du en minneoppgradering? Outsource RAM og fremskynde datamaskinen med ReadyBoostHvis du ønsker å gi datamaskinen en rask og gratis hastighetsøkning, kan du prøve ReadyBoost. Windows-funksjonen tilfører ekstra minne til systemet ditt. Alt du trenger er en kompatibel flash-enhet. Les mer til et 64-biters system direkte.
Slik aktiverer du PAE på Windows 7 og Windows 8
Første ting først, last ned PatchPae2 fra wj32. Dette vil gi deg en .zip-fil som inneholder en oppdatering som fungerer for maskiner som kjører enten Windows 7 eller Windows 8 / 8.1, men det er noen små forskjeller mellom prosessene for versjoner av OS før og etter Windows 8. Begynn med å pakke ut filen du lastet ned, og legg den i en mappe inni Windows > System32, som sannsynligvis blir funnet på datamaskinens C: -stasjon. Når PatchPae2.exe er på plass, må du notere filstien, da du trenger dette senere.
Nå åpner du en ledetekst med Administratorrettigheter aktivert. Du kan gjøre dette enkelt ved å søke i systemet for Command Prompt, og deretter høyreklikke på riktig oppføring i søkeresultatene og velge å Kjør som administrator. Du bør bli presentert med standard kommandolinjegrensesnitt - sørg for at katalogen leser system32.
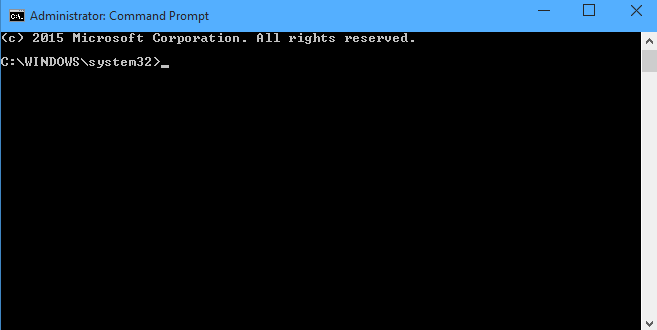
Hvis du bruker Windows 8 eller nyere, er det på tide å gjøre det kjør kommandoen 7 vanlige oppgaver Windows-ledeteksten gjør det raskt og enkeltIkke la ledeteksten skremme deg. Det er enklere og mer nyttig enn du forventer. Du kan bli overrasket over hva du kan oppnå med bare noen få tastetrykk. Les mer PatchPae2.exe-type kjerne -o ntoskrnx.exe ntoskrnl.exe, som skal se slik ut.

Hvis du bruker en versjon av Windows eldre enn Windows 8 2014-guiden til Windows 7 For brukere av Windows XPHar du endelig bestemt deg for å oppgradere fra Windows XP? Du blir vant til Windows 7 på kort tid. La oss hjelpe deg med å slå deg ned og komme opp i fart. Følg meg. Les mer , må du gjøre det samme, men med en litt annen liste over instruksjoner som følger filens beliggenhet. I stedet for -type kjerne -o ntoskrnx.exe ntoskrnl.exe, i stedet for innspill -type kjerne -o ntkrnlpx.exe ntkrnlpa.exe.
Deretter lapper du lasteren for å deaktivere verifisering av digital signatur ved å skrive inn kommandoen PatchPae2.exe -typelaster -o winloadp.exe winload.exe. Deretter oppretter du et nytt oppstartsalternativ med følgende inndata: bcdedit / copy {current} / d “Windows (PAE Patched)”. Uttrykket mellom anførselstegn er bare en kommentar for deg å merke det du har gjort.
Du bør se en melding som forteller deg at kopien var vellykket, og som gir deg en unik oppstarts-ID i formatet {Xxxxxxxxxxxx-xxxxxxxx-xxxxxxxxxxxx}. Kopier den IDen, fordi vi kommer til å bruke den til de neste kommandoene. Tast inn bcdedit / set {boot ID} kernel ntoskrnx.exe hvis du bruker Windows 8 eller 8.1, og bcdedit / set {boot ID} kernel ntkrnlpx.exe for noe tidligere.
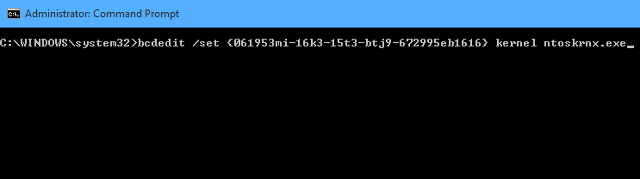
Det er bare noen få kommandoer til som vi trenger å kjøre. Først må du sørge for at vår oppdaterte laster er valgt ved å legge inn bcdedit / set {boot ID} bane \ Windows \ system32 \ winloadp.exe. Bruk deretter bcdedit / set {boot ID} nointegritychecks 1 for å bekrefte at lasteren ikke burde verifiseres. Sett deretter denne oppstartsoppføringen som standard med bcdedit / set {bootmgr} standard {boot ID}. Du kan også bruke bcdedit / set {bootmgr} timeout X for å stille inn en tilpasset visningstid for oppstartsmenyen ved å erstatte X med ønsket tidsperiode i sekunder, men dette er valgfritt. Alt som gjenstår fra dette punktet er å starte datamaskinen på nytt.
Har du brukt PAE for å frigjøre datamaskinen din fra den begrenset RAM-bruk 8 måter å frigjøre RAM på din Windows-datamaskinDenne artikkelen forklarer hvordan du frigjør RAM på din Windows-datamaskin. Opplæringen vår viser hvordan du kan optimalisere minnebruken og mer. Les mer ? Gi oss beskjed om opplevelsene dine - og tipsene du måtte ha - i kommentarfeltet nedenfor.
Engelsk forfatter for tiden basert i USA. Finn meg på Twitter via @radjonze.