Annonse
Batteriets levetid på Windows 7 måter å forbedre batterilevetiden på Windows 8 tabletter og bærbare datamaskinerI Windows 8.1 flyttes batterisparende funksjoner! Ellers ligner de på alternativene som er sett i tidligere Windows-versjoner. Lær mer om hvordan du får nettbrettet eller den bærbare datamaskinen til å vare så lenge som mulig. Les mer har rakett fremover de siste årene takket være nye prosessorer fra Intel som gir sterk ytelse på en brøkdel av kraften som tidligere var nødvendig. Selv billige bærbare datamaskiner kan ofte tre til fem eller seks timer, og modeller spesielt designet for portabilitet overstiger ofte åtte.
Likevel har disse forbedringene gjort måten du bruker PCen på, mer relevant for utholdenhet enn noen gang før. Moderne prosessorer gjør alt de kan for å regjere seg tilbake til en lav strømtilstand raskt, men å endre innstillinger eller til og med din bruk kan beseire alt det gode arbeidet Intel har gjort. Dette er hva du må vite for å lage en effektiv kraftplan
Windows 7 strømalternativer og hvilemodus forklartDa Windows 7 lanserte, var et av Microsofts salgsargument at det var designet for å hjelpe batteriet ditt til å vare lenger. En av hovedfunksjonene brukere faktisk vil legge merke til er at skjermen dimmes før ... Les mer .Det grunnleggende
En "strømplan" er ganske enkelt en samling innstillinger i Windows som bestemmer hvordan visse funksjoner fungerer. Planer er tilgjengelige på hvilken som helst Windows-PC ved å gjøre et desktop-søk etter "strømplan" og velge "velg en kraftplan", men de er viktigere og enklere å finne på systemer med batteri. Enhver Windows-rigg som har et batteri vil også ha et batteriikon i systemstatusfeltet som kan brukes til å få tilgang til strømplaninnstillinger.
Som standard vil et Windows-system tilby tre standard strømplanalternativer; maksimal ytelse, balansert og strømsparing. Produsenter legger av og til sine egne planer også. Du kan når som helst veksle mellom planer, endre dem slik du vil, og lage nye planer ved å klikke på koblingen "Opprett en strømplan" på venstre side av vinduet Power Options.
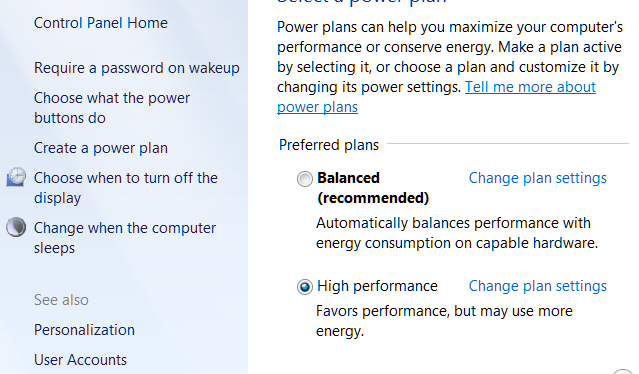
Det er måter å forbedre batterilevetiden på 20 måter å øke den bærbare batteriets levetid på Les mer i tillegg til Windows-strømplanen din og noen bærbare funksjoner, som lysstyrkekontroll, vil midlertidig overkjøre en plan. Det er viktig å huske. Du kan ødelegge effektiviteten til en kraftplan ved å endre innstillinger manuelt. Windows-strømplanen din kan også fungere hvis den overstyres av et annet program. Dette skjer ofte når en PC-byggherre lager sin egen proprietære programvare for kraftplan, en redundans som ofte forvirrer brukere.
En plan fungerer bare hvis den er ansvarlig. Å endre innstillinger manuelt, eller bruke et tredjeparts elektroverktøy for å overstyre det, vil ugyldige resultatene fra planen.
Automatisk skjermdemping, søvn og lysstyrke på skjermen
Disse tre innstillingene utgjør kjernen i hver Windows Power Plan. De er enkle å forstå, men det betyr ikke at de bør ignoreres eller ikke ha noen innvirkning. Du kan leke med tilleggsinnstillingene alt du ønsker, men du vil ikke forlenge batteriets levetid før du kommer til orde med disse tre kjernealternativene.
Skjermdemping og søvn bestemmer hvor lenge bærbare datamaskiner får lov til å sitte i ledig stilling før en av disse skjer. En standard "balansert" strømplan vil vanligvis dimme skjermen etter 3 minutter, la skjermen stå på i ti minutter og deretter fortsette i ytterligere fem minutter før den går i dvale. Begge innstillingene skal være så aggressive som du tåler, hvis du forlenger batterilevetiden. Hvert minutt datamaskinen din er i hvilemodus i stedet for inaktiv er (nesten) et minutt batterilevetid lagt til. Det var ikke alltid sant fem år, men en moderne Windows-notisbok kan vare over en uke i hvilemodus.
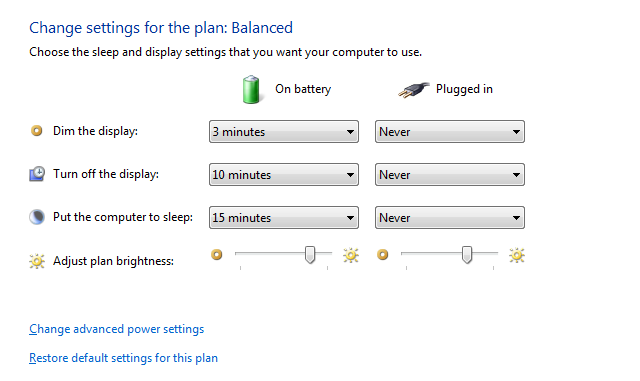
Å redusere tiden som den bærbare datamaskinen er inaktiv før den går i dvale, kan selvfølgelig være upraktisk hvis du leser eller ser på medier. Av denne grunn foreslår jeg at det settes opp minst to kraftplaner; en for aktiv bruk, som skal ha en veldig kort hviletid, og en for media, som har en lang hviletid. Bruk den aktive planen som standard, og bytt over til medieplanen bare når det er nødvendig.
Skjermens lysstyrke er også viktig. Etter min erfaring med å vurdere bærbare datamaskiner, har jeg funnet ut at moderne bærbare skjermer vil trekke 1 til 2 watt mer med maksimal lysstyrke enn de gjør på halvparten. Det kan ikke virke som mye, men mange bærbare datamaskiner spiser bare 10 watt på tomgang, så en jevn forskjell på 1 til 2 watt betyr en reduksjon i batterilevetiden på 10 til 20%. Den relative viktigheten av lysstyrke på skjermen reduseres når belastningen på et system øker, så ikke kjør deg over det når du bruker krevende apper.
Adaptiv lysstyrke
Dimming av et skjerm er en flott måte å spare strøm på, men det kan være masete i praksis. Lysstyrken du trenger for å bruke den bærbare PC-en din er annerledes når den er i et mørkt rom enn når det er i full sollys. Windows kan hjelpe deg med å løse dette ved å justere lysstyrken automatisk (hvis den bærbare datamaskinen har det et webkamera Slik ser du bra ut på et webkameraHer er litt noe mange av oss gruer seg til - webkamera-møter. Det er en ting å chatte med venner og familie ved hjelp av Skype eller Google Hangouts, men det er en annen ting å prøve å se bra ut ... Les mer ).
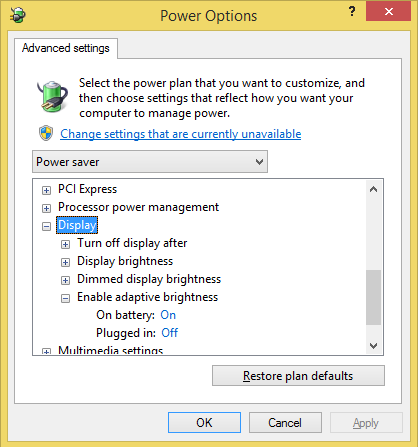
For å få tilgang til dette alternativet, klikk "Endre avanserte strøminnstillinger" mens du er i Windows-strømplanen. Bla i Power Options-vinduet til du kommer til Display-delen. Utvid den, og åpne deretter "Aktivert adaptiv lysstyrke." Du ser alternativet for å slå den på eller av. Adaptiv lysstyrke kan forlenge batteriets levetid, men noen brukere synes det er for svakt, og det er ingen måte å justere nøyaktig hvor svak skjermen blir. Prøv det ut og se om du tåler det.
Hvis du justerer denne innstillingen, men synes at den ikke har noen effekt, kan du prøve å høyreklikke på skrivebordet og deretter åpne Intels grafikkegenskaper (hvis tilgjengelig). Gå til strømseksjonen og se etter alternativet "visning av strømsparende teknologi". Dette kan føre til at lysstyrken endres selv etter at du har deaktivert den adaptive lysstyrkefunksjonen i Windows Power Plan, så slå den av.
Avanserte søvninnstillinger
Hviletimeren som vises når du justerer strømplanen, er ikke den eneste søvnrelaterte innstillingen du kan justere. Det avanserte Power Options-vinduet gir tre ekstra alternativer; hybrid søvn, dvalemodus og tillat vekketimer. Hybrid søvn er beregnet på stasjonære maskiner, så bare sistnevnte par er relevant for batteriets levetid.
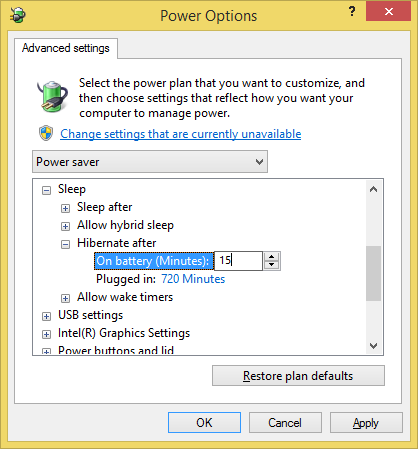
Hibernate Når strømsparing mislykkes: Å fikse problemer med dvalemodus i Windows 7Når du bruker dvalemodus for å slå av, lagrer Windows 7 innholdet i datamaskinens minne på disk og slår av datamaskinen. Hvis datamaskinen ikke kan dvalemodus eller ikke fortsetter fra dvalemodus ordentlig, er det ... Les mer dumper RAM-systemet til harddisken og slår deretter av datamaskinen, noe som drastisk kutter (men ikke gjør det) helt eliminere) strømtrekking. Selv aldrende bærbare datamaskiner kan vare i dvalemodus. Datamaskinens status er allerede lagret på harddisken din, slik at du ikke risikerer å miste data når batteriet er tomt (et vanlig søvnproblem). Dvalemodus er vanligvis slått på som standard, og du bør absolutt slå den på hvis du synes det ikke er aktivert. Jeg anbefaler at du setter dvalemodus for å aktivere etter at datamaskinen har sovet i femten minutter.
Søvn-tidtakere er systemhendelser som bringer datamaskinen ut av dvale når de aktiveres. Jeg anbefaler å slå dette av, med mindre du vet om et spesifikt program du vil vekke den bærbare datamaskinen fra søvn. Dette som oftest sparer ikke mye strøm, men det kan spare deg for den ubehagelige overraskelsen fra et dødt batteri fordi et feilaktig program holdt den bærbare PC-en din oppe hele natten.
Prosessor strømstyring
Selv om skjermens lysstyrke er viktig for utholdenheten til et system på eller nær tomgang, er det ikke viktig ved belastning. En bærbar PC som kjører et krevende program kan lett kreve to eller tre ganger mer strøm enn det ville gjort på tomgang, og nesten all den ekstra saften brukes av CPU (med mindre den bærbare datamaskinen din har en diskret GPU 10 måter å forbedre spillytelsen på din bærbare datamaskinVil du ha forbedret ytelse for bærbar PC? Slik forbedrer du laptop-ytelsen og sikrer at du enkelt kan kjøre spillene du ønsker. Les mer , som også bruker Watts).
Du kan kanskje justere strømtilførselen ved å utvide treet “Prosessorstyring” i Power Options-menyen. Du vil da se alternativet for å justere minimums- og maksimal prosessortilstand sammen med kjølepolitikken. Det er ingen grunn til ikke å ha minimum på 0%, og innstillingene for kjølepolitikk fungerer sjelden, så den maksimale prosessortilstanden er alt du trenger å bekymre deg for.
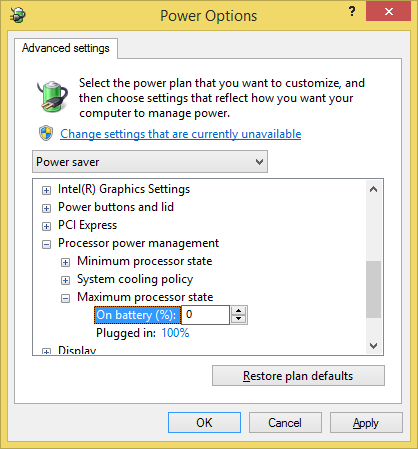
Maksimal prosessortilstand uttrykkes i prosent og kan justeres for å oppføre seg annerledes på batteriet enn på strøm. Dessverre er det litt villedende å uttrykke dette tallet som en prosentandel. Det innebærer for eksempel at et 2 GHz-system har sin maksimale effekttilstand redusert til 10% og vil kjøre på 200 MHz som et resultat. Det er selvfølgelig ikke det som skjer. Hver prosessor støtter en rekke forhåndsinnstilte strømtilstander, og den kan bare endre ytelsen til strømtilstand som mest etterligner prosenten du angir i Windows.
Et annet problem med denne innstillingen er mangelen på pålitelighet. Mange systemer ignorerer maksimal effekttilstand på fritiden og vil trekke nøyaktig den samme kraften og rapportere nøyaktig de samme referanseportrene med krafttilstanden på 20%, 50% og 100%. Så bisarre som det kan se ut, foreslår jeg at du slår maksimal effekttilstand ned til 0% mens du er på batteriet. Selv om innstillingen har effekt, vil ikke prosessorens minimale effekttilstand være så lav at den hemmer normal bruk.
Hva betyr ikke
Prosessorens strømstyring er fin, men det er langt fra det minst funksjonelle aspektet av Power Options-menyen. Det er faktisk en rekke innstillinger som ikke har noen betydning, selv når de fungerer riktig. Irrelevante innstillinger inkluderer de som er oppført under; harddisk, bakgrunnsinnstillinger, trådløs adapterinnstillinger, USB-innstillinger, strømknapper og lokk og multimediainnstillinger.
Noen av disse, som skrivebordsbakgrunn, har latterlig lite å gjøre med power draw. Om datamaskinens bakgrunn endres hvert minutt, tre minutter eller ti minutter er ikke relevant.
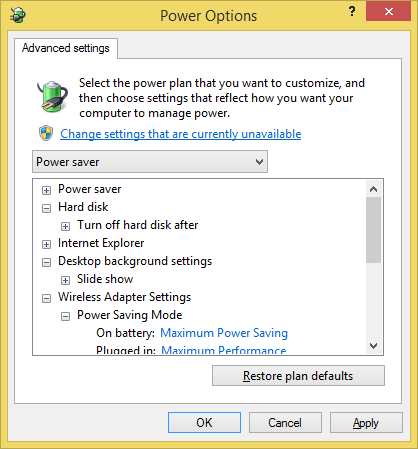
Andre alternativer, som å endre hastigheten som harddisken slås av med, er teoretisk nyttige, men den aktuelle komponenten bruker så lite strøm at det er vanskelig å påvirke batteriets levetid legge merke til utenom nøye konstruerte, instrumenterte tester Hvordan benchmark den bærbare batteriets levetid med batteri Les mer . EN mekanisk harddiskkrever for eksempel mellom en og tre watt mens den er aktiv - men bruker det store flertallet av tiden sin på tomgang, og bruker bare noen tideler av en watt.
Du kan bruke uker på å teste disse innstillingene med et wattmeter og stoppeklokke og aldri skaffe deg en fjerdedel av gevinstene du vil motta ved å redusere lysstyrken på skjermen når den ikke trenger å være på det maksimum. Ikke kast bort tiden din; fokusere på det grunnleggende.
Besparelser er begrenset
Det er grenser for hva en Windows-strømplan kan gjøre. Det er en grusom ironi at bærbare datamaskiner med et lite batteri alltid vil ha mindre fordeler enn de med et stort batteri. Det er rett og slett ikke så mye makt å jobbe med Hvordan benchmark den bærbare batteriets levetid med batteri Les mer . Med det sagt en passende kraftplan kan gjøre en positiv innvirkning; i beste fall har jeg sett å endre en planhastighet halvannen time av utholdenheten på nettet, og øke systemets utholdenhet fra fem timer til seks og en halv.
Hvor mye ekstra batterilevetid har du trukket ut fra et system bare ved å endre strømplanen? Gi oss beskjed i kommentarene!
Matthew Smith er en frilansskribent bosatt i Portland Oregon. Han skriver og redigerer også for Digital Trends.


