Annonse
Det tar ikke lang tid før en stasjon er full av data, noe som kan være et problem når du vil oppgradere til Windows 10 Slik oppgraderer du til Windows 10 nå og hvorfor du bør venteHar du ventet tålmodig siden 29. juli på Windows 10-oppgraderingen din? Du bør sannsynligvis vente til du mottar en offisiell varsling, men hvis du er bestemt, kan du tvinge Windows 10-oppgraderingen. Les mer . Vi er her for å tilby noen råd om hvordan du renser ut systemet ditt for å gi plass til Microsofts siste og beste operativsystem.
Hvis du allerede kjører Windows 10, men finner deg selv stram med lagringsplass, har vi gått inn på funksjoner som operativsystemet tilbyr for å hjelpe deg med å frigjøre stasjonene dine og gi plass til dataene du faktisk har trenge.
Hvis du hadde problemer med å oppgradere til Windows 10 på grunn av mangel på plass eller har dine egne tips for å dele for å frigjøre plass, kan du gi oss beskjed i kommentarfeltet.
Oppgradering til Windows 10
For å installere Windows 10 på systemet ditt, anbefaler Microsoft at du har 16 GB ledig plass til 32-biters versjon og 20 GB for 64-bitersversjonen, med selve nedlastingen som kommer inn rundt 3GB. Teoretisk sett bør du ikke få tilbud om oppgraderingen til Windows 10 hvis systemet ikke har nok diskplass, selv om det er
metoder for å tvinge oppgraderingen Gjør i dag din lanseringsdag: Få Windows 10 nå!Du er ivrig etter å installere Windows 10. Dessverre savnet du Insider Preview, og det tar nå litt tid før oppgraderingen blir rullet ut til deg. Slik får du Windows 10 nå! Les mer .Hvis du mangler tilstrekkelig rom, vil du motta en melding under installasjonen om at Windows trenger mer plass. Du får to alternativer fra veiviseren. Den første er å Bruk Diskopprydding for å frigjøre plass, som vil lansere native windows-verktøy for å frigjøre plass Lite diskplass? 5 Native Windows-verktøy for å frigjøre lagringsplassIkke last ned et fiskemessig tredjepartsverktøy for å gjenvinne verdifull diskplass! Windows har egne verktøy for jobben, og de er enkle å bruke. Les mer . Dette vil guide deg gjennom å fjerne ting som midlertidige Internett-filer, midlertidige mapper og papirkurven.
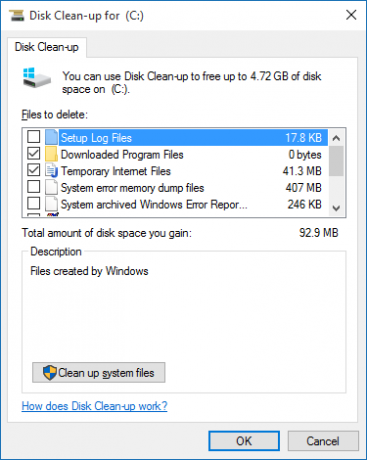
Det andre tilgjengelige alternativet er å Velg en annen stasjon, eller fest en ekstern stasjon. Hvis du alltid vil ha den eksterne stasjonen koblet til systemet ditt, er dette et mulig valg. Men det er klokere å installere Windows 10 på en intern stasjon for å garantere at du alltid har tilgang til operativsystemet, fordi du ikke vil kunne kjøre systemet uten det.
Andre metoder kan hjelpe deg med å rydde plass for Windows 10-installasjonen. Du kan fjerne dupliserte filer Slett dupliserte filer raskt med disse verktøyeneEn av de raskeste måtene å tette opp harddisken på er å lagre dupliserte filer. Det meste av tiden er du sannsynligvis ikke engang klar over at du har dupliserte filer. De kommer fra en rekke forskjellige ... Les mer og flytt litt data til skyen Hvordan du best bruker 15 GB gratis OneDrive-lagringOneDrive gir deg en sunn dose skylagring gratis. La oss se på hva du kan gjøre med det. Les mer , for eksempel. Sjekk ut vår guide på hvordan du frigjør diskplass 6 måter å frigjøre plass på din Windows-datamaskinRot kan være en stor nedtur på produktiviteten. Over tid går filer tapt, programmer går ubrukte, og plutselig er din en gang en romslig harddisk full av ubrukelige ting, og du må rydde opp ... Les mer eller hvordan maksimere plassen din på et nettbrett Maksimere lagring på et Windows-nettbrett: Hva er alternativene dine?Windows-nettbrett er nå tilgjengelig fra Microsoft og flere andre selskaper. Maskinvaren i dem er generelt den samme som finnes i en ultrabook, men det er et bemerkelsesverdig unntak - harddisken. Mest... Les mer .
Rydder plass på Windows 10
Windows 10 er bra med å vise deg hvor mye lagringsplass du har, dele den opp i seksjoner og tilby raske trinn for å faktisk frigjøre disken. Trykk på for å begynne Windows-tast + I for å starte Innstillinger, og klikk deretter System, og velg Oppbevaring fra venstre meny.
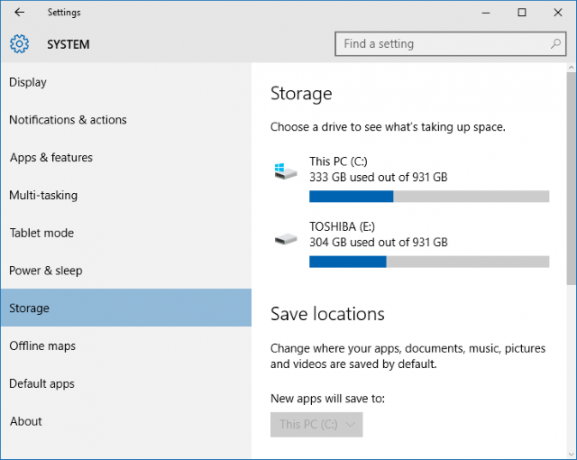
Denne skjermen viser deg hvilke lagringsenheter du har koblet til, både interne og eksterne, sammen med standard lagringsplasser for ting som nye apper og dokumenter. Selv om det i utgangspunktet ikke frigjør plass, er det verdt å se på Lagre steder delen hvis du har flere stasjoner. For eksempel, hvis du har en ekstern stasjon med mye ledig plass, kan det være lurt å gjøre det vurder å lagre ny musikk og videoer - bruk rullegardinmenyene på hver seksjon for å lage endring.
Når du er klar, klikker du på en stasjon under Oppbevaring overskrift for å se hva som opptar plassen. Ikonet med Windows-logoen på den angir at operativsystemet ditt er installert på den stasjonen. Hvis dette er første gang du får tilgang til Lagringsbruk sammenbrudd for stasjonen, kan det hende du må vente en kort periode mens den beregner alt. For å oppdatere analysen, klikk på sirkulær pil på toppen.

Du vil bli presentert en liste over alt på stasjonen, fordelt på spesifikke kategorier. Hver kategori har sin egen fargede stolpe for å vise bruksmengde, som deretter blir samlet i baren øverst, og gir deg et raskt blikk på hvilke seksjoner som tar mest mulig plass. La oss gå gjennom hver tur for å utforske alternativene. Klikk først System og reservert.
System og reservert
Av disse, Systemfiler og Virtuell hukommelse kan ikke endres. Tredje på listen er Dvalemodus, som tar rundt 6 GB plass (avhengig av systemminnet). Selv om du ikke kan handle fra dette skjermbildet, kan vi det deaktiver dvalemodus fullstendig Deaktiver dvalemodus på SSD-en i garantiformålÅ drepe SSD-en din krever bare litt latskap. Du kan bevare garantien og forlenge SSDs levetid ved å slå av dvalemodus. Vi viser deg hvorfor og hvordan du gjør det. Les mer . For å gjøre det, gjør du et systemsøk etter cmd, deretter Høyreklikk resultatet og Kjør som administrator. Dette vil åpne ledeteksten, så skriv inn følgende for å deaktivere øyeblikkelig dvalemodus og fjerne filen fra systemet ditt:
powercfg -h off
Tilbake til lagringssiden er den endelige oppføringen for Systemgjenoppretting. Dette er en nyttig funksjon som vil rull tilbake systemtilstanden din i tilfelle katastrofe Hva du trenger å vite om Windows System RestoreSe for deg problemet du kunne finne deg selv i hvis systemet mislyktes! Windows System Restore-funksjonen kan redde rumpa. Denne artikkelen forklarer hvordan du oppretter og bruker Windows gjenopprettingspunkter. Les mer , men vi kan redigere innstillingene for å gjøre det mer effektivt med lagring. Klikk Start for å begynne Administrer systemgjenoppretting. Dette åpner et vindu som viser alle tilgjengelige stasjoner og om systemgjenoppretting er aktivert på hver. Velg stasjonen du ønsker å frigjøre plass på, og klikk deretter Konfigurer ....

Dette vinduet lar deg justere hvor mye av stasjonsplassen du vil fordele til systemgjenopprettingsfunksjonen. Jo mer plass du tillater, jo flere gjenopprettingspunkter vil være tilgjengelige. Når nye opprettes, blir de eldre slettet for å frigjøre plass. Juster glidebryteren for å endre prosentandelen av stasjonen du vil tildele systemgjenoppretting.
Du kan klikke Slett hvis du vil fjerne alle gjenopprettingspunktene for stasjonen. Du kan også klikke Deaktiver systembeskyttelse for å slå av funksjonen helt. Ingen av disse alternativene er imidlertid spesielt tilrådelige, med mindre du har en annen gjenopprettingsløsning på plass. Det er ikke noe poeng å risikere tap av data til fordel for litt lagringsplass.
Apper og spill
Når du navigerer tilbake til skjermen for lagringsbruk, er den neste kategorien du velger Apper og spill. Dette viser alle programmene som er installert på systemet ditt. Som standard blir listen sortert etter størrelse, men du kan bruke rullegardinmenyen til å sortere etter navn eller installasjonsdato i stedet. Du kan også søke etter en bestemt app og bytte mellom stasjoner.
Vanligvis vil du finne at spill vil dominere den øvre halvdelen av listen, ganske enkelt fordi de pakker inn mye mer data enn et program. Filstørrelsen på spill fortsetter å øke, med nylige utgivelser som Titanfall, Batman: Arkham Knight og Grand Theft Auto V alt tar rundt 50 GB plass på harddisken eller mer. Hvis du er en stor spiller, er det lett å se hvor raskt en harddisk kan bli full.
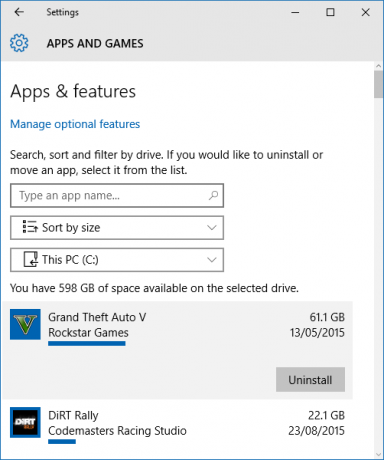
Hvis det er noen apper eller spill du ikke bruker mer, bør du fjerne dem for å frigjøre plass. For å gjøre det, klikker du ganske enkelt på listen og velger deretter Avinstaller. Du kan også klikke Administrer valgfrie funksjoner øverst, hvor du kan avinstallere ting som flere språkpakker.
Hvis du vil se den mer tradisjonelle presentasjonen av denne listen, som etter min mening presenterer informasjonen på en enklere å lese måte, gjør du et systemsøk etter programmer og funksjoner og velg relevant resultat.
Dokumenter, bilder, musikk og mer
Mange av kategoriene på siden for lagringsbruk forholder seg til personopplysninger. Disse er dokumenter, Bilder, Musikk, videoer, Post, OneDrive, Desktop, og Maps. Ved å klikke deg inn i disse seksjonene vil du deretter navigere til mappen på systemet der relevant data er lagret.
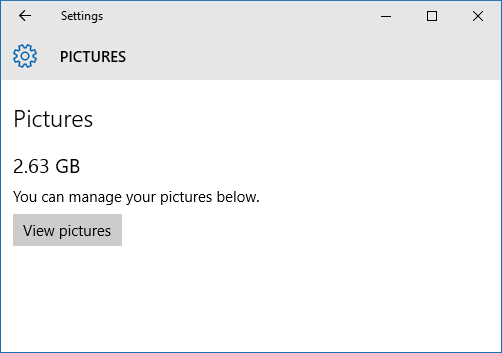
Det er ikke opp til Windows eller denne guiden å diktere hvilke personopplysninger du skal fjerne, men du kan sortere mappene etter opprettelsesdato for å se om det er noe gammelt som du ikke bruker lenger. Alternativt kan du vurdere å arkivere data til en ekstern stasjon - på den måten fjerner du dem ikke permanent, men den tetter ikke opp hovedstasjonen.
Midlertidige filer
De Midlertidige filer delen lar deg slette midlertidige systemfiler, nedlastingsmappen og papirkurven. Forsikre deg om at det ikke er noe du vil ha i nedlastningene eller papirkurven, men generelt sett er det trygt å rydde opp i disse tre delene. Bare trykk på den tilsvarende knappen for å starte prosessen eller navigere til mappen som inneholder dataene.
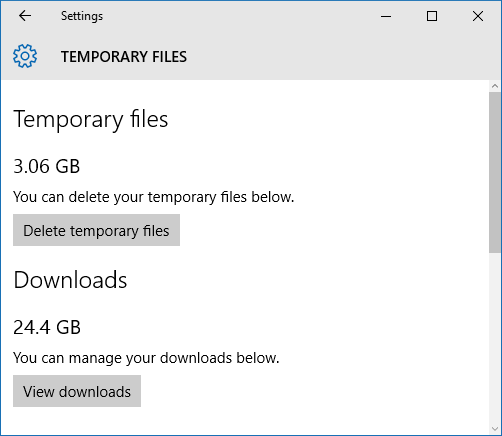
Hvis du kjører Windows 10 og oppgraderer til det, i stedet for å utføre en ny installasjon, kan det hende du ser en seksjon for Forrige versjon av Windows. En måned etter at du har oppgradert til Windows 10, har du muligheten til tilbakering til en tidligere versjon av Windows Hvordan nedgradere fra Windows 10 til Windows 7 eller 8.1Windows 10 er her, og kanskje er det ikke det du forventet. Hvis du allerede har oppgradert, kan du utføre en tilbakestilling. Og hvis du ikke har det enda, oppretter du først en sikkerhetskopi av systemet. Vi viser deg hvordan. Les mer . Dette er muliggjort av en mappe som sitter på systemet ditt som heter Windows.old, som vi kan fjerne for å fjerne plass Frigjør diskplass ved å fjerne Windows.old-mappenWindows forbereder en automatisk sikkerhetskopi før du installerer på nytt. Windows.old-mappen inneholder brukerprofiler og personlige filer. Slik gjenoppretter du dataene og fjerner mappen for å frigjøre plass. Les mer .
Hvis du er desperat etter plassen og er sikker på at du ikke kommer tilbake til en eldre versjon av Windows, kan du gå videre og klikke Slett tidligere versjoner for å bli kvitt denne mappen. Ellers, vent en måned fra installasjonsdatoen for Windows 10, og systemet fjerner den automatisk.
Annen
Den siste kategorien å sjekke ut er Annen, som inneholder de største mappene som Windows ikke kunne kategorisere. Du kan klikke på mappen for å åpne den i File Explorer. Vær forsiktig i dette området, og slett bare data du er sikker på at du ikke trenger. Listen min viste system- og drivermapper, begge deler som er nødvendige for at datamaskinen min skal fungere.
Frigjør plass
Lagringsenhetene som er tilgjengelige på markedet fortsetter å vokse i kapasitet etter hvert som prisene synker, så hvis du har tømt det ut alt du kan og fremdeles finne deg selv presset etter plass, så kan det være på tide å se nærmere på å kjøpe en ny kjøre. Hvis du er på et Windows-nettbrett, benytt deg av SD-kort Hvordan øke lagringsplassen på Windows 8.1-enheter med SD-kortWindows 8.1-enheter, til og med nettbrettene, er fulle PC-er og støtter ofte SD-kort. De er ypperlige til lagring av biblioteker, nedlastinger og SkyDrive-filer eksternt. Vi viser deg hvordan du best kan bruke den ekstra lagringen. Les mer .
Du trenger ikke å sitte fast med flere harddisker hvis du ikke vil, eller hvis systemet ikke støtter det. Alt du trenger å gjøre er å kjøpe en stasjon med stor kapasitet og deretter klone den gamle stasjonen til den nye Hvordan bruke Clonezilla for å klone din Windows-harddiskHer er alt du trenger å vite om hvordan du bruker Clonezilla til å klone harddisken din på den enkleste måten. Les mer .
Har du problemer med å installere Windows 10 på grunn av mangel på lagringsplass? Har du noen tips du kan dele for å rydde plass når du kjører Windows 10?
Joe ble født med et tastatur i hendene og begynte umiddelbart å skrive om teknologi. Han er nå frilansskribent på heltid. Spør meg om Loom.


