Annonse
 Hver gang vi har skrevet en artikkel om store mediaspillere, var folk raske til å minne oss på PotPlayer. Når vi sjekket den ut, måtte vi være enige om at det faktisk var ganske fantastisk. Så verktøyet kom det stille til vår berømte liste over Beste Windows-programvare Den beste PC-programvaren for din Windows-datamaskinVil du ha den beste PC-programvaren for din Windows-datamaskin? Vår massive liste samler de beste og sikreste programmene for alle behov. Les mer og endelig er tiden inne for en skikkelig gjennomgang.
Hver gang vi har skrevet en artikkel om store mediaspillere, var folk raske til å minne oss på PotPlayer. Når vi sjekket den ut, måtte vi være enige om at det faktisk var ganske fantastisk. Så verktøyet kom det stille til vår berømte liste over Beste Windows-programvare Den beste PC-programvaren for din Windows-datamaskinVil du ha den beste PC-programvaren for din Windows-datamaskin? Vår massive liste samler de beste og sikreste programmene for alle behov. Les mer og endelig er tiden inne for en skikkelig gjennomgang.
PotPlayer ble utviklet av Daum og er basert på originalen KMPlayer KMPlayer - Den beste mediespilleren noensinne?KMPlayer er en gratis mediaspiller for Windows. Den opprinnelige KMPlayer støtter naturlig et utall lyd- og videoformater, noe som betyr at den vanlige brukeren aldri trenger å bekymre seg for kodeker. I tillegg tilbyr det ... Les mer , som siden har blitt utviklet av en annen gruppe. Mye som VLC Media Player 7 Topp hemmelige funksjoner i gratis VLC Media Player VLC skal være din mediaspiller du velger. Tverrplattformverktøyet har en pose full av hemmelige funksjoner du kan bruke akkurat nå. Les mer , Kommer Daum PotPlayer komplett med kodeker for de fleste mediefilformater. Dette betyr at den vil spille av nesten hvilken som helst lyd- eller videofil du kaster på den, uten å måtte installere kodeker manuelt. Hvis du nå lurer på om PotPlayer er så ryddig og lett å bruke som det høres ut, kan du lese videre.
Førsteinntrykk
På et førsteinntrykk ser Daum PotPlayer ut som en blanding av KMPlayer og Winamp. Den har et moduloppsett, bestående av en spilleliste og en avspillingsmodul. Det siste endres avhengig av om en lyd- eller videofil spilles av. Vær oppmerksom på at hele spilleren kan venstre- eller høyreklikk utløse forskjellige handlinger eller oppførsel, også avhengig av din nåværende visning.
Legge til filer og administrere spillelister
Du kan legge til filer, en hel katalog eller en URL ved å klikke på + logg nede til høyre på spillelisten. Alternativt kan du høyreklikke i spillelisten og velge Legg til og redigere eller bruke snarveien [CTRL] + [I]. Du kan også dra og slippe filer eller kataloger fra en Windows Explorer-mappe til spillelisten.
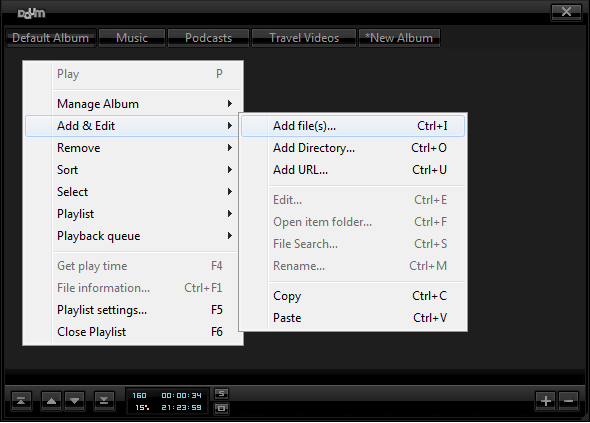
Har du lagt merke til spillelistefanene ovenfor? Du kan opprette forskjellige album, som per standard automatisk lagres som spillelister. Når du lukker og åpner PotPlayer, blir de tidligere åpnede fanene lastet inn på nytt.
Dessverre kan du ikke endre rekkefølgen på åpnede album, de sorteres alfabetisk. Det er heller ikke mulig å dra og slippe eller enkelt flytte filer fra ett album til et annet. Når du velger filer og deretter klikker *Nytt album, blir de valgte filene automatisk kopiert over til det nye albumet (ikke flyttet).
Du kan også kopiere og lime inn filer fra ett album til et annet via Legg til og rediger menyen vist over. For å fjerne filer, høyreklikk på dem, åpne Fjerne menyen og velg ønsket handling. Alternativt kan du bruke de angitte hurtigtastene.
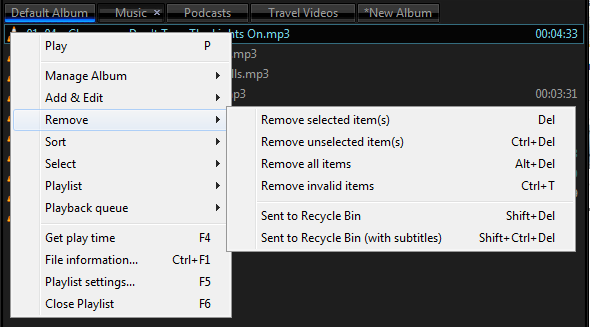
Spillelisten støtter dra og slipp, både for filer fra en annen kilde og i spillelisten. Derfor er det en overraskelse at dra og slipp ikke fungerer mellom spillelister. Filer kan flyttes opp og ned i spillelisten via spillelistemenyen. Små knapper ved siden av informasjonsvinduet lar deg åpne Innstillinger for spilleliste [venstre-klikk S], sorter spillelisten [høyreklikk S] eller lagre gjeldende spilleliste [venstreklikk O].

Spille lydfiler
Når du spiller av lydfiler kan du bevege deg rundt spillelisten og koble den med equalizeren på forskjellige måter. Når de to er sammenkoblet, flytter du avspillingsmodulen begge elementene som en enhet, mens du drar av spillelisten vil skille dem. Ved å klikke på det lille ikonet øverst til venstre utløses På toppen Alltid oppførsel.
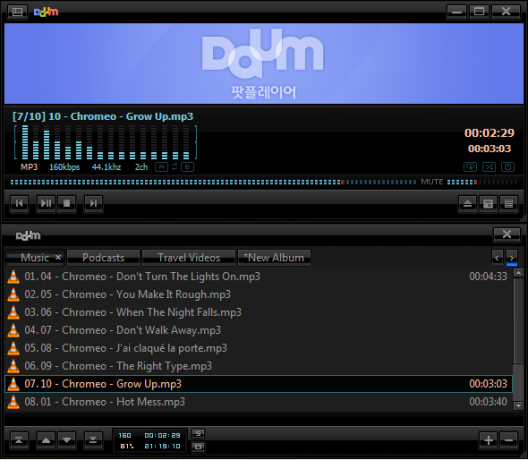
Avspillingsmodulen har noen pene funksjoner for både lyd og video. Når du spiller av lydfiler, kan du bruke A / B for å definere en del av filen som skal gjentas. Klikk på pilene mellom EN og B vil tilbakestille valget.
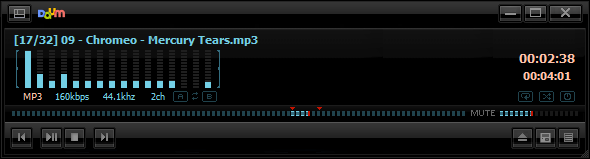
Nederst til høyre i avspillingsmodulen er tre knapper. Venstreklikk på den første knappen for å åpne Windows-mappen for filen som spilles av nå, høyreklikk på den for å få en omfattende meny med alt som spilleren potensielt kan åpne, inkludert webkamera, TV eller undertekster. Den midterste knappen starter eller lukker kontrollpanelet ved et venstre-klikk, mens et høyreklikk åpner hudmenyen. Til slutt åpner eller lukker du venstreklikk på høyre-knappen for å lukke spillelisten.
Det intetanende utseende kontrollpanelet lar deg administrere lydutjevneren, justere videoinnstillinger og ta skjermbilder, kontrollere undertekster, spilleinnstillinger, videoforhold og videorammer.

Spille videofiler
Videorammen er forankret til venstre for spillelisten. Du kan lukke spillelisten via den respektive knappen nederst til høyre i videorammen eller ved å klikke på det lille pilspissen mellom videoen og spillelisten. Hvis du vil se videoen på fullskjerm, dobbeltklikker du på videorammen. Du kan gå tilbake ved å dobbeltklikke på nytt eller klikke på [ESC].
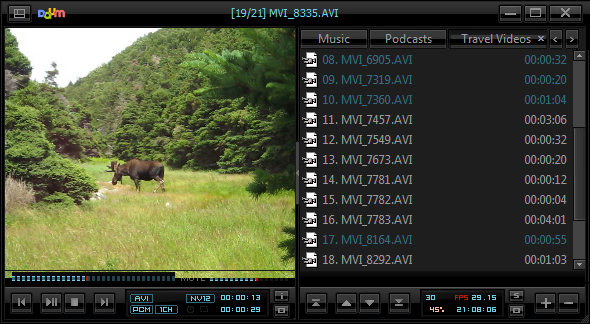
Når du spiller av video kan du skjule huden for bare å se videorammen ved å klikke på det lille ikonet øverst til venstre. Du kan flytte videorammen rundt, og mens du holder musepekeren over toppen, bunnen eller høyre side, vil de respektive menyene eller spillelisten vises.
![Suger mediaspilleren din? Prøv et unikt alternativ: Daum PotPlayer [Windows] Daum PotPlayer-videoramme](/f/ee984a3c1c929b061a568ba3429cea13.png)
Videoavspillingsmenyen vist over er ganske en håndfull. PCM lar deg bytte lydkanaler, NV12 har alle kontrollene for å bevege seg innenfor videoen, inkludert ramme for ramme, innen teksting eller til en bestemt ramme.
![Suger mediaspilleren din? Prøv et unikt alternativ: Daum PotPlayer [Windows] Daum PotPlayer Move Frames](/f/e87baef56905eabb13a1923e19f24983.png)
Venstreklikk på [Jeg] -knappen slår OSD av og på, mens et høyreklikk åpner et vindu med filinformasjonen. Venstreklikk på [O] -knappen fanger gjeldende ramme, og høyreklikk åpner en skjermbildefangstmeny. Også de neste knappene i rekken viser forskjellig oppførsel for venstre- vs. Høyreklikk. De tre første kontrollerer lydstrøm, teksting og videobehandling.
De tre siste er like, men forskjellige fra menyene som vises nederst i lydavspillingsvinduet. Å høyreklikke på kontrollpanelknappen vil åpne en avansert menylinje for kontroll (se skjermdump nedenfor). Høyreklikk på spillelisteknappen slås sammen og skiller spillelisten fra videorammen.

Merk at mens en video spilles, høyreklikker du på spillelistealbumene en annen omfattende meny, men bare når spillelisten er slått sammen med videorammen. Dette er den samme menyen som åpnes når du høyreklikker på skjermen som indikerer filformatet [AVI i skjermdump over].
Kjennelse
Daum PotPlayer er en allsidig og omfattende mediaspiller, omtrent som storebroren KMPlayer. Noen av funksjonene er ikke umiddelbart intuitive, for eksempel ulik oppførsel av knapper ved venstre- eller høyreklikk. Dette fremhever imidlertid også dybden til spilleren. Mens grensesnittet får spilleren til å virke forenklet med det første, avslører de mange menyene som er gjemt bak noen få nøye plasserte knapper, avanserte funksjoner som lar få forespørsler være åpne. Så samlet, er PotPlayer en mediaspiller for folk som forventer full kontroll, liker unike grensesnitt og ikke har noe imot å utforske.
Hva er din erfaring med mediaspillere? Hvilken er favoritten din, og hvordan sammenligner PotPlayer?
Tina har skrevet om forbrukerteknologi i over et tiår. Hun har en doktorgrad i naturvitenskap, en diplom fra Tyskland og en MSc fra Sverige. Hennes analytiske bakgrunn har hjulpet henne med å utmerke seg som teknologijournalist ved MakeUseOf, hvor hun nå administrerer søkeordforskning og drift.

