Annonse
Ubuntu er en ganske god Linux-distribusjon til å begynne med, men det er noen justeringer du kanskje vil utføre for å få den til å fungere og oppføre seg slik du vil. Dette gjelder spesielt hvis du er ny på Ubuntu eller Linux. Hvis du har hoppet over fra Windows XP, har du tatt et godt valg.
Her viser vi deg noen gode finjusteringer som kan strekke seg langt for å oppnå desktop zen.
Installer proprietære drivere
Det første du bør gjøre er å installere proprietære drivere, hvis tilgjengelige. Disse driverne leveres av produsenten og lar maskinvaren din generelt fungere bedre enn open source driverne som følger med Ubuntu.
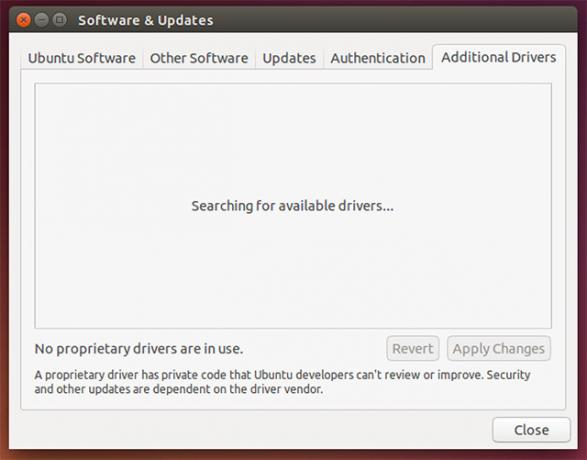
Hvorvidt proprietære drivere faktisk er tilgjengelige for installasjon, avhenger av systemets maskinvare, ettersom noen maskinvare ikke har en egen driver eller open source driveren utfører beste. Som referanse er de vanligste maskinvaretyper som har proprietære drivere tilgjengelig for AMD- og NVIDIA-grafikkort Bør du bruke AMD proprietære grafikkdrivere, og hvordan installerer du dem? [Ubuntu]
Hvis du har et AMD- eller nVidia-grafikkort eller -brikke på skrivebordet eller den bærbare datamaskinen, har du noe alvorlig grafikkprosesseringskraft under panseret. Imidlertid liker disse høyt respekterte grafikkleverandørene å holde ... Les mer , og Broadcom trådløse brikkesett.
Du kan se etter proprietære drivere ved å gå til Programvare og oppdateringer og klikke på fanen Ekstra drivere.
Installer grafisk brannmurkonfigurasjonsverktøy

Deretter vil du installere et grafisk konfigurasjonsverktøy for brannmur, slik at du kan aktivere og konfigurere en brannmur for systemet ditt. Selv om Linux er kjent for å være praktisk talt immun mot virus, er det fortsatt mulig for hackere å få ekstern tilgang til systemet ditt hvis det ikke er en brannmur som beskytter nettverksportene dine.
For å få dette, kjør kommandoen sudo apt-get install gufw. Med dette har du en enkel måte å konfigurere brannmuren på.
Få flere justeringer

For å få tilgang til en stor mengde tweak-innstillinger, bør du installere Gnome Tweak Tool og Ubuntu Tweak. Begge disse applikasjonene lar deg utføre et utall av oppgaver og endre forskjellige aspekter på skrivebordet ditt, spesielt Gnome Tweak Tool Konfigurer skrivebordet ditt Gnome 3 med Gnome Tweak ToolDet er ikke akkurat noen forskjellige forskjellige tilpasningsalternativer for omtrent hva som helst, da GNOME 3 / Shell fremdeles er relativt ny. Hvis du er en av de menneskene som ikke tåler GNOME 3 så lenge du ikke kan ... Les mer . Når du har installert dem, kan du ta deg tid til å se gjennom innstillingene - selv om du ikke vil endre noe akkurat nå, kan det være lurt å vite at muligheten eksisterer for å endre noe seinere.
Gnome Tweak Tool kan tillate deg å endre relatert til vindu, skrivebord, ikoner, skrifttips og mye mer. Ubuntu Tweak, derimot, kan gi noen få finjusteringer, men tilbyr også snarveier for systemrelaterte oppgaver og forskjellige vaktmesterverktøy.
For å installere dem, kjør kommandoen sudo apt-get install gnome-tweak-tool. Ubuntu Tweak, det siste justeringsverktøyet Få mer kontroll over Ubuntu-systemet ditt med Ubuntu Tweak [Linux]Den populære Linux-distribusjonen er morsom å rote med og jobbe med, uansett hva slags bruker du er. Du kan imidlertid være interessert i å kontrollere systemet ditt enda mer for å få det absolutte ... Les mer , har vanligvis ikke den nyeste versjonen i repos, så det bør du gjøre få det manuelt.
Installer kodek, rørlys og andre godbiter
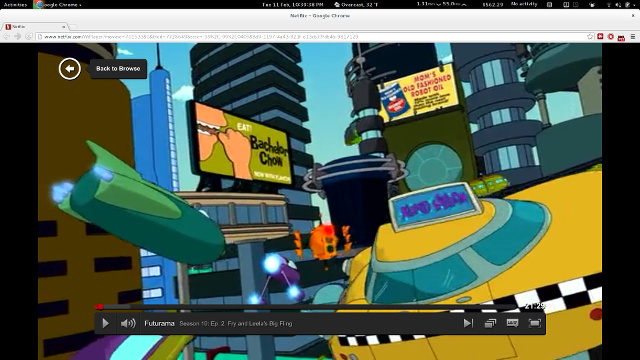
For å få mest mulig ut av datamaskinen din, vil du installere noe ekstra programvare. For eksempel bør du installere Flash slik at du kan få den beste opplevelsen på alle nettsteder, Rørlys for å oppnå Silverlight-evner 5 måter å se Netflix på Linux uten SilverlightNetflix er avhengig av Silverlight; Silverlight spiller ikke bra med Linux. Men Linux-brukere har en brukervennlig løsning. Les mer noe som er flott for å se Netflix, Orakles versjon av Java for bedre kompatibilitet over åpen kildekodeimplementering, "Ubuntu Restricted Extras ”som blant annet installerer Microsoft Core-skrifter som Times New Roman, forskjellige kodeker slik at du ikke trenger bekymre deg for hvilket medieformat du spiller, og DVD-avspillingsbibliotek, slik at du kan glede deg over DVDer på datamaskinen din (forutsatt at du har en DVD kjøre).
Du kan gjøre dette ved å kjøre kommandoen sudo add-apt-repository ppa: pipelight / stable && sudo apt-get update && sudo apt-get install ubuntu-restricted-extras gstreamer0.10-ffmpeg libxine1-ffmpeg gxine mencoder libdvdread4 totem-mozilla icedax tagtool easytag id3tool lame nautilus-script-audio-convert libmad0 mpg321 pipelight-multi && sudo /usr/share/doc/libdvdread4/install-css.sh && sudo pipelight-plugin - aktiverbar Silverlight.
Denne kommandoen vil installere mange forskjellige kodeker, de nødvendige DVD-avspillingsbibliotekene og Pipelight. Den vil også utføre trinn for å fullføre DVD-avspilling og Pipelight-installasjonen. Hvis det vises en popup-vindu etter å ha åpnet nettleseren etter å ha kjørt denne kommandoen, er det normalt.
CompizConfig Settings Manager og Extra Compiz-plugins
I de siste årene var Linux kjent for å ha "prangende" stasjonære datamaskiner som tilbød alle slags øyegodterier. Mens den fasen av Linux-historien har blitt mindre, er programvaren som drev all øyegodis fremdeles der (og brukes til å kjøre Unity!) For å konfigurere det, vil du installere CompizConfig-innstillingene Sjef.
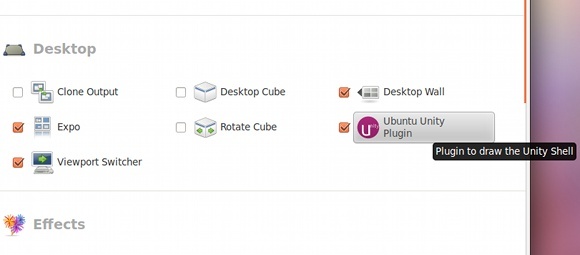
Du kan også installere noen ekstra plugins som gir flere effekter som du kan konfigurere etter din smak. Selv om dette absolutt lar deg gjøre skrivebordet ditt prangende, kan det også brukes til å øke produktiviteten din hvis du påkaller de riktige plugins. Det er for eksempel en finjustering som lar deg finne pekeren etter å ha trykket på en forhåndsdefinert tastatursnarvei. En annen finjustering lar deg bruke "desktop cube", som kan gjøre å bytte mellom virtuelle stasjonære datamaskiner mye enklere å forstå.
For å få dette, kjør kommandoen sudo apt-get install compizconfig-settings-manager compiz-plugins-extra. Dette vil installere konfigurasjonsverktøyet i tillegg til noen ekstra plugins for rammeverket.
Fjern Amazon Results fra Dash
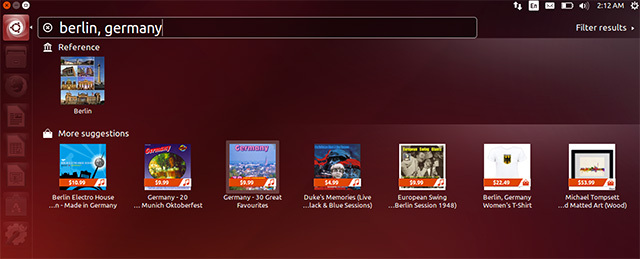
Ubuntu la Amazon-integrasjon til Unity Dash for noen utgivelser siden. Mens mange mennesker klaget over at personvernet deres var i fare siden hvert søk ble sendt til Amazons servere, fant jeg personlig bare Amazon-resultatene unødvendige for mine behov.
For å fjerne Amazon-søkeresultatene fra Dash, bare kjør kommandoen sudo apt-get autoremove enhet-objektiv-shopping og start på nytt. Dette vil bli kvitt Dash-objektivet som er ansvarlig for resultatene.
Alternativt kan du også gå inn på Systeminnstillinger -> Personvern og deaktivere søkeresultater på nettet. Vær oppmerksom på at denne vekslingen ikke bare vil påvirke Amazon-søkeresultatene, men også alle andre bindestrikslinser som krever at Internett skal fungere.
Endre rulleoverlegg til rullefelt

Ubuntu la til rulleoverlegg som var ment å være en berøringsvennlig og plassbesparende funksjon. Men ikke alle liker forandringen, siden noen fremdeles foretrekker gode rullefelt.
For å endre tilbake til disse, kjør kommandoen innstillinger angir com.canonical.desktop.interface rullefelt-modus normal. Dette endrer en innstilling i GNOMEs "register" for å gi beskjed om at du vil ha normale rullefelt tilbake.
Visningsnavn i øverste høyre hjørne
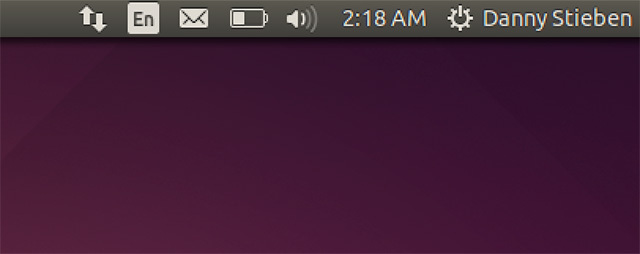
Hvis du har flere brukere på datamaskinen din, kan det være fint å ha navnet ditt vist øverst til høyre på skjermen for å bekrefte at du er logget inn på riktig konto.
For å aktivere dette, kjør kommandoen innstillinger angi com.canonical.indicator.session show-real-name-on-panel true. Dette endrer en innstilling i GNOMEs "register" for å aktivere visningen av navnet ditt.
Fjern hvite prikker fra påloggingsskjermen

Apropos innlogging, liker du rutenettet til hvite prikker på innloggingsskjermen? Hvis ikke, kan du bli kvitt dem! Kjør denne kommandoen, og det er som om de aldri var der!
Kjør følgende kommandoer i rekkefølge for å bli kvitt dem:sudo xhost + SI: localuser: lightdm
sudo su lightdm -s / bin / bash
innstillinger angi com.canonical.unity-greeter draw-raster falsk
Disse kommandoene lar deg kjøre kommandoer i lightdm navn (programmet som kjører påloggingsskjermbildet) og kjøre kommandoen som endrer en innstilling i GNOMEs "register" for å deaktivere prikkene.
Deaktiver gjestekonto
Gjestekontoer på en datamaskin kan være nyttige, men noen mennesker (meg selv inkludert) ser dem som et bortkastet plass.
Kjør kommandoen for å deaktivere gjestekontoen sudo gedit /etc/lightdm/lightdm.conf og legg denne linjen til slutten av filen: allow-gjest = false
Dette er en enkel konfigurasjonsfilmodifisering som systemet leser under hver oppstart.
Aktiver dvalemodus
Jeg er personlig ikke sikker på når dette skjedde, men tilsynelatende er Ubuntu dvalemodus nå deaktivert som standard. Jeg pleide å dvale datamaskinen min ganske ofte, så jeg savner å ha funksjonen.
Heldigvis er det enda en kommando du kan kjøre for å aktivere dvalemodus for systemet ditt. Bare sørg for at systemet ditt har en byttepartisjon på harddisken som er minst like stor som mengden installert RAM.
For godt mål bør du lage byttepartisjonen 125% på størrelse med det installerte RAM-kortet. For eksempel betyr det at du bør opprette en byttepartisjon som er 5 GB hvis du har 4 GB RAM installert. Dette vil tillate deg å legge dvalemodus, selv om RAM er helt oppbrukt og en liten del av byttepartisjonen også brukes. Hvis du jobber med en mindre harddisk, bør du i det minste prøve å gjøre byttepartisjonen 105% av det installerte RAM for at dvalemodus skal lykkes.
Kjør kommandoen for å aktivere dvalemodus sudo gedit /var/lib/polkit-1/localauthority/50-local.d/hibernate.pkla og kopier og lim inn følgende i den filen:
[Aktiver dvalemodus på nytt]
Identity = unix-bruker: *
Action = org.freedesktop.upower.hibernate
ResultActive = yes
Dette gjør en konfigurasjonsfilmodifisering som systemet vil lese under hver oppstart.
Konklusjon
Denne ist av finjusteringer skal komme deg godt på vei til et mer passende skrivebord for din smak. Denne listen inkluderer selvfølgelig ikke anbefalte applikasjoner du kan installere. For det kan du ta en titt på de fantastiske Beste Linux-programvare Den beste Linux-programvaren og appeneEnten du er ny på Linux eller er en erfaren bruker, her er den beste Linux-programvaren og appene du bør bruke i dag. Les mer side.
Hvilke andre finjusteringer kan du tilby medlesere? Hva er din favorittjustering av gjengen? Gi oss beskjed i kommentarene!
Danny er senior ved University of North Texas som liker alle aspekter av open source programvare og Linux.