Annonse
Mange folk stole på iPhone for å skyte videoklipp og bilder i hjem, kontorer og på gaten. Enkelheten med å bruke en enkelt enhet til å skyte, redigere og laste opp videoen din er noe selv de siste kameraene ikke kan samsvare med.
Men å skyte video går ikke alltid etter planen, og noen ganger trenger du å redigere, trimme, vende eller manipulere videoen på annen måte før du kan laste den opp. I dag skal vi se på hvordan du kan gjøre det ved å bruke en kombinasjon av Apples egne redigeringsverktøy og noen smarte tredjepartsapper Hva kan du gjøre med Photoshop på en iPhone?Det er tre iOS Adobe Photoshop-apper, og hver av dem tjener et bestemt formål. Les mer .
Merk at flere av disse tipsene krever iMovie for iPhone, så du bør installere det før du fortsetter.
Nedlasting:iMovie (Gratis)
Hvordan redigere videoer på iPhone
For å få tilgang til iPhone's grunnleggende redigeringsverktøy, start Bilder app og finn videoen du ønsker å redigere i din videoer album eller Kamerarull. Trykk på for øverst til høyre på skjermen
Redigere for å se redigeringsalternativene som er tilgjengelige for deg.
Du vil se to knapper nederst på skjermen, rett under filmrullen. Hvis du trykker på ellipsis-ikonet (...), vil du kunne gjøre justeringer i Bilder-appen ved å bruke eksterne redigeringsverktøy du har (som iMovie).
Når du har gjort en redigering, trykk på Ferdig og velg om du vil lage et nytt klipp eller overskrive originalen.
Slik trimmer du en video på iPhone
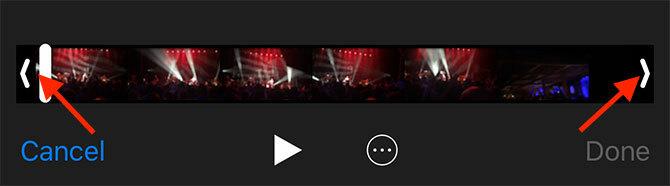
Du kan trimme en video (redusere lengden) ved å bruke iPhone-enhetens innebygde verktøy:
- Finn videoen du ønsker å trimme i Bilder app.
- Velg den og trykk på Redigere i øverste høyre hjørne.
- På filmrullen nederst på skjermen, ta tak i startpunktet og dra det dit du vil at videoen skal begynne.
- Ta tak i sluttpunktet og plasser det der du vil at videoen skal avsluttes.
- Forhåndsvis endringene dine ved å bruke Spille knappen, trykk deretter Ferdig og velg å overskrive eller lagre videoen din som et nytt klipp.
Hvordan beskjære en video på iPhone

IPhone har ikke et innebygd redigeringsverktøy som lar deg beskjære videoene dine, så vi må henvende deg til App Store for denne oppgaven. Mange sosiale medier-apper som Instagram lar deg beskjære videoen din når du legger den ut, og dette bør det bestandig være din første anløpsport.
Det er mangel på kvalitetsapper som kan utføre denne funksjonen, så vi valgte en annonsestøttet freebie som heter Video Crop. Dessverre er annonsene litt påtrengende, og det er ikke noe kjøp i appen for å deaktivere dem. Selve appen er imidlertid solid, med masse forhåndsinnstillinger og en gratis beskjæringsmodus også.
Slik fungerer det:
- Launch Video Crop og trykk på avling ikonet, og gi appen tilgang til fotobiblioteket ditt.
- Velg videoen du vil beskjære fra listen, og trykk deretter på ikonet øverst til høyre.
- Velg avlingen du vil bruke på bunnen av skjermen, og flytt deretter rammen dit du vil ha den.
- Truffet Spille for å sikre at avlingen er egnet for hele klippet.
- Trykk på Lagre ikonet øverst til høyre og vent til operasjonen er fullført.
- Truffet Lagre for å lagre videoen din i Kamerarull eller Mer å eksportere den til en annen app.
Slik blar du en video på iPhone

IPhonen din kan ikke bla i videoer med de grunnleggende redigeringsverktøyene, så du trenger en tredjepartsapp for å oppnå dette. Vi valgte en freebie kalt Roter og snu som er grunnleggende, men gjør jobben helt fint:
- Launch Roter og snu trykk deretter på videoikonet og velg video (du kan også redigere Live Photos med denne appen).
- Gi appen tillatelse til å se fotobiblioteket ditt, og velg deretter videoen du vil redigere.
- Gjør endringene dine ved å bruke 90 for å rotere rammen, eller speil knapper for å speile bildet.
- Truffet Lagre og vent til videoen skal gjengis. Du kan deretter finne videoen i fotobiblioteket ditt
Denne appen lar deg rotere med 90 graders trinn og speile videoen på de vertikale og horisontale aksene.
Hvordan legge til musikk til en video på iPhone

Den enkleste måten å legge til musikk til videoen din bruker Apples gratis iMovie Last ned iMovie, GarageBand, Pages og iWork Free for Mac og iOSHver Apple-bruker kan nå laste ned Pages, Numbers, Keynote, Garageband og iMovie helt gratis, men hva er de bra for? Les mer . Den vanskeligste delen av denne prosessen er å ha musikk som er lagret på enheten din som du kan bruke, siden Apple Music og DRM-beskyttede spor ikke fungerer.
- Start Bilder app og finn videoen du vil legge musikk til.
- Trykk på Redigere -knappen i øverste høyre hjørne, og trykk deretter på ellipseknappen (...) nederst på skjermen.
- Velge iMovie og vent til redaktøren lastes inn (hvis du ikke kan se iMovie, trykk på Mer så sørg for at veksle ved siden av iMovie er på).
- Trykk på musikknote og finn en sang du vil bruke (du kan alltid bruke Temamusikk spor gratis).
- Dra bølgeformen for å velge startpunkt for den valgte musikken.
- Truffet Ferdig for å lagre videoen din.
Dette vil erstatte den originale filmen med en ny versjon som inkluderer et lydspor. For å få den gamle versjonen tilbake, finn filmen i din Bilder app, trykk Redigere, velg deretter revert.
Hvordan legge til titteltekst til en video på iPhone

Denne oppgaven håndteres også best med iMovie. Du kan bruke den til å legge til animert titteltekst i videoen din, og resultatene ser bra ut.
- Start Bilder app og finn videoen du ønsker å legge til tekst til.
- Trykk på Redigere -knappen i øverste høyre hjørne, og trykk deretter på ellipseknappen (...) nederst på skjermen.
- Velge iMovie og vent til redaktøren lastes inn (hvis du ikke kan se iMovie, trykk på Mer så sørg for at veksle ved siden av iMovie er på).
- Trykk på tekstikon som ser ut som en stor T og velg en effekt fra listen nederst på skjermen.
- Trykk på teksten for å redigere den og skriv hva du vil. Truffet Ferdig for å lagre videoen din.
Dette vil erstatte den originale filmen med en ny versjon som inneholder titteltekst. Det er ingen måte å endre når teksten vises. For å få den originale videoen tilbake, finn filmen i din Bilder app, trykk Redigere, velg deretter revert.
Hvordan kombinere videoer på iPhone

iMovie er også den beste måten å kombinere mer enn en video til en ferdig produksjon. Du kan bruk andre videoredigerere for å utføre oppgaven, men iMovie er enkel å bruke og vedlikeholde av Apple, så det er et flott sted å starte.
- Launch iMovie så ta turen til prosjekter og trykk på Nytt prosjekt + knapp.
- Velge Film når du blir bedt om det, naviger deretter til din videoer ved hjelp av medie nettleseren.
- Velg en film og trykk på Spille å forhåndsvise den eller Pluss + -knappen for å legge den til i prosjektet ditt.
- Når du har valgt alle klippene dine, klikker du på Lag film.
- Dra til venstre og høyre for å forhåndsvise tidslinjen, trimme klippene og gjøre andre redigeringer.
- Truffet Ferdig for å lagre prosjektet ditt, eksporter deretter den nye videoen din ved å bruke Dele -knappen nederst på skjermen.
Du bør laste ned iMovie!
Det er virkelig ingen unnskyldning for ikke å laste ned iMovie for iOS (og gratis Mac-versjon også), spesielt med tanke på at det en gang var en premium-app. Den leveres med sitt eget sett med flotte filtre og en morsom trailertrapper. Hvis du vil ta det til neste nivå, sjekk ut de beste videokameraene for amatører De 7 beste videokameraene for hobbyvideograferVil du filme videoer, men vil ikke stole på smarttelefonlagring eller batteri? Du trenger et videokamera! Les mer .
Tim er en frilansskribent som bor i Melbourne, Australia. Du kan følge ham på Twitter.

