Annonse
Ved siden av Google, Facebook og Xerox er Photoshop et eksempel på et produkt som er så populært at navnet nå er et verb. Er det noen overraskelse at nybegynnere strømmer til Photoshop som den eneste appen for bildemanipulering? "Hvis alle andre bruker det, kan jeg også!"
Men det kan være lurt å vurdere på nytt og prøve MS Paint i stedet.
For å være tydelig har Photoshop sin plass i kunst- og fotograferingsverdenen. Det er objektivt bedre enn MS Paint - men det betyr ikke at det er bedre for du. Photoshop er ofte overkill, og et overraskende antall mennesker ville faktisk være lykkeligere med en enklere app som MS Paint.
I dette innlegget skal vi se på hvorfor Photoshop er overkill og hvorfor du sannsynligvis vil være lykkeligere med MS Paint, spesielt hvis du er nybegynner.
Hvorfor trenger du ikke Photoshop
Den vanligste grunnen til å hoppe over Photoshop er koste. I det minste må du abonnere på $ 10 per måned for Photoshop CC - det er $ 120 hvert år, så lenge du fortsetter å bruke det! Det er en bratt pris å betale hvis alt du gjør er å beskjære, endre størrelse på og finpusse bilder.
Hvis prisen var det eneste problemet, kan du prøve a gratis alternativ som GIMP GIMP vs Photoshop: Hvilken er riktig for deg?Photoshop er den mest populære bildredigeringsappen der ute, og GIMP er det beste gratis alternativet til den. Hvilken bør du bruke? Les mer . Men prisen er ikke alt.
Hovedårsaken til at nybegynnere skal unngå Photoshop er at det er altfor sammensatt. Photoshop kan gjøre mange ting, og verktøyene er både fleksible og tilpassbare, noe som gir deg mye kraft og kontroll. Dessverre betyr dette å håndtere dusinvis av menyer, alternativer, innstillinger, verktøylinjer, paneler, etc.
Photoshop kan overvelde deg. Den vil overvelde deg. For eksempel, sjekk ut disse "innledende" Photoshop-ferdighetene 10 Must-Know innledende Photoshop ferdigheter for nybegynnere fotograferI denne guiden tar vi en titt på noen Photoshop-funksjoner du kan dykke direkte inn i, selv om du har liten eller ingen tidligere bilderedigeringserfaring. Les mer . Med mindre du allerede har brukt Photoshop før, garanterer jeg at øynene dine vil krysse mens du går gjennom dem. Læringskurven er ekte, selv for de enkleste oppgavene.

Photoshop har med andre ord for mange funksjoner, de fleste av dem vil du aldri bruke. Dette er programvare i industrien, laget spesielt for profesjonelle som fotografer, designere og grafikere. Hvis du bare trenger å beskjære et og annet bilde for bloggen din eller sosiale oppdateringer, er Photoshop helt unødvendig.
Bare se på hvor mange ressurser som finnes for lærer Photoshop til nybegynnere: dusinvis av nettsteder, hundrevis av online-kurs, tusenvis av YouTube-videoer. Det er komplisert. Det er overkill.
For ikke å snakke om at Photoshop er det sakte og oppblåst. Det krever flere GB stasjonsplass å installere og krever massevis av RAM for å kjøre (Adobe anbefaler minst 8 GB). På en gjennomsnittlig datamaskin kan appen ta over 10 sekunder å starte - potensielt skjerpende hvis du bruker den hver dag.

Man kan hevde at du en dag kan være dyktig nok til å trenge Photoshops avanserte evner, så du bør lære det fra farten - men ikke legg vognen før hesten!
Mange nybegynnere har prøvd å lære seg Photoshop rett utenfor flaggermusen bare for å bli overveldet og gi opp før de erobret læringskurven. Hvis de hadde startet med noe enklere, hadde de kanskje en annen historie å fortelle.
Du kan alltid hente Photoshop senere hvis du trenger det. Jeg ville være mer opptatt av å kaste bort tid på å lære meg ut og inn på Photoshop bare for å innse at du faktisk aldri vil bruke noe av det.
Hva MS Paint kan gjøre
Igjen gjentar jeg: MS Paint er ikke en en-til-en stand-in for Photoshop. Det jeg sier er at MS Paint kan være mer enn nok for deg hvis du ikke bruker Photoshop til det fulle.
Tror du ikke på meg? Se kreasjonene til Patrick Hines (AKA CaptainRedblood), den berømte illustratøren som "Kunne ikke bry deg om å lære Photoshop" og endte opp med å jobbe utelukkende i MS Paint i over et tiår. Sjekk ut hans fantastisk galleri på DeviantArt.
Her er noen av hovedfunksjonene til MS paint, sammen med noen få tips og triks for å vise deg at den ikke er så primitiv som du kanskje tror. Vi har sett mer på hvordan redigere skjermbilder i Paint Hvordan redigere og forbedre skjermbilder ved hjelp av MS PaintSlik redigerer du et skjermbilde ved hjelp av Microsoft Paint, slik at du kan redigere skjermbilder på Windows 10 uten ekstra programvare. Les mer hvis det er det du bruker det til.
utvalg

MS Paint har to hovedvalgmodus: Rektangel og Free-Form.
Det som er kjipt er at MS Paint har en Gjennomsiktig utvalg veksle at når det er aktivert, ignorerer du valg av piksler som samsvarer med bakgrunnsfargen. Dette er utrolig nyttig og uten tvil bedre enn Photoshop's Magic Wand i noen tilfeller.
Avling

Beskjæring kan gjøres på to måter: velg et rektangel og klikk deretter Avling, eller dra størrelse på størrelse på kanten av lerretet. Jeg anbefaler å bruke valgmetoden fordi den er mer allsidig. (Når du beskjærer lerretet, kan du bare krympe fra høyre til høyre til venstre).
Hvis du trenger å beskjære til en viss størrelse, må du merke deg at statuslinjen nederst viser størrelsen på valget ditt mens du lager det. Trenger du å lage en avling på 670 x 360 piksler? Tegn ut et valg på 670 x 360, flytt det dit du vil ha det, og beskjær deretter.
Den eneste ulempen er at MS Paint ikke støtter et "aspektforhold" -valg. For eksempel, hvis du har et bilde på 5000 x 5000 piksler og ønsker å beskjære det til et aspektforhold på 16: 9, må du først beregne størrelsen (5000 x 2812) og deretter velge manuelt til den størrelsen.
Resize
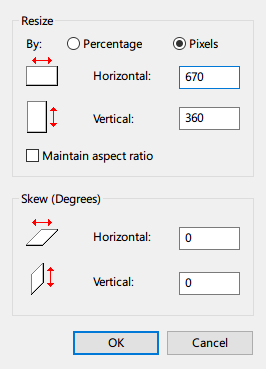
For å skalere lerretet, ikke bruk størrelseshåndtakene langs utsiden av lerretet. I stedet, klikk Resize. Dette lar deg skalere etter prosent eller nøyaktig pikselstørrelse. Trenger du det dobbelt så stort? Gå med 200 prosent. Trenger du det på 670 piksler bredt? Bare skriv inn tallet.
Du kan også skje, både horisontalt og loddrett. Ulempen er at du må skrive inn mengden skjev for hånd, og det er ikke noe forhåndsvisningsalternativ... så du vil sannsynligvis være nødt til å forskyve, angre, skjøre, angre til du finner riktig verdi.
Både størrelse og skjevarbeid med rektangulære valg! I stedet for å transformere hele lerretet, blir bare utvalget endret. Tapte deler av lerretet fylles ut med den gjeldende bakgrunnsfargen.
Roter / vipp
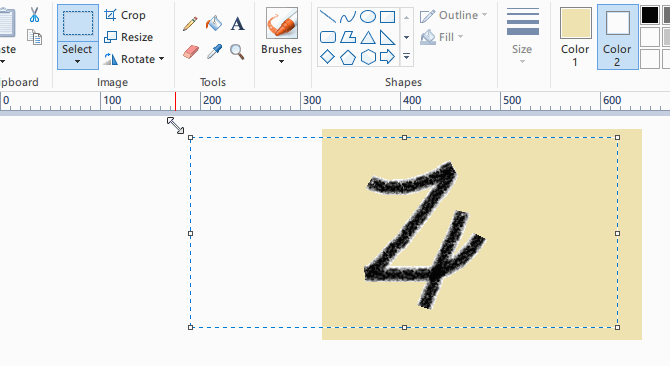
MS Paint kan rotere lerretet til høyre, til venstre og 180 grader, så mange ganger du vil. Den kan også vende horisontalt og vertikalt.
Som forventet fungerer rotasjon også med et rektangelvalg. Mens flipping alltid fungerer bra, er valgbasert rotasjon ikke perfekt: hvis du tar et rektangelvalg og roterer 90 grader, blir noen del som havner utenfor det originale valget beskåret.
Linjer og former

I tillegg til verktøyene Blyant, fyll og tekst, kan MS Paint lage over 20 typer former: sirkler, bokser, trekanter, sekskanter, stjerner, hjerter, til og med lynbolter. Holde Skifte mens du tegner for å lage former med like bredder og høyder.
Former kan ha en disposisjon (basert på forgrunnen farge) og en fylling (basert på bakgrunnsfarge), eller du kan stille begge til ingen. Formkonturer kan ha en børstetype og en børstestørrelse.
Børstetyper

På toppen av tegningen av solide linjer og konturer, kommer MS Paint med ni andre børstetyper for tekstur:
- Børste
- Kalligrafi børste 1
- Kalligrafi børste 2
- Lakksprøyte
- Oljebørste (*)
- Fargestift (*)
- Markør (*)
- Naturblyant (*)
- Akvarellbørste (*)
Børstene merket med (*) er de eneste som kan brukes til å strukturere konturer og fyllinger når du tegner linjer og former.
Børstestørrelse (skjult)
Når du bruker blyant, børste eller former, lar MS Paint deg endre tykkelsen på linjer med Størrelse rullegardinmeny på verktøylinjen. Dessverre får du bare fire tykkelser, noe som er altfor begrensende.
Et triks er å bruke Ctrl + Numpad Plus og Ctrl + Numpad Minus tastatursnarveier for å justere tykkelsen opp eller ned med ett trinn. Dette gir deg nødvendig kontroll og frihet som ellers mangler.
Klonstempel (skjult)

Photoshops klonestempelverktøy, som lar deg “klone” en del av et bilde og “stemple” det andre steder, er en av de beste funksjonene. MS Paint kan stort sett gjøre det samme, bortsett fra at det ikke har et dedikert “verktøy” for det, så de fleste vet ikke om det.
Bare velg et rektangelvalg rundt seksjonen du vil klone, hold Ctrl-tasten nede, og dra deretter valget dit du vil. For å gjenta stempling bare, hold nede Ctrl og fortsett å duplisere.
Løypemodus (skjult)

Her er et verktøy som ikke er så praktisk som klonestempelet, men det er verdt å vite om: gjør et valg, hold nede Skift-tasten, og dra deretter markeringen rundt. Dette skaper en sporeffekt ved bruk av den valgte delen av bildet. Kanskje du kan bruke den som en provisorisk mønstebørste.
Hvorfor bruker du ikke MS Paint?
Det er en bemerkelsesverdig funksjon som mangler i MS Paint: lagene. Lagdeling er avgjørende for komplekse prosjekter, og det er sannsynlig at MS Paint ikke blir så bredt adoptert som det burde være. Kanskje vi får se det i fremtiden.
Men for enkle ett-lags prosjekter er MS Paint flott. Hvis MS Paint ikke er nok og Photoshop er for mye, bør du vurdere disse alternativene:
- Maling. NETT (med disse programtilleggene Bruke maling. NETT? Gjør det enda bedre med disse flotte pluginsHar du noen gang hatt behov for å lage datamaskinkunst som involverte mer enn enkle avlinger og størrelse? I lang tid var de eneste virkelige alternativene dine Paintshop Pro og Adobe Photoshop, selv om fremveksten av GIMP ... Les mer )
- LazPaint
- Pinta
- GIMP
- Krita
Og ikke glem at Microsoft introduserte en spin-off-app som heter MS Paint 3D som kom med Windows 10 Creators Update. Sjekk ut vår oversikt over Paint 3D Vi testet MS Paint 3D-forhåndsvisning: Dette er hva vi trorMS Paint har eksistert så lenge Windows eksisterte. Oppdateringen av Windows 10 Creators vil omfatte Paint 3D og Remix 3D. Vil disse gratis verktøyene hjelpe 3D-modellering til å bli mainstream? Les mer å se hva den kan gjøre. Har du ikke det ennå? Få skaperoppdateringen nå! Slik får du oppdatering av Windows 10-skaperne nåWindows 10 Creators Update oppdateres i april. Er du ivrig etter å prøve det? Eller vil du helst unngå det? Vi viser deg hvordan du får Windows 10 1703 etter din egen timeplan. Les mer
Når var sist du prøvde MS Paint? Hva tenker du om det? Hvis du foretrekker en annen maleri-app, hvilken? Del med oss i kommentarene nedenfor!
Joel Lee har en B.S. innen informatikk og over seks års profesjonell skriveerfaring. Han er sjefredaktør for MakeUseOf.

