Annonse
Trenger du å lese en PDF-fil i Linux, men vet ikke hvordan? Vel, det er ikke så mye problem i disse dager. Så sent som i 2008 ble PDF-filer strengt kontrollert av Adobe, som eide og hadde utviklet mye av det proprietære formatet. Heldigvis valgte programvareselskapet å gjøre PDF (forkortelse av Portable Document Format) til en åpen standard.
Dette er en av flere grunner til at det nå er så enkelt å finne en PDF-leser eller leser på Linux. Faktisk er det så mange rundt deg at du er bortskjemt med valget. Noen er selvfølgelig bedre enn andre, men hvilke bør du bruke?
1. Adobe Reader 9
Hvis du har byttet fra Windows eller macOS, er det en stor sjanse for at du allerede er kjent med Adobe Reader. Samtidig som Adobe Flash er satt til å bli pensjonert Adobe dreper endelig Flash... i 2020Adobe har kunngjort at det dreper Flash. Dette er det, med Flash som går bort for godt. Ingen comebacks, ingen resepter i siste øyeblikk, borte, men ikke glemt. Les mer det virker sannsynlig at Adobe Reader vil marsjere videre.
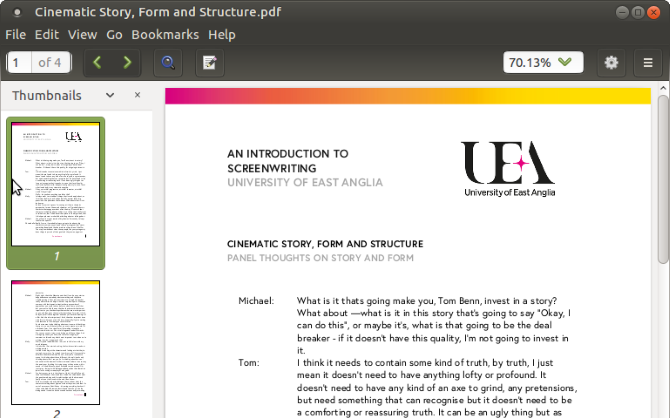
Men er det tilgjengelig for Linux?
Jo, det er det. Det var imidlertid ikke alltid tilfelle, men i løpet av de siste årene har Adobe fornyet sin innsats for å produsere en PDF-leseopplevelse på tvers av plattformer. Dessverre, men sannsynligvis vil du ikke finne det i distro-programvaresenteret ditt. I stedet krever det manuell installasjon.
Begynn med å åpne en terminal og installere disse forutsetningene:
sudo apt-get install gtk2-motorer-murrine: i386 libcanberra-gtk-module: i386 libatk-adapter: i386 libgail-common: i386Deretter legger du til et nytt depot (vi fjerner det senere) og oppdaterer det.
sudo add-apt-repository "deb http://archive.canonical.com/ presis partner "sudo apt-get updateDu kan deretter installere Adobe Reader
sudo apt-get install adobereader-enuNår installasjonen er ferdig, bør den nyeste versjonen av Adobe Reader installeres på din Linux-PC! Bare husk å avinstallere depotet.
sudo add-apt-repository -r "deb http://archive.canonical.com/ presis partner "sudo apt-get updateDu vet sannsynligvis alt om Adobe Reader. Kort sagt, det er bransjestandarden PDF-visning, og kommer med støtte for signaturer og kopiering av tekst fra dokumenter.
Frakt med flere distribusjoner, blir Evince hovedsakelig funnet som standard PDF-visning i GNOME-skrivebordsmiljøet.
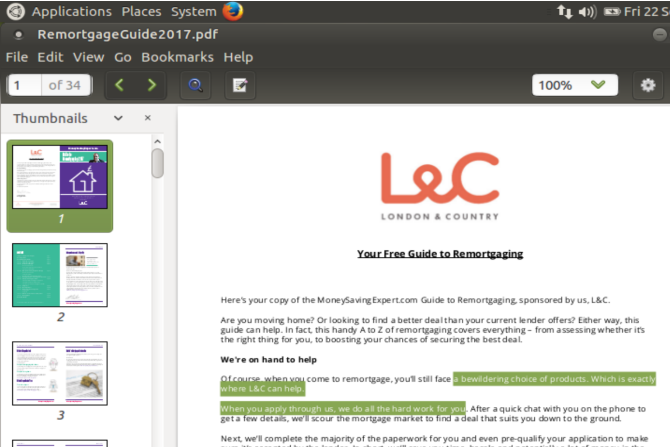
Du finner den i de fleste depoter, og Evince kan installeres i Linux med
sudo apt install evinceEvince er en lett og lett å navigere i PDF-leser, og laster også inn dokumenter veldig raskt. Dessverre kan grafiske tunge PDF-filer ta en stund å laste inn - verdt å huske på hvis du planlegger å lese noen e-magasiner eller tegneserier.
Sider kan bokmerke og lagre kopier av dokumenter. Utover zoom er dette stort sett omfanget av Evince sine evner.
Imens er Okular standard PDF-visning for KDE Plasma-skrivebordsmiljø. Som sådan kan den bli funnet i Linux-operativsystemer som bruker KDE, for eksempel Kubuntu. Okular er mer funksjonspakket enn Evince, og sammen med PDF-filer kan de enkelt håndtere filtyper som Postscript, DjVu, CHM, XPS, ePub, TIFF, ComicBook, FictionBook og flere andre.

Okular kan enkelt installeres på kommandolinjen med
sudo apt install okularNår du har installert Okular, kan du eksportere innholdet som tekst, legge til bokmerker og kommentere. Alt i alt er dette et kompetent, åpen kildekode-alternativ til Adobe Reader. Hvis Okular allerede er installert på Linux-systemet ditt, trenger du ikke noe annet!
Kanskje den mest kjente ikke-Adobe PDF-leseren på Linux, Foxit Reader er et kryssplattformalternativ til Adobe Reader. Som du kan forvente, kan du lage kopier med Foxit Reader, og det tilbyr også et omfattende system for gjennomgang / kommentarer.
Så nyttig som Foxit Reader er, har den en litt komplisert installasjon. For å få det på datamaskinen din, kan du enten laste ned gratisleseren fra nettstedet, eller gjøre det helt på kommandolinjen, som er raskere.
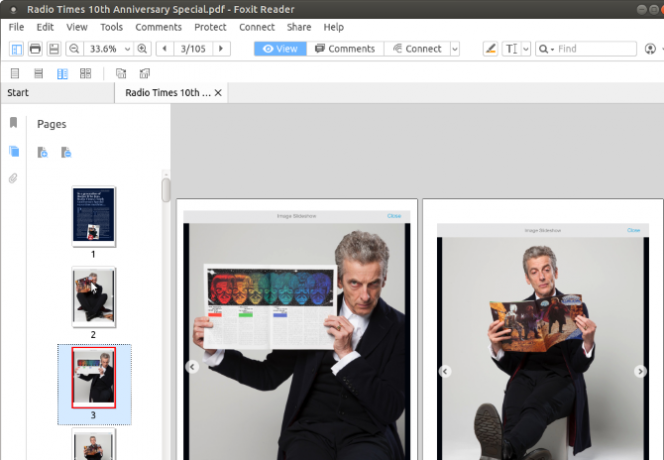
Kjør følgende kommandoer, én om gangen.
wget http://cdn01.foxitsoftware.com/pub/foxit/reader/desktop/linux/2.x/2.1/en_us/FoxitReader2.1.0805_Server_x64_enu_Setup.run.tar.gz tar xzvf FoxitReader * .tar.gz sudo chmod a + x FoxitReader * .run ./FoxitReader.*.runDet vil starte installasjonsprogrammet. Følg veiviseren til slutten, og kjør deretter FoxitReader for å begynne å vise PDF-filene dine.
Det er også en 64-biters versjon som du kan laste ned ved å endre lenken i wget-instruksjonen:
wget http://cdn01.foxitsoftware.com/pub/foxit/reader/desktop/linux/2.x/2.1/en_us/FoxitReader2.1.0805_Server_x86_enu_Setup.run.tar.gzForsikre deg om at du vet om systemet ditt er 32-bit eller 64-bit, så du velger riktig alternativ!
Hvis du bruker MATE-skrivebordsmiljøet, bør du allerede være kjent med Atril Document Reader. Dette er en gaffel fra Evince, og er tilgjengelig som en forhåndsinstallert komponent i MATE-miljøet. Atril er lett og har et kompakt utvalg funksjoner.
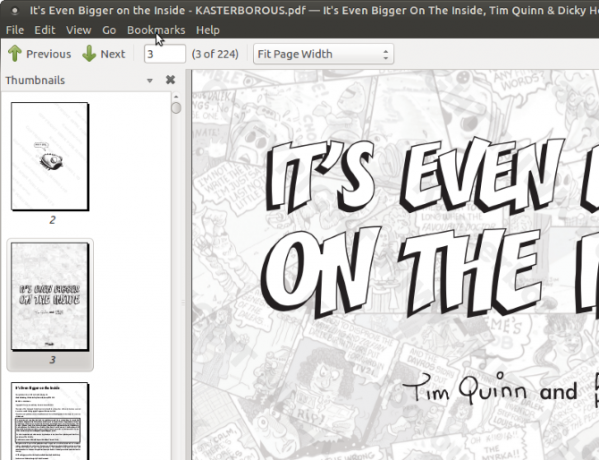
Sammen med miniatyrleseren i venstre kolonne, støtter Atril Document Reader sidebokmerke, og hvis du vil finpusse brukergrensesnittet, er det en redigeringsfunksjon på verktøylinjen.
Installasjonen hvis du ikke bruker MATE-skrivebordet, er grei. I terminalkjøringen:
sudo apt install atrilNoen få øyeblikk senere vil PDF-leseren ha blitt lastet ned og installert. Som med alle disse verktøyene, vil du vanligvis finne Atril Document Reader i Office-menyen på Linux-skrivebordet.
6 & 7. Ikke glem nettleseren din!
Det er en annen måte du kan se en PDF-fil på: i nettleseren din. Hvis alt du trenger å gjøre er å se på dokumenter og andre PDF-filer, er det sannsynligvis ingen grunn til å bry deg med en seerapp. Bare last ned PDF-filen og åpne den i nettleseren. Både Mozilla Firefox (bildet) og Google Chrome støtter visning av PDF-filer.

Du kan til og med se filer som er lastet ned til datamaskinen din ved hjelp av nettleseren. Bla gjennom filen, høyreklikk og velg Åpne med> Velg program. Velg nettleseren du vil bruke, og vent til filen åpnes.
Hvor bra dette fungerer vil avhenge av kompleksiteten til PDF-dokumentet, og hvor mange faner du har åpen. Hvis du har stabilitetsproblemer, kan du prøve en av de dedikerte PDF-leserne som er oppført ovenfor.
Det er nå så mange måter å lese PDF-filer på Linux. Hvilken er din favoritt? Fortell oss hva du bruker til å lese PDF-dokumentene dine i kommentarfeltet nedenfor.
Christian Cawley er assisterende redaktør for sikkerhet, Linux, DIY, programmering og teknisk forklart. Han produserer også The Really Useful Podcast og har lang erfaring innen stasjonær og programvare. Christian er en bidragsyter til Linux Format-magasinet, en Raspberry Pi tinkerer, Lego-elsker og retrospill-fan.