Annonse
 Uansett hvilket operativsystem eller hvilket program du bruker, er snarveiene en tast du kan bruke for å gjøre ting ganske enklere for deg selv. Bare å slippe å ta hendene fra tastaturet kan spare deg for mye bortkastet tid ved å strekke deg etter musen. Dette er grunnen til å lære snarveier for systemene du bruker hver dag, er så viktig for produktiviteten. Når du har blitt kjent med tastatursnarveiene, lurer du på hvordan du noen gang har klart deg uten dem.
Uansett hvilket operativsystem eller hvilket program du bruker, er snarveiene en tast du kan bruke for å gjøre ting ganske enklere for deg selv. Bare å slippe å ta hendene fra tastaturet kan spare deg for mye bortkastet tid ved å strekke deg etter musen. Dette er grunnen til å lære snarveier for systemene du bruker hver dag, er så viktig for produktiviteten. Når du har blitt kjent med tastatursnarveiene, lurer du på hvordan du noen gang har klart deg uten dem.
Hvis du er Mac-bruker, er du heldig. Det er mange nyttige snarveier på Mac for hverdagslige funksjoner. Du kjenner til og med noen få av dem allerede. For å sikre at du får mest mulig ut av Mac-en, snakker vi deg i dag gjennom alle de viktige tingene du bør vite om å bruke snarveier på Mac OS X.
Hovedtastene
Det er mange titalls symboler som brukes til å betegne snarveier i Mac OS X. I hele operativsystemet brukes de universelt, så det er ingen forvirring. På internett bruker folk ofte fulle eller korte navn ettersom de ikke vet hvordan de skal skrive symbolene eller ønsker å sikre at det er veldig tydelig hvilken nøkkel de mener. Her er de vanligste tastene og symbolene du trenger å bruke for snarveier.
- Kommando (CMD) - Ofte vist som en firbladet? symbol, eple-logo eller i korte trekk som CMD.
- Alternativ - vist ved hjelp av et symbol på en skråstrek fra venstre mot høyre med horisontale linjer? eller i korte trekk som OPT.
- Kontroll - Sett på snarveier som caret-symbolet eller i korte trekk som CTRL.
- Fn (Funksjon) - Vanligvis skrevet som Fn.
- Skift - ofte betegnet med en pil oppover?.
- Caps Lock - Vist i hurtigmenyer som en pil oppover med en linje under?
- Slette - sett på som et pil bakover? eller i korte trekk som DEL.
- Escape - Vanligvis sett på som et sirkulært symbol med en pil som varmer opp til venstre? eller i korte trekk som ESC.
Merk også at hvis du er på en bærbar PC, kan det hende du må bruke funksjonstasten for å få tilgang til visse nøkler, for eksempel F1-F12-tastene.
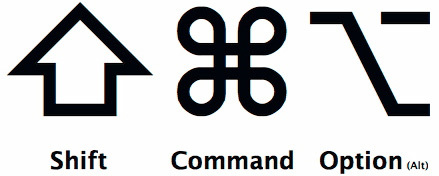
De viktigste snarveiene til Mac OS X
Det er så mange tastatursnarveier som standard tilgjengelige at det ville være overveldende å liste dem alle sammen her. Lær i stedet noen av de viktigste snarveiene, og se på juksearkene som tilbys nedenfor.
Snarveier for oppstart / avslutning:
- C - Start fra startbar disk.
- CMD-S - Start i modus for enbruker.
- SKIFT - Start i sikkermodus.
- OPTION-CMD-EJECT - Sett datamaskinen i dvale.
- CTRL-EJECT - Åpner Restart / Sleep / Shutdown Dialogue.
Snarveier for søk og søknad:
- CMD-A - Velg alle.
- CMD-C - Kopi.
- CMD-X - Cut.
- CMD-Z - Angre / Gjenta om.
- CMD-V - Lim inn.
- CMD-S - Lagre.
- CMD-F - Open Find Dialogue.
- CMD-N - Nytt Finder-vindu.
- CMD-Shift-N - Lag ny mappe.
- CMD-R - Vis original av alias.
- CMD-W - Lukk vindu.
- CMD-M - Minimer vindu.
- CMD-Q - Avslutt søknad.
- CMD-OPTION-ESC - Open Force Quit Dialogue.
Snarveier for skjermbilde:
- CMD-SHIFT-3 - Skjermbilde av hele skjermen.
- CMD-SHIFT-4 - Skjermbilde av valgt område.
Søkelys / applikasjonsendring av snarveier:
- CMD-Space - Open Spotlight Search Field.
- CMD-Tab - Endre til neste nylig brukte applikasjon.
- F9 - Tile / Untile Åpne Windows.
Mac OS X snarvei Cheat Sheets
Vi elsker snarveiene våre på MakeUseOf så mye at vi lager jukseark som alle kan laste ned. Her er den siste versjonen av vår Snabbark til Mac OS X De mest nyttige Mac-tastatursnarveiene å viteEt utskrivbart jukseark som inneholder de mest nyttige snarveiene til Mac du noensinne trenger. Les mer for deg å bruke. Her er også en jukseark skrevet av Apple, som også kan være til nytte for deg da den diskuterer mange av de vanlige snarveiene som brukes i programmer i Mac OS X. Hvis du har problemer med å lære snarveiene, er det også et program som heter cheatsheet Lær tastatursnarveiene ved å bruke CheatSheet [Mac]Hvis du blir lei av å stadig flytte hånden frem og tilbake fra musen eller styreflaten til tastaturet for å starte eller avslutte et program, kan du stoppe iTunes-avspilling, eller kopiere eller lime ... Les mer som vil hjelpe deg å huske dem.
Snarveier innen programmer
I hvert Mac OS X-program kan du finne nyttige snarveier på Mac som du kan bruke ved å se på menyelementene. Ved siden av menypunktet du vil bruke, er det ofte en hurtigtast oppført ved siden av. Ikke alle elementer vil ha en snarvei som standard, men hvis du finner deg selv å bruke det samme menyelementet gjentatte ganger, kan du enkelt se hvordan du kan gjøre jobben raskere for deg selv.
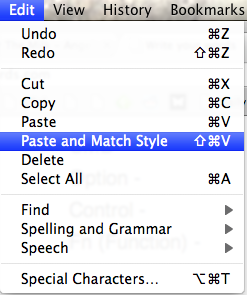
Hvis du bruker et bestemt program hver dag, kan du søke etter snarveien til det programmet. Noen ganger er det veldig spesifikke snarveier tilgjengelig som gjør en verden av forskjell for din daglige bruk.
Opprette dine egne snarveier i Mac OS X
Gå til systemvalgene dine, deretter Tastaturer, og du finner et alternativ for hurtigtaster. Herfra kan du legge til egne snarveier for å kontrollere handlingene dine gjennom Mac OS X. Vær kreativ! Når du er ferdig, vil du se snarveiene oppført i menyene for de aktuelle programmene.
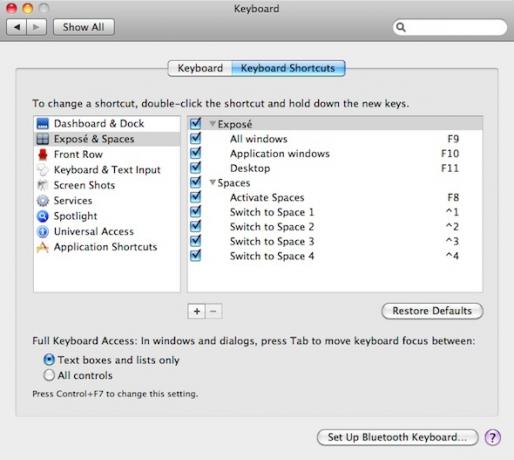
Snarveier for spesialtegn
For å skrive spesialtegn i Mac OS X, er det mange snarveier tilgjengelig. For eksempel er det enkelt å gjøre det skriv aksenter for fremmedspråk hvis du lærer snarveiene Slik gjør du det: Enkelt hurtigtaster for aksentmerker på bokstaver [Mac] Les mer . Dette vil spare deg for å måtte bytte tastaturspråk regelmessig.
Overføre tastatursnarveier fra andre operativsystemer
Mange programmer har instruksjoner på nettet som inneholder tastatursnarveier for Windows. Ofte kan de samme snarveiene brukes på Mac OS X bare ved å endre CTRL-tasten for CMD-tasten. For eksempel vil du normalt finne CTRL-S for å lagre i Windows kontra CMD-S for å lagre i Mac OS X. Lagre arbeidet ditt først, bare i tilfelle det ikke gjør helt det du forventer!
Hvilke snarveier på Mac OS X kan du ikke leve uten?
Ange er utdannet innen Internet Studies & Journalism som elsker å jobbe online, skrive og sosiale medier.