Annonse
Amazon Fire TV Stick er den billigste streamingenheten laget av nettforhandleren. Den lar deg se alle filmene og TV-programmene på Amazon, i tillegg til å bruke apper som Netflix, HBO Now og Hulu.
Her er start-to-end guide som hjelper deg med å konfigurere din Amazon Fire TV Stick, finn ut hva du kan gjøre med det, og feilsøk vanlige Fire TV Stick-problemer. Enheten er et utmerket strømmenhet for førstegangsbrukere.
Amazon Fire TV Stick med Alexa Voice RemoteAmazon Fire TV Stick med Alexa Voice Remote Kjøp nå på Amazon $24.99
Hva er i boksen?

Amazon Fire TV Stick leveres med følgende elementer:
- Amazon Fire TV Stick
- Alexa Voice Remote Control
- Strømadapter for Fire Stick
- 2 AAA AmazonBasics-batterier for fjernkontrollen
- En HDMI Extender-kabel
HDMI-forlengerkabelen er en fin touch, siden Fire TV Stick's dongle er bredere enn HDMI-kontakten. På grunn av dette kan Stokken blokkere andre porter. Hvis du bruker forlengerkabelen, bør det ikke være noen hindringer.
Hva annet du trenger

- 10 Mbps trådløst internett: Du trenger en aktiv internettforbindelse på 8 Mbps for å streame video i 1080p. Du kan streame 720p HD-video i 4 Mbps, og 480p SD-video i 2 Mbps. Og det må være via Wi-Fi, siden Fire TV Stick ikke har en kablet Ethernet-port.
- En Amazon-konto (helst med Amazon Prime): Siden du kjøpte Fire TV Stick fra Amazon, er det trygt å anta at du har en Amazon-konto. Hvis du ikke gjør det, må du lage en før du setter opp og starter enheten. Fire TV Stick brukes også best med Amazon Prime og dens ekstra fordeler 10 fantastiske Amazon Prime-fordeler du sannsynligvis har oversettGratis to-dagers frakt er bare begynnelsen. Her er noen bemerkelsesverdige Amazon Prime-abonnementsfordeler du kanskje ikke vet om. Les mer , som de fulle katalogene for filmer, TV-serier og musikk.
- 1080p skjerm: Fire TV Stick fungerer med hvilken som helst TV eller skjerm som har en HDMI-port, inkludert dataskjermer. Du trenger en av disse, og det er best hvis du har en 1080p Full HD-TV. Den vanlige Fire TV Stick støtter ikke 4K-utgang. For det trenger du Amazon Fire TV Stick 4K, som fungerer på samme måte som enheten i denne guiden.
Amazon Fire TV Stick 4K med Alexa Voice RemoteAmazon Fire TV Stick 4K med Alexa Voice Remote Kjøp nå på Amazon $34.99
Sette opp Amazon Fire TV Stick
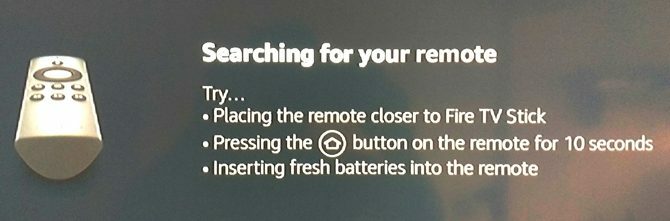
Når du har alt du trenger, er første trinn ganske greit. Koble Fire TV Stick til TVen din og til strømadapteren. Slå den på og naviger til riktig HDMI-port med fjernkontrollen til TVen.
Merk: Hvis du ikke har nok ekstra HDMI-porter, kobler du fra en enhet du ikke bruker ofte, eller kjøper en HDMI-splitter.
Trinn 1: Bruk fjernkontrollen

Det første trinnet er å koble Alexa Remote med Fire TV Stick.
- Forsikre deg om at Alexa Remote er lagt i batteriene riktig orientert. I motsetning til de fleste fjernkontroller, har begge batteriene samme retning i denne.
- Hold fjernkontrollen i nærheten av Fire TV Stick (innen fem meter).
- Trykk og hold på Hjem-knappen på fjernkontrollen i 10 sekunder til Fire TV Stick finner den.
Når fjernkontrollen er paret, vil du se denne skjermen:

trykk Play / Pause -knappen for å fortsette. Her er et merket diagram over Alexa Remote for å forstå hva hver knapp heter:

Trinn 2: Velg språket ditt

Det neste skjermbildet ber deg velge ønsket språk.
Gå Opp eller Ned ved å bruke navigasjonssporflaten for å fremheve ditt foretrukne språk i gult. Klikk på Velg for å velge det.
Trinn 3: Koble til nettverket ditt
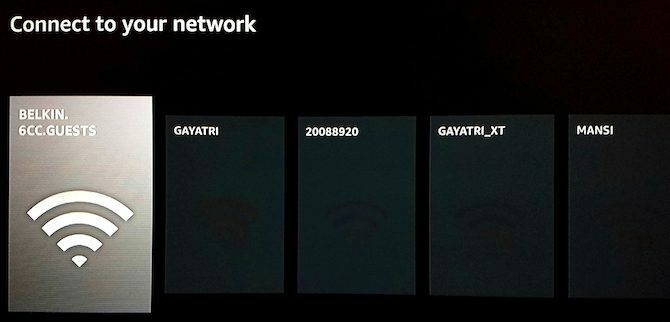
Den neste skjermen handler om å koble til det trådløse nettverket.
Gå Venstre eller Ikke sant ved å bruke navigasjonssporflaten for å fremheve det foretrukne nettverket i grått. Klikk Å velge å velge det.
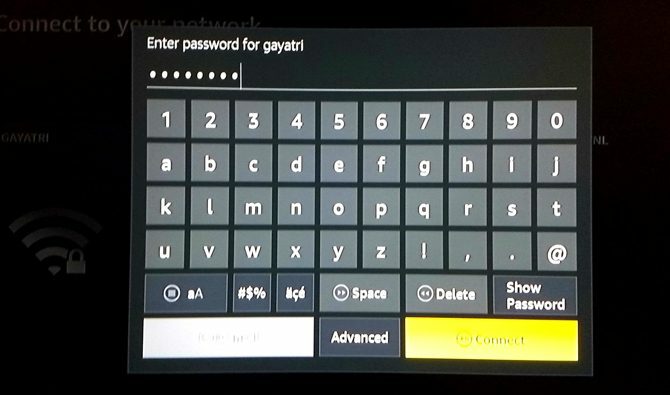
Du vil se et virtuelt tastatur på skjermen, som du må bruke for å oppgi passordet. En gang til, bruk styreflaten for å gå til et bokstav eller tegn, og trykk Å velge å velge det. Gjenta prosessen til du skriver ut hele passordet ditt. Når du er ferdig med å skrive, trykker du på Play / Pause å koble.
Pro-tips: De Spole -knappen fungerer som Backspace, i tilfelle du trenger å bruke den.
Trinn 4: Registrer din Fire TV Stick

Husker du da vi ba deg om å holde en Amazon-konto klar? Nå er det når det lønner seg. Neste skjerm handler om å registrere Fire TV Stick med Amazon-kontoen din.
Når Registrer | Jeg har allerede en Amazon kontoen er uthevet i grått, klikk Å velge. Tast inn den registrerte e-posten for din Amazon-konto, og trykk Play / Pause. Tast deretter inn passordet og trykk Play / Pause.

Fire TV Stick vil gjenkjenne og registrere kontoen din. Det er ett endelig bekreftelsesskjermbilde som viser kontonavnet ditt. Hvis det stemmer, trykk Å velge å fortsette.
Trinn 5: Lagre Wi-Fi-passord på Amazon

Deretter vil en popup-skjerm spør deg om du vil lagre Wi-Fi-passordet som er lagt inn på Fire TV Stick til Amazon-skyen. På denne måten kobles alle andre Amazon-enheter med kontoen din automatisk til det Wi-Fi-nettverket.
Vi anbefaler å velge Nei i dette. Det er ikke god sikkerhet å lagre Wi-Fi-passordet ditt på nettet.
Trinn 6: Foreldrekontroll eller passordbeskyttelse (valgfritt)

Neste skjermbilde lar deg bruke foreldrekontroll på Fire TV Stick. Dette lar deg stille inn et 5-sifret PIN-passord, som kreves hver gang en bruker ønsker å spille av en video som er vurdert som Tenåring eller over, eller kjøpe et element.
Hvis du ikke ønsker foreldrekontroll eller passordbeskyttelse, velger du Ingen foreldrekontroll og hopp til neste punkt.
Hvis du vil kontrollere barna deres tilgang til strømmenheten, velger du Aktiver foreldrekontroll.

Fire TV Stick vil deretter be deg om å angi en PIN-kode. Det er en tungvint, forvirrende måte å gjøre det på. Hjulene på styreflaten er sifrene 1, 2, 3 og 4, med urviseren fra toppen. Trykk på den tre-linjers alternativknappen på Alexa Remote, og de blir til 6, 7, 8 og 9. Velg-knappen er på samme måte 0 eller 5. Angi PIN-koden din og bekreft den for å aktivere foreldresikring.
Trykk på OK i det siste skjermbildet som oppgir foreldrekontroll som er aktivert.
Trinn 7: Introduksjonsvideoen
Den neste skjermen vil spille av en video, og demonstrere hvordan du bruker Alexa Remote's stemmekommandoer med Fire TV Stick. Du trenger ikke gjøre noe i løpet av denne videoen, bare lene deg tilbake og se på.
Trinn 8: Administrer og overvåke dataforbruk
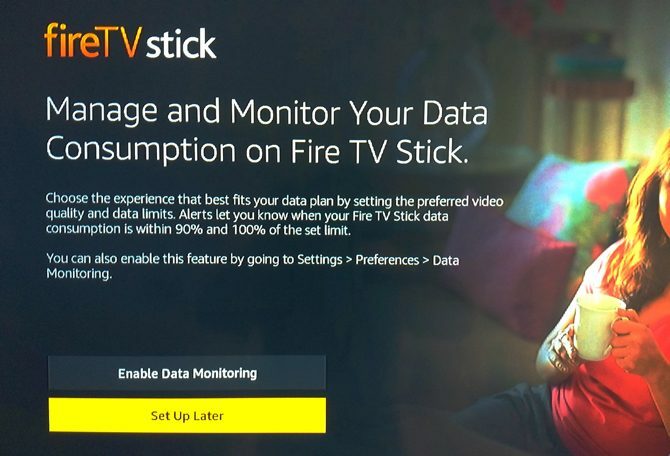
Neste skjermbilde lar deg administrere og overvåke hvor mye data Fire TV Stick kan bruke. Dette er spesielt nyttig for alle som bruker en begrenset dataplan.
Hvis du ikke bryr deg om hvor mye data Fire TV Stick bruker, velger du Konfigurer senere og hopp til neste punkt.
Hvis du vil håndheve grenser for dataforbruk, velger du Aktiver dataovervåking.
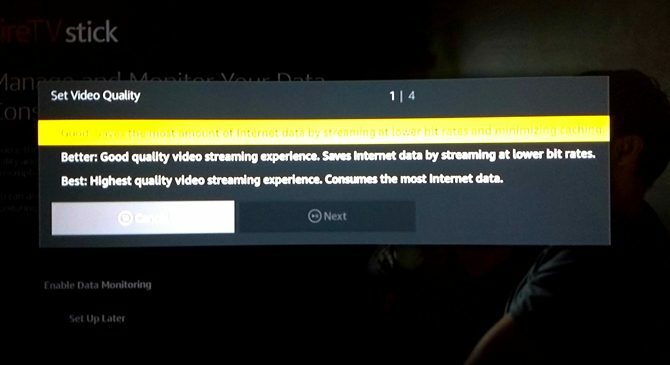
I hurtigmenyen som følger, velg kvaliteten på videoen som er ideell for deg.

Angi deretter hvor mye data (i GB) Amazon Fire TV Stick kan bruke i løpet av en måned. Og angi deretter datoen din (Internett-leverandøren) begynner å telle det månedlige dataforbruket.
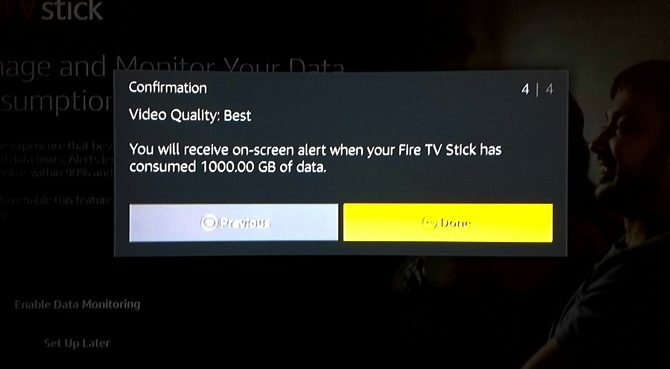
Du er ferdig. Valgene dine vises på skjermen, og Fire TV Stick vil gi deg et varsel på skjermen når du treffer datagrensen.
Amazon Fire TV-pinnen din er nå klar!

Etter noen sekunder med å sette opp alt, er Fire TV Stick klar til bruk. Den vil transportere deg til startskjermen, der all handlingen foregår.
Sammenkobling av Fire TV Remote-appen med Fire TV Stick



Før vi begynner å bruke Fire TV Stick, er det en ting til. Vi må laste ned og parre Fire TV Remote-appen.
Så god som Alexa Remote er, er den irriterende vanskelig å skrive. En bedre løsning er Amazons Fire TV Remote-app, tilgjengelig for Android og iOS. Så last ned og installer den på smarttelefonen din.
- Nedlasting: Amazon Fire TV Remote for Android | iOS (Gratis)
- Forsikre deg om at telefonen er koblet til det samme Wi-Fi-nettverket. Når du har kjørt appen, vil den oppdage Fire TV Stick. Trykk for å koble den til.
- Du vil se en firesifret kode på TV-en. Skriv den inn i telefonens app. Gratulerer, du har sammenkoblet appen med Fire TV Stick.
Hvordan bruke Amazon Fire TV Stick
Nå som din Fire TV Stick er oppe og går, er det på tide å glede seg over all underholdningen den tilbyr. Første stopp er Amazon Prime-filmer og TV-serier som gjør det verdt pengene.
Slik navigerer du i Fire TV Stick-menyen
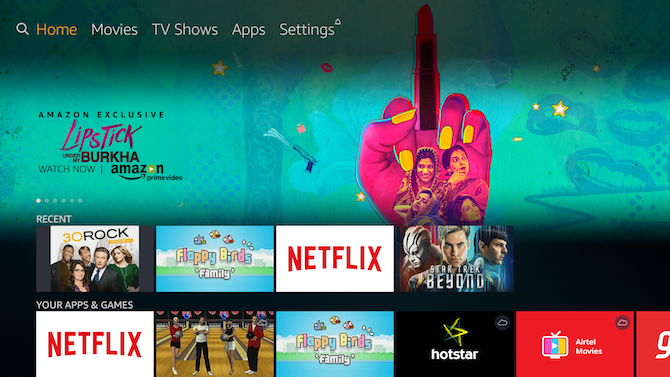
Du kan synes at startskjermen og menyen er litt vanskelig å forstå først. Men det er ganske enkelt når du har blitt vant til det. Det tar en dag eller to å lære det, da har du det bra.
Det viktigste å vite: Tekst eller logo merket med oransje eller gult er der markøren er. Hvis du trykker Å velge eller Play / Pause, vil den ta handling på det oransje / gule uthevede elementet. I skjermbildet over er for eksempel “Hjem” det uthevede elementet.
Hvis du vil se et hvilket som helst element, bruker du navigasjonspute-knappene for å gå til det og trykker på Å velge.
Toppen av startskjermen ser slik ut:

Det første ikonet er for søkefunksjonen. Alle de andre (filmer, TV-serier, apper og innstillinger) er selvforklarende. Bevege seg Venstre eller Ikke sant blant disse og trykk Å velge å gå inn på det.
Hjem-skjermen har deretter en markering av fem funksjoner. Disse vil bla automatisk, eller du kan gå til den første og deretter trykke på Venstre eller Ikke sant å se dem alle.

Gå Ned i Hjem for å finne de nylig brukte appene dine, og nylig så på elementene. Du vil også finne mange andre kategorier og forslag til deg.
Hvis du vil se på film eller TV-program, kan du gå til den og trykke på Play / Pause. Hvis du vil ha mer informasjon om filmen eller TV-showet, trykk Å velge.
Slik navigerer du i en film- eller TV-programmeny

Når du er på en filmskjerm, finner du all informasjonen du trenger. Det vil være IMDb-klassifisering, filmens lengde, utgivelsesdato, MPAA-vurdering, en kort beskrivelse, en liste over skuespillere og regissør, og språk for lyd og teksting.
Under det vil du vanligvis finne noen få alternativer:
- Se nå med Prime / CV
- Se traileren
- Legg til overvåkningsliste
- Sesonger og episoder (kun for TV-serier)
Ikke alle filmer har en trailer tilgjengelig via Fire TV Stick. Alle filmer du legger til i overvåkningslisten vises i overvåkningslisten din på startskjermen.

Hvis du trykker på for TV-serier Å velge på Se nå med Prime, begynner det med den første episoden av den første sesongen. Hvis du allerede har startet showet, vil det fortsette med hvilken episode du stoppet på.
Du kan velge en bestemt episode ved å gå til Årstider og episoder, der du kan bla gjennom dem alle. Hver episode kommer med en kort synopsis, og individuelle episoder kan legges til overvåkningslisten.

trykk Ned i en hvilken som helst film- eller TV-programside for å finne en liste over relaterte elementer. Her får du det andre kunder også så på, og andre titler med samme regissør eller skuespillere.
Hvordan spole fremover og spole tilbake på Fire TV Stick

Naturligvis Play / Pause, Spol fremover, og Spole knappene fungerer som du forventer. trykk Spole eller Spol fremover en gang for å hoppe over henholdsvis 10 sekunder frem eller tilbake. Hold knappen inne i noen sekunder for å se forskjellige hastigheter å spole tilbake eller spole fremover.
Hvordan endre teksting og språk på Fire TV Stick

Trykk på Alternativer for å starte filmen på nytt fra begynnelsen, eller for å velge teksting og lydspråk. Du kan også angi stilen og størrelsen på underteksten, slik at de blir mindre distraherende eller mer leselige.
Hvordan bruke røntgen på Fire TV Stick
Alexa Remote og Amazons røntgenbilde kombinerer for å tilby noen kule ting du kan gjøre med Amazon Prime Video 8 kule ting du kan gjøre med Amazon Prime VideoDu kan gjøre mer enn "bare å streame videoer" gjennom Amazon Prime Video. Her er flere fine tips, triks og skjulte funksjoner som vil forbedre Amazon Prime Video-opplevelsen din ... Les mer . Siden Amazon eier IMDb, kan du få mye informasjon om scenen du ser på.
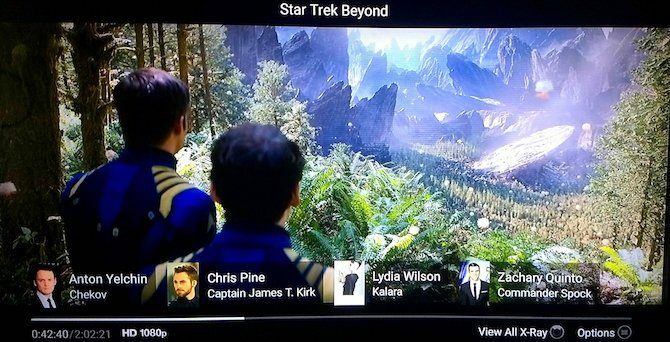
trykk Opp når som helst for å aktivere grunnleggende røntgenbilder, mens videoen fortsetter å spille. Dette vil vise deg skuespillerne i den nåværende scenen. trykk Opp igjen for å sette videoen på pause og få fram hele røntgenmenyen.

Drevet av IMDb, finner du skuespillere i scenen, hele rollebesetningen og karakterene i filmen, musikk fra lydsporet og trivia. Noen filmer og show vil også ha korte scenerutdrag.
Alle disse røntgenalternativene, i tillegg til alternativene for språk og teksting, er bare tilgjengelige på Prime Videos. Andre apper på Fire TV Stick, som Netflix eller HBO GO, vil ikke vise disse. Der må du bruke hvilken meny hver appprodusent har utviklet.
Hvordan konfigurere og laste ned apper på Fire TV Stick

Fire TV Stick er ikke begrenset til Amazons filmer og TV-serier alene. Du kan også se ting fra andre apper som Netflix og Hulu, eller abonnere på TV-kanaler som Showtime 8 Amazon Prime TV-kanaler som faktisk er verdt å se påAmazon la nylig til rundt 30 TV-kanaler som du kan abonnere på mot en ekstra månedlig avgift, men er de verdt å abonnere på? Her er åtte som kan være verdt din tid og penger. Les mer .
I Apps-menyen finner du en stor samling av populære apper, eller du kan søke etter dem. For å demonstrere, bruker vi Netflix som eksempel.

- Naviger til Netflix-appen og trykk Å velge
- Fremheve nedlasting og trykk Å velge
- Vent til Netflix-appen er ferdig med nedlastingen. Når knappen endres til Åpen, trykk Å velge
- Naviger til Logg inn knappen og trykk Å velge
- Tast inn ditt Netflix-brukernavn og passord, og logg deg på tjenesten
Du kan nå bruke Netflix på Amazon Fire TV Stick. Appen kan lanseres fra Hjem (i nylig brukt), apper, eller gjennom en Alexa stemmekommando.
Du kan følge denne fremgangsmåten for å laste ned og installere alle appene du ønsker. Vi anbefaler igjen å opprette en konto for tjenesten før du laster ned den på Fire TV Stick.

trykk Hjem, gå til Apps, og trykk Ned en gang for å se tre alternativer: Utvalgte, spill og kategorier. Den siste, Kategorier, har et pent rutenett med apper i alle forskjellige sjangre som du kan bla gjennom. Den midterste er der handlingen ligger.
Hvordan laste ned og spille spill på Fire TV Stick

Det er noen strålende spill tilgjengelig for Fire TV Stick De beste gratis Amazon Fire TV-spillDet er et overraskende antall gratis Amazon Fire TV-spill tilgjengelig for nedlasting. Her er de beste vi har funnet. Les mer , som fungerer med Alexa Remote. Du finner dem ved å trykke på Hjem, skal Apps, pressing Ned, og går til spill. For en demonstrasjon, bruker vi Flappy Birds Family spill som eksempel.

- Naviger til Flappy Birds Family app og trykk Å velge
- Fremheve nedlasting og trykk Å velge
- Vent til spillet er ferdig med nedlastingen. Når knappen endres til Løpe, trykk Å velge
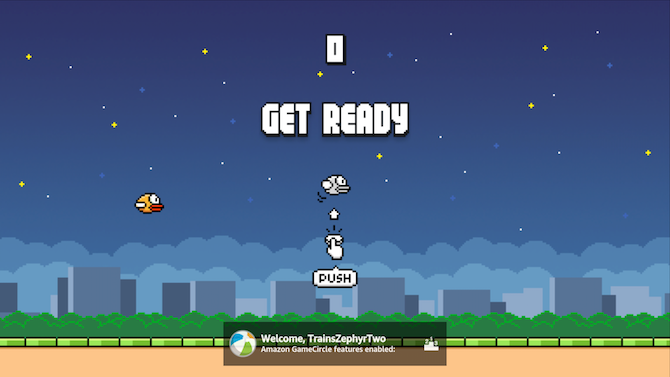
Følg instruksjonene på skjermen for hvordan du bruker Alexa Remote til å spille. Styreflateknappene for navigering fungerer alltid for veibeskrivelse.
I tilfelle av Flappy Birds Family, det er bare å trykke Å velge, siden det er et underholdende spill med en knapp. Mens andre spill kan ha noen flere knapper, har jeg ennå ikke kommet over noen som krever mer enn styreflaten og Select.
Slik bruker du Alexa Remote's talekommandoer for Fire TV Stick
Så langt har vi ignorert mikrofonknappen på Alexa Remote. Det er fordi det hjelper å først forstå hvordan Fire TV Stick fungerer, og deretter bruke talekommandoer for å betjene den.
Trykk ned mikrofon -knappen for å aktivere Alexa på Fire TV Stick. TV-skjermen blir mørk, med en blå linje på tvers. Linjen moduleres når du snakker til fjernkontrollen. Hold mikrofon -knappen mens du snakker hele kommandoen din, og deretter slippe.
Her er noen av de nyttige stemmekommandoene for Fire TV Stick, og hva skjer når du sier dem:
- “Gå hjem” - Navigerer til startskjermbildet
- “Spill [film / TV-show] på Fire TV” - Spiller av filmen eller TV-showet
- “Søk [film / TV-show] på Fire TV” - Finner filmen eller TV-serien
- “Vis meg titler med [skuespiller / regissør / sjanger]” - Finner filmer eller TV-serier med det du ønsker
- "Pause / Stop" - Stanser eller stopper videoen
- “Spill / fortsett” - Spiller av eller fortsetter videoen
- “Spol tilbake X sekunder” - Spoler tilbake antall angitte sekunder
- “Spol frem X sekunder” - Spol frem antall angitte sekunder
- “Launch [app / game]” - Start appen eller spillet du ønsket
- “Skru volumet opp / ned” - Endrer volumet
- "Mute Fire TV" - Stiller inn volumet til å dempe
Hvis du har en Amazon Echo eller Echo Dot, kan du kontrollere Fire TV Stick med stemmen din. Det er ikke behov for Alexa Remote.
Avanserte innstillinger for Amazon Fire TV Stick

Det siste av hovedmenyvalgene, innstillinger lar deg kontrollere flere aspekter av Fire TV Stick, inkludert:
- Koble til skjulte nettverk og endre DNS-servere
- Endre skjermsparerinnstillinger
- Endre lyd- og videoinnstillinger
- Administrer og avinstaller apper
- Endre kallenavn på GameCircle
- Endre tidssone og språk
- Juster innstillingene for Amazon Prime Photos-appen
- Og mye mer…
Du kan gå gjennom alle alternativene selv for å se hva du trenger, men her er noen av de mer fremtredende funksjonene.
Slik speiler du skjermen til Fire TV Stick
Fire TV Stick lar deg speil skjermen for telefon eller nettbrett Slik støper du skjermen: Kablede og trådløse løsninger for å dele skjermenDet er mange situasjoner der du kanskje vil speile smarttelefonen eller PC-skjermen til den gigantiske TV-en i stuen din. Det er flere måter å gjøre dette på, både kablet og trådløst. Les mer , så TV-en viser det du ser på telefonen. Dette fungerer via Miracast, som de fleste smarttelefoner og nettbrett støtter.
- Gå til innstillinger > Vise > Aktiver skjermspeil
- Gå til telefonens innstillinger > Vise > Trådløs skjerm
- Muliggjøre det og å velge Fire TV Stick blant alternativene
Slik deaktiverer du kjøp i appen på Fire TV Stick

Innkjøp i appen kan øke en stor regning hvis den ikke overvåkes nøye. Hvis barn vil bruke Fire TV Stick, er det lurt å deaktivere kjøp i apper (IAP).
- Gå til innstillinger > applikasjoner > App Store > Innkjøp i appen
- trykk Å velge å slå den av
Hvordan aktivere eller deaktivere foreldrekontroll og dataovervåking

Under konfigurasjonen hadde du et alternativ å aktivere eller hoppe over å bruke foreldrekontroll og overvåkningsdata. Hvis du har ombestemt deg, snu bryteren.
- Gå til innstillinger > Preferanser > Foreldre kontroll eller Dataovervåking
- trykk Å velge for å slå den på eller av
- Hvis du aktiverer et alternativ, følg samme prosedyre som i punkter 3f for foreldrekontroll eller 3h for dataovervåking
Slik aktiverer du tilgjengelighetsalternativer i Fire TV Stick

Fire TV Stick inneholder noen få funksjoner for å gjøre den mer tilgjengelig for mennesker med lydhemming eller synshemning. Dette inkluderer undertekster med teksting, stemmevisning (for å lese ut ord på skjermen) og tekst med høy kontrast.
Du kan aktivere et av disse alternativene ved å gå til innstillinger > tilgjengelighet
Slik tilbakestiller du Fire TV Stick til fabrikkstandard
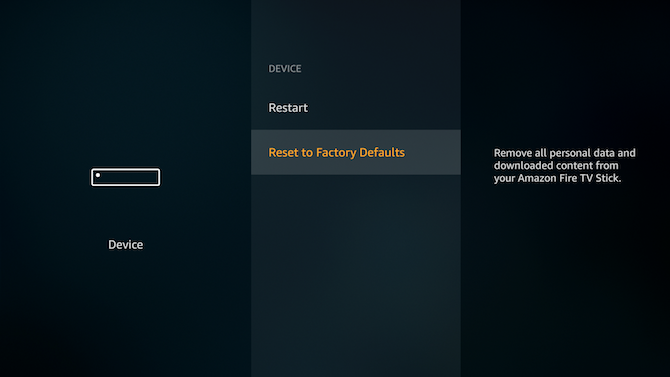
Har du rotet noe i innstillingene? Ikke bekymre deg, du kan gå tilbake til hvordan Fire TV Stick var ute av boksen.
- Gå til innstillinger > Enhet > Tilbakestill til fabrikkstandarder
- I bekreftelsesskjermen velger du Nullstille
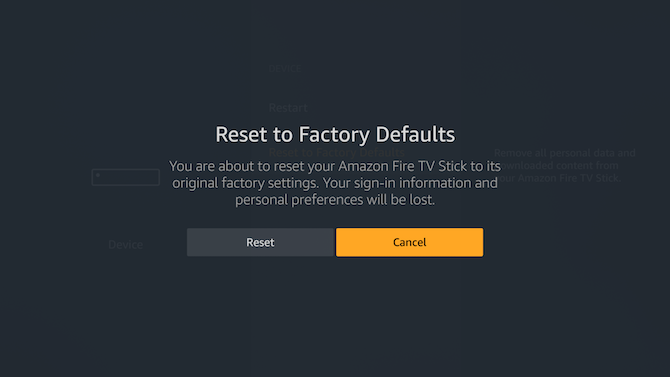
Enheten starter deretter tilbakestillingsprosedyren, som tar omtrent 10 minutter. Når det er gjort, vil du se samme ledetekst for å parre fjernkontrollen som du så første gang du satte opp Fire TV Stick.
Slik oppdaterer du Amazon Fire TV Stick
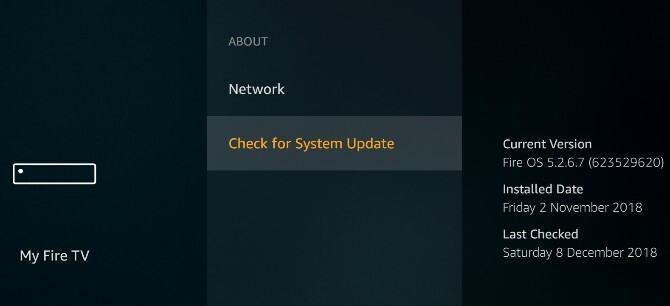
Amazon slipper en programvareoppdatering for sin Fire TV Stick hvert par måneder. Sannsynligvis vil Fire TV Stick automatisk laste ned denne oppdateringen under periodiske kontroller og bruke den.
Slik sjekker du om du kjører den nyeste versjonen av Fire OS og hvordan du oppdaterer Fire TV Stick om nødvendig.
- Gå til innstillinger > Min Fire TV > Om
- Å velge Se etter systemoppdatering
Fire TV Stick vil deretter se etter oppdateringer. Hvis en oppdatering er tilgjengelig, blir du bedt om bekreftelse på å bruke den.
Når oppdateringen er brukt, starter Fire TV Stick automatisk på nytt.
Slik slår du av Amazon Fire Stick
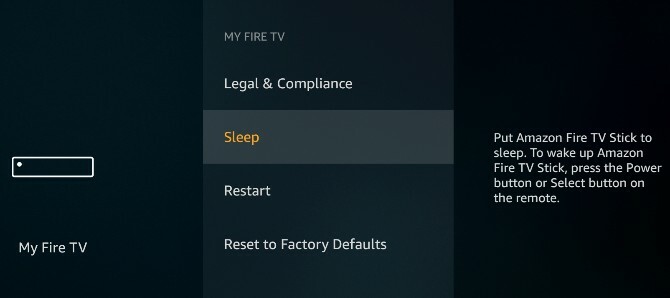
Amazon Fire TV Stick slås ikke helt av. I beste fall kan du sette den i hvilemodus. Faktisk sier Amazon at du aldri trenger å slå den av da den automatisk går over i hvilemodus etter 30 minutter.
Slik setter du Amazon Fire Stick manuelt i hvilemodus:
- Gå til innstillinger > Min Fire TV > Om
- Å velge Se etter systemoppdatering
Hvis du vil slå av Fire TV Stick slik at den ikke bruker strøm, må du slå den av fra stikkontakten.
Slik slår du på Amazon Fire Stick
Amazon Fire TV Stick har ikke en fysisk strømknapp. Når du kobler den til en stikkontakt og slår på strømmen, starter Fire TV Stick.
Hvis den er i hvilemodus, kan du slå på Amazon Fire TV Stick ved å trykke på Hjem-knappen på fjernkontrollen, eller mobilappen.
Feilsøking av vanlige Amazon Fire TV Stick-problemer
Så lenge du følger denne veiledningen, skal du kunne sette opp Fire TV Stick og bruke den uten problemer. Men det er noen få vanlige problemer som flere kunder ser ut til å møte.
Jeg trykket tilbake under oppsettet og My Fire TV Stick Froze
Ikke bekymre deg, det er ikke verdens ende. Alt du trenger å gjøre er å tilbakestille Fire TV Stick. Det er to måter å gjøre det på:
- Hold Play / Pause knappen og Å velge samtidig for fem sekunder.
- Hvis det ikke fungerer, må du slå av hovedpluggen og slå den på igjen.
Jeg kan ikke se fullskjerm, videoen er kuttet fra sidene

Hvis de fire sidene av videoen virker som om de blir klippet ut av skjermen, er TVen og Fire TV Stick annerledes orientert. Du kan vanligvis løse dette problemet ved å kalibrere skjermen gjennom innstillingene. Men dette er annerledes enn kalibrere TV-en for den beste bildekvaliteten Så du fikk en ny TV: Slik konfigurerer du den for den beste hjemmevisningenGratulerer så mye med din nye TV! Men vent, hvorfor ser det ikke så bra ut hjemme som i showroom? Les mer .
- Gå til innstillinger > Display & Lyder > Vise
- Forsikre Videooppløsning er satt til Auto
- Gå til Kalibrer skjerm
- Det er sannsynlig at tipsene til de fire pilene ikke berører kantene på TV-skjermen. For å fikse dette, gå til TV-ens bildeinnstillinger og sett den til Scan.
- Når pilene er perfekt justert, velger du OK
Alexa Remote fungerer ikke med Fire TV Stick
Dette er sannsynligvis den vanligste feilen med denne enheten. Noen ganger, av tilsynelatende ingen grunn, slutter Alexa Remote å jobbe med Fire TV Stick.
Det første som er klart, er å bytte ut batteriene i Alexa Remote og sjekke om det begynner å fungere. Hvis det fortsatt ikke gjør det, gjør du det slik:
- Koble Fire TV Stick fra strømkilden, vent 30 sekunder og koble den til igjen
- Ta ut batteriene fra Alexa Remote, vent 30 sekunder og sett dem inn igjen
- Vent til Fire TV Stick starter helt opp. Så sjekk om det fungerer
- Hvis det fremdeles ikke fungerer, hold inne Hjem i 10 sekunder for å sammenkoble Bluetooth-enheten igjen
Slik installerer du Android Play Store-apper på Fire TV Stick

Fire TV Stick sitt operativsystem er en modifisert versjon av Googles Android. Det betyr at du kan kjøre Android-apper på den. Men ikke alt fra Play Store er tilgjengelig her. Så hvordan installerer du en Android-app som ikke er i Amazon Fire TV Stick-butikken?
- Gå til innstillinger > Enhet > Utviklermuligheter > ADB-feilsøking > Apper fra ukjente kilder, og endre den til På
- Last ned Apps2Fire på hvilken som helst Android-telefon eller nettbrett
- Last ned appen du vil laste ned på Fire TV Stick på den samme Android-telefonen eller nettbrettet
- Gå til Apps2Fire > Setup > Søk på brann-TV-er (så lenge begge enhetene er koblet til det samme Wi-Fi-nettverket)
- (Valgfritt) Hvis Apps2Fire ikke finner Fire TV Stick, må du angi IP-adressen manuelt. Gå til Fire TV Stick innstillinger > Enhet > Om > Nettverk å se det IP adresse. Skriv det inn i feltet i Apps2Fire > Setup
- Når Android og Fire TV Stick er koblet til, gå til Apps2Fire > Lokale apper
- Velg hvilken som helst app du vil laste ned på Fire TV Stick, og trykk på Installere
- Om få sekunder vises det i appene dine fra Fire TV Stick
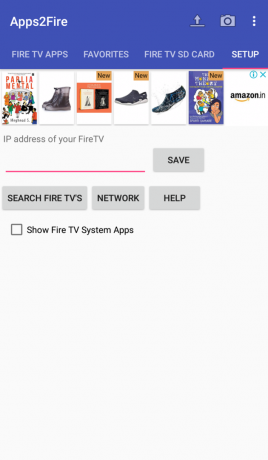

Dette er den enkleste metoden for å manuelt installere Play Store-apper på Fire TV-pinnen. Det er andre, mer detaljerte metoder også. Vi har en fullstendig guide om hvordan du kan laste hvilken som helst app på Amazon Fire TV Stick Slik sidelaster du apper på en Amazon Fire TV StickSlik installerer du Fire Stick-apper som ikke er tilgjengelige på Amazon. Les mer .
Hva du kan se på Amazon Fire TV Stick
Bortsett fra alle de store streaming-videoappene, har Amazon introdusert flere "kanaler" for å hjelpe deg fyll snorhullet. Amazon Fire TV Stick er en utmerket inngangsport for å lage ledningen din. Og det er sannsynligvis bedre enn Chromecast på det aspektet.
Nå som du har Amazon Fire TV Stick klar, sammen med Alexa-fjernkontrollen og Amazon Prime-kontoen din, er det på tide å bruke den til å streame filmer og TV-serier. Det er et bredt utvalg av Hollywood-storfilmer og populære TV-serier å se på, men hold på. Før du prøver dem, sjekk ut de beste Amazon-originalene du ikke har hørt om De 15 beste originale Amazonas-seriene for ekte nørderDet er mange flotte originale serier på Amazon Prime, og dette er den beste Amazon Original Series du sannsynligvis aldri har hørt om. Les mer . Du vet aldri, du kan oppdage en ny favoritt!
Mihir Patkar skriver om teknologi og produktivitet når han ikke kan se på omløp.

