Annonse
Internett åpner for en verden av muligheter og utallige risikoer, spesielt for barn. Windows 8 har et innebygd foreldrekontrollanlegg kalt Family Safety. Det lar systemadministratoren overvåke og kontrollere aktiviteten til brukere på enheten. Noen foreldre kan tro programvare for foreldrekontroll er inngripende Bør foreldre spionere på barna sine? [MUO Debates]Spionerer du på barna dine? I så fall, hvorfor? Hvis ikke, hvorfor ikke? Dette er spørsmålet i dag. Dette er spørsmålene vi skal utforske i denne debatten. Les mer , men hvis du holder et våkent øye med barna dine i den virkelige verden, er det best å gjøre det på den digitale også.
Microsofts Family Safety-verktøy lar deg se hvilke nettsteder, applikasjoner og spill som hver bruker har fått tilgang til. Upassende innhold kan blokkeres, aldri bli sett, og den totale tidsbruken på enheten kan også begrenses.
Det stemmer det foreldrekontroll er ikke en ny oppfinnelse Slik bruker du foreldrenes kontroller fra Windows for å begrense ditt barns bruk av PC-en Datamaskiner kan være skremmende for foreldrene. Å gi barn muligheten til å forstå datamaskiner er viktig, men en PC kan brukes til å utforske nysgjerrige nysgjerrigheter. De kan også bli til enorme tidsvasker ... Les mer , men det er mer integrert i Windows 8 enn det har vært tidligere. I tillegg trenger ikke funksjonen bare å brukes av foreldre - den har også applikasjoner på skoler, lekegrupper og mer.
Opprette en barnekonto
Før vi begynner, vil det være nyttig å opprette en ny brukerkonto for hver person som kommer til å bruke datamaskinen. På den måten kan du filtrere aktivitet og innstillinger på individuell brukerbasis. I det minste trenger du en administratorkonto (passordbeskyttet) og deretter en egen konto for barnet.
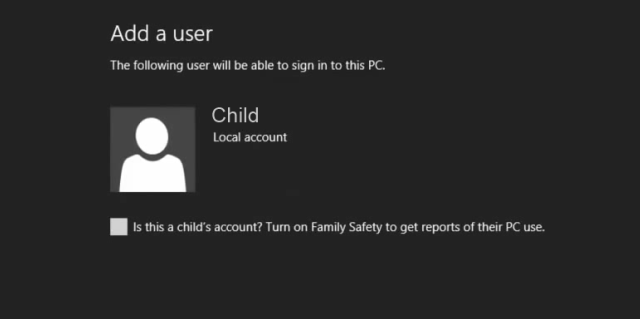
For å opprette en barnekonto, naviger bare til ‘PC Settings’ og velg kategorien ‘User’. Herfra vil du få muligheten til å legge til en ny bruker, og mens du gjør det, merker du av i en avkrysningsrute for å bekrefte at kontoen er for et barn.
Kontrollere innhold og innstillingsgrenser
Før du setter opp foreldrekontroll, anbefales det at du forteller barnet ditt hva du gjør. Å overvåke og kontrollere tilgangen til innhold uten å vite det, er en sikker brannvei for å forårsake opprørt, så bare forklar hvorfor du gjør det på en tydelig og ærlig måte. På slutten av dagen er dette selvfølgelig din oppfordring.
For å komme i gang, naviger til Microsofts nettsted for familiesikkerhet. Logg inn med legitimasjonsopplysningene til Microsoft-kontoen din, og du får presentert en familieoppsummering, som inneholder alle brukere og muligheten til å redigere innstillingene.
Det er mulig å bruke Family Safety-funksjonen uten en Microsoft-konto, men da blir ikke innstillingene dine synkronisert på forskjellige datamaskiner.
Familiesikkerhet kan også nås via kontrollpanelet. Bare last opp kontrollpanelet (det er enklest å bare søke etter det) og klikk deretter overskriften 'Brukerkontoer og familiesikkerhet' for å se brukere og justere innstillingene. Husk imidlertid at du kan få all informasjon gitt her og mer ved å besøke nettstedet.
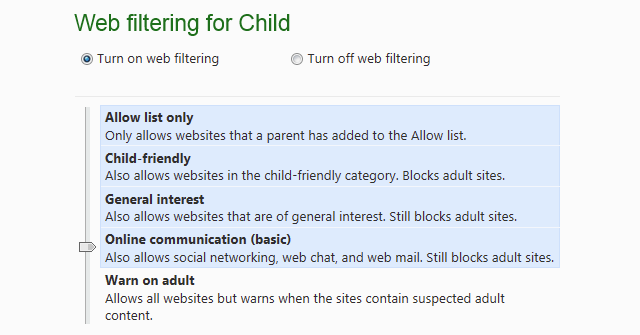
Som standard er den eneste innstillingen aktivert aktivitetsrapportering, som vi snart kommer til. Det er muligheten til å velge dag og klokkeslett som datamaskinen skal brukes, velge hvilke spill og apper du vil ha tilgang til, og også filtrere webinnhold.
Nettfiltrering styres gjennom fem forskjellige forhåndsinnstilte nivåer. Den sterkeste innstillingen tillater bare godkjent nettsted, skalering opp underveis for å tillate barns nettsteder, generelt interessesider, sosiale nettverk og e-posttjenester, og til slutt bare å advare når et voksent nettsted skal være aksessert.
Aktivitetsrapportering
Dette sporer hele aktiviteten til barnets brukerkonto. Du vil også motta vanlige e-postmeldinger til Microsoft-kontoen din for å oppsummere nettsteder som er besøkt, programmer som er brukt, søkeord som er lagt inn og total tid brukt på enheten.
Alt dette kan sees mer detaljert gjennom kontrollpanelet for familiens sikkerhet. Denne visningen lar deg se de mest populære nettstedene og eventuelle sider som er blokkert. Disse sidene kan tillates på individuell basis - barn har også muligheten til å be om at en side skal få tillatelse hvis de mener at den er urettferdig filtrert.
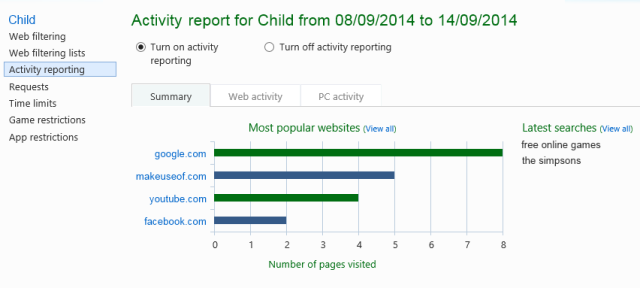
Noen nedlastinger fra Windows Store Ikke la deg lure! 5 tips for å unngå falske apper i Windows StoreWindows Store har blitt bortskjemt med ubrukelig junkware og svindel. Microsoft renset nylig mange falske apper, men butikken har fortsatt tvilsomme apper. Vi viser deg hvordan du ikke blir svindlet. Les mer blir også sporet. Hvis for eksempel et spill lastes ned gjennom butikken, spores handlingen for nedlastingen, og det vil også være tidsbruken til å spille spillet.
Det kan virke rart at alt dette foregår i et webgrensesnitt, men det er faktisk veldig fornuftig. Det gjør det mulig for foreldre å kontrollere systemet sitt uansett hvor de er i verden, forutsatt at de har et Internett-tilkoblet enhet, noe som betyr at et våkent øye kan holdes enten i neste rom eller et annet land.
Tredjeparts programmer
Hvis Family Safety-funksjonen ikke gjør alt du vil ha det, er det alltid det tredjeparts programvare for foreldrekontroll De 6 beste foreldrekontrollappene for WindowsGjør du nok for å beskytte barna dine på nettet? Foreldre har et bredt utvalg av apper for foreldrekontroll å velge mellom. Vi viser deg de beste verktøyene for Windows. Les mer å snu til. Imidlertid vil de fleste av disse koste, ofte gjennom et årlig abonnement, og noen tilbyr faktisk ikke flere fordeler enn det opprinnelige Windows-verktøyet.
Noen av de bedre alternativene er programmer som Net barnepike og AVG Internett-sikkerhet, selv om det er mange flere tilgjengelige. Det fine med disse er at de også har smarttelefonapplikasjoner tilgjengelig. Når det er like sannsynlig at barn surfer på nettet på telefonene sine, er det viktig at de er beskyttet på alle digitale enheter.
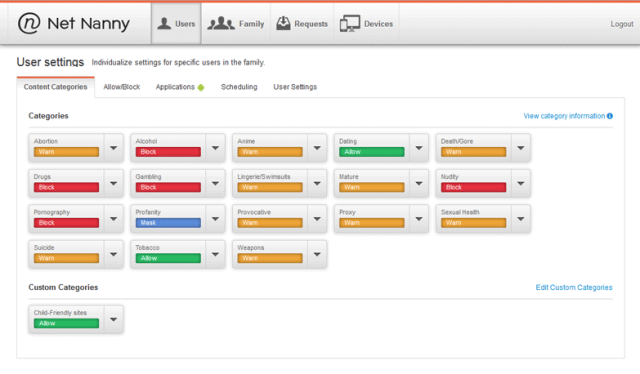
En fin funksjon om AVG Family Safety spesielt, er at den overvåker chatterom og sosiale nettverk for å se etter nøkkelord som ofte brukes til å ofre barn. Nettmobbing er et enormt og utslagsgivende problem på skolene, og alt som hjelper til med å stoppe det er helt sikkert gunstig.
Familien din vil være like trygg som verktøyene du bruker
Disse programmene er bare så sikre som teknologien de bruker på. Hvis administratorkontoen din ikke er ordentlig sikret med en sterkt passord 6 tips for å opprette et ikke brytbart passord som du kan huskeHvis passordene dine ikke er unike og uknuselige, kan du like gjerne åpne inngangsdøren og invitere ranerne inn til lunsj. Les mer da vil et barn kunne deaktivere beskyttelsen.
På samme måte bør tredjepartsprogrammer være sikre nok til at forsøket på å avinstallere eller stoppe kjøringsprosessen er useriøst, men sjekk opp dette først. Det er ikke noe poeng å bruke et verktøy som lett kan omgås.
Til syvende og sist kunne alt lett bli overstyret ved å tørke av datamaskinen til systemgjenoppretting. Selvfølgelig er det et ekstremt eksempel, og det vil sannsynligvis ikke bli lagt merke til, men det er bare en advarsel om at ikke noe system kommer til å være hundre prosent lure bevis mot en virkelig teknisk kunnskapsrik gutt med et ønske om å se utestengt innhold.
Familiesikkerhet er et flott verktøy å ha innebygd i Windows 8. Det kan hende at barna dine ikke aktivt prøver å bryte regler for tidspenger eller se upassende nettsteder, men disse tingene kan skje ved et uhell. Det som kan virke som et ufarlig nettsted kan vise seg å være noe helt annet. Du kan fremdeles la barna utforske, oppdage og skape, men du kan sikre at de gjør det trygt.
Bruker du Familiesikkerhet for å beskytte de unge, eller er det en alternativ metode du foretrekker?
Joe ble født med et tastatur i hendene og begynte umiddelbart å skrive om teknologi. Han er nå frilansskribent på heltid. Spør meg om Loom.


