YouTube tilbyr en uendelig tilførsel av videoinnhold, noe som gjør det til et must for mediesenteret ditt. Og hvis du bruker Kodi, er du heldig, da det er et offisielt YouTube-tillegg tilgjengelig.
Det offisielle YouTube Kodi-tillegget lar deg se YouTube-videoer og administrere abonnementene dine. Slik ser du YouTube på Kodi ved hjelp av det offisielle tillegget.
Slik installerer du YouTube Kodi-tillegget

Det er veldig enkelt å installere YouTube-tillegget for Kodi fordi det er vert i det offisielle Kodi-depotet. Dette betyr at du vet at tilleggsprogrammet er lovlig, og at Kodi-utviklingsteamet har avtalt at det er trygt å bruke. Det betyr også at du ikke trenger å gå gjennom bryet med å legge til et nytt depot til Kodi-installasjonen.
Kodi leveres med det offisielle depot som standard, så det er raskt og enkelt å installere et offisielt støttet tillegg som YouTube.
For å installere YouTube-tillegget, start på Kodi-startskjermen. Bruk menyen til venstre for å navigere til Add-ons. Nå klikker du på
åpen boks ikonet øverst til venstre på menyen for å få frem Tilleggsleser Meny. Velg alternativene til høyre Installer fra depot.Gå nå til Kodi-tilleggslager. Å velge Video-tillegg, bla deretter helt ned til bunnen av listen til du finner det YouTube. Klikk på dette, og velg deretter Installere fra menyen nederst.
Installasjonsprosessen bør bare ta noen få sekunder, og da ser du en melding om at YouTube Kodi-tillegget er installert.
Slik bruker du YouTube-tillegget for Kodi
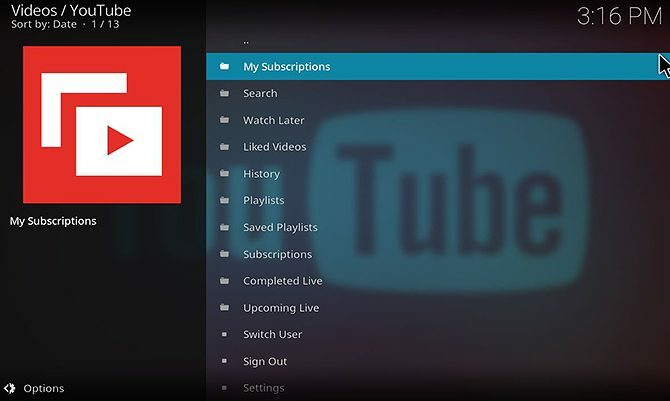
Nå er du klar til å begynne å bruke YouTube Kodi-tillegget. For å gjøre det, start på Kodi-startskjermen igjen. Gå nå til Add-ons i menyen til venstre og deretter til Video-tillegg. Du ser en flis med YouTube-logoen og YouTube-etiketten under. Klikk på dette for å bli tatt med tillegget.
Det første du vil gjøre er å logge på YouTube-kontoen din for å bruke alle tilleggsfunksjonene. For å gjøre dette, valgte Logg inn fra tilleggsmenyen.
Du må gå til google.com/device i nettleseren din for å oppgi koden som Kodi viser, og velg deretter hvilken konto du vil logge på med. Klikk Tillate i nettleseren din. Da må du gå tilbake til Kodi og gjøre nøyaktig samme ting en gang. Nå vil tillegget bli oppdatert, og du blir logget på.
Hovedskjermbildet for YouTube-tillegget viser deg en liste over alternativer. Du kan klikke på Abonnementene mine for å se de siste videoene lagt ut av kanaler du følger, eller gå ned til Spillelister for å se videospillelistene dine (her er alt du trenger å vite om YouTube-spillelister Nybegynnerguiden til YouTube-spillelister: Alt du trenger å viteI denne YouTube nybegynnerguiden, vil vi fortelle deg om fordelene med YouTube-spillelister og hvordan du kan utnytte dem til å lære hva som helst og nyte alt. Les mer ).
Under hver meny vil det være en liste over videoer, med navnet på videoen og varigheten oppført til høyre. Når du holder musepekeren over en videotittel, ser du kanalnavnet og videobeskrivelsen i boksen til venstre.
Når du har funnet en video du vil se, klikker du bare på tittelen. Dette begynner å spille av videoen, som du kan kontrollere som alle andre videoer i Kodi.
Tips for å få mer ut av YouTube Kodi-tillegget
Som du kan se, er YouTube-tillegget ypperlig for å se YouTube-videoer gjennom Kodi. Men den har også mange flere funksjoner som hjelper deg å finne nye videoer og organisere visningen.
1. Slik abonnerer du på kanaler
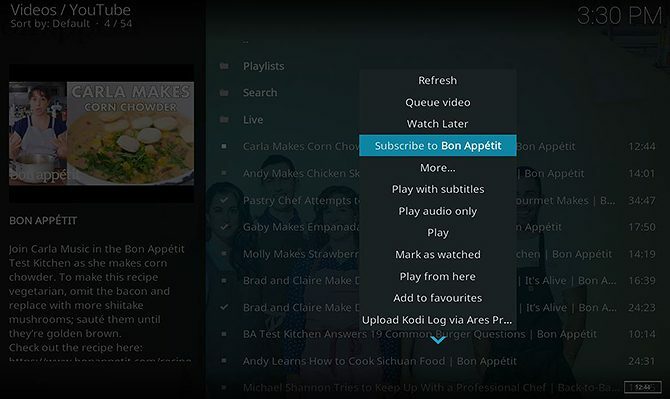
Når du finner en ny YouTube-kanal du liker å se, kan du abonnere på den i Kodi-tillegget. På den måten vises kanalens nye videoer i seksjonen Mine abonnementer både i tillegget og når du ser YouTube i nettleseren.
Hvis du vil bruke denne funksjonen, finner du tittelen på alle videoene du er interessert i. Deretter Høyreklikk på tittelen. Dette vil trekke opp en meny du kan velge fra Abonner på [kanalnavn]. Klikk på dette menyalternativet for å abonnere på kanalen.
2. Slik kan du se og legge til i din senere spilleliste
Funksjonen Watch Later-spilleliste på YouTube er en praktisk måte å følge med på alle videoene du vil sjekke ut senere. Og du kan også se denne spillelisten i Kodi. Bare velg for å se Watch Later-spillelisten Se senere fra hovedtilleggsmenyen.
Hvis du finner en morsom video mens du blar i tillegget, kan du legge den videoen til Watch Later-spillelisten din også. For å gjøre dette, høyreklikk på videoens tittel og velg deretter Se senere fra hurtigmenyen.
3. Slik kan du se direktesendinger fra YouTube fra Kodi-tillegget
Livestreams blir mer populære, og de beste lovlige YouTube-livekanalene De 10 beste lovlige YouTube-livekanalene for ledningssnorerYouTube Live er vert for en blanding av innhold, noen lovlige, andre ikke-lovlige. Her er noen lovlige YouTube Live-kanaler for snorer. Les mer covernyheter, shopping og mer. Gjør dem perfekte for snorer. Du kan nå se disse direktesendingene i YouTube Kodi-tillegget.
Hvis du vil se en direktesendt stream, kan du starte på hjemmeskjermen som er lagt til. Velg deretter Fullført Live fra menyen for å se direktesendinger som nylig har avsluttet. Du kan se disse som alle andre YouTube-videoer. Eller du kan velge Kommende Live for å se hvilke livestrømmer som snart skal skje. Hvis du klikker på en kommende direktesendt tittel, vil du se en melding som viser hvor lenge du trenger å vente til direktesendingen begynner.
4. Slik søker du etter YouTube-videoer fra Kodi-tillegget
I tillegg til å bla etter videoer i tillegget, kan du også søke gjennom YouTube for å finne videoer om et bestemt emne.
Velg for å søke etter et emne Søk fra hovedtilleggsmenyen. Velg deretter Nytt søk og du vil se en popup-tekstboks der du kan angi søket. Skriv inn termin, og trykk deretter OK. Nå vil du se en liste over videoer som samsvarer med søkeordet ditt, i tillegg til alternativer for å se kanaler, spillelister og direktesendinger som passer til begrepet også.
5. Slik laster du ned undertekster i YouTube Kodi-tillegget
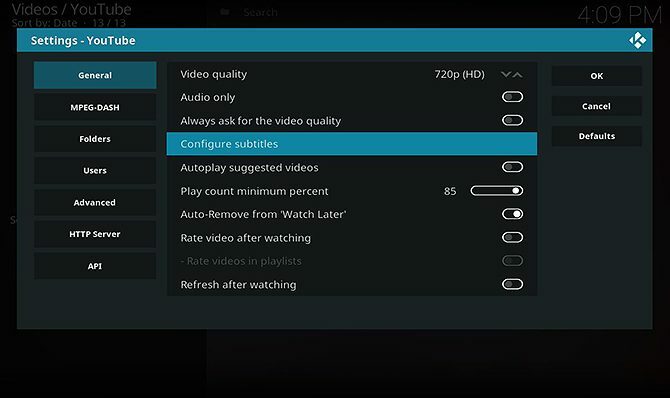
Kanskje du vil se videoer med lyden av for ikke å forstyrre naboene dine, har hørselsproblemer eller liker å se videoer på forskjellige språk. I noen av disse tilfellene kan du bruke undertekster når du ser på YouTube på Kodi.
Gå til for å aktivere teksting innstillinger i tillegg-hovedmenyen. Velg deretter Konfigurer undertekster. Herfra kan du velge mellom alternativer: å vise både brukergenererte og automatisk genererte undertekster på videoer, for kun å vise brukergenererte undertekster, eller for å be systemet om å velge hvert tid.
online v. Vi velger undertekstene våre hver gang ved å velge prompt. Nå blir du spurt om du vil Last ned teksting før avspillingen starter, og vi velger det Ja.
Når du ser på en video, vil du først se et alternativ som gir deg teksting på forskjellige språk. Klikk på språket du foretrekker, så vil videoen din spille av når undertekster er aktivert.
Andre Kodi-tilleggsprogrammer som er verdt å installere
YouTube-tillegget for Kodi er en flott måte å se YouTube-videoer på via Kodi-enheten din. For å finne enda flere gode tillegg til Kodi, sjekk ut de beste Kodi-tilleggene å installere i dag De 20 beste Kodi-tilleggene du ikke visste at du trengteHer er de beste Kodi-tilleggene du ikke visste at du trengte, men som skulle installeres akkurat nå. Les mer .
Georgina er en vitenskaps- og teknologiforfatter som bor i Berlin og har en doktorgrad i psykologi. Når hun ikke skriver, er hun vanligvis å finne på å leke med PC-en eller sykle, og du kan se mer av hennes skriving på georginatorbet.com.


