Annonse
Få datamaskinproblemer er like frustrerende som en PC som nekter å starte opp. Når systemet ikke en gang kan initialisere, er det vanskelig å gjøre noe med å finne kilden til problemet.
Selvfølgelig er det ingen grunn til å fortvile hvis Windows 10-PC-en ikke starter. Selv om ting ser dystert ut for PCen din, kan du prøve mange reparasjoner før det virkelig er til reparasjon. Windows 10 tilbyr flere metoder for å sortere opp startprosessen, og det er noen få enkle teknikker du kan utføre selv.
Uansett hell, skal denne guiden hjelpe med å finne den skyldige bak datamaskinens manglende vilje til å starte opp.
1. Prøv Windows Safe Mode
Den mest bisarre løsningen for oppstartsproblemer i Windows 10 er Safe Mode. Det er et alternativt oppstartsskjema som starter datamaskinen din med et minimum av programvare. Den endrede startprosessen kan omgå driverproblemer og programvare. Det rare er noen ganger Å starte datamaskinen i sikkermodus kan løse oppstartproblemer. Det er ikke klart for meg hvilke prosesser som kjøres i sikkermodus, men erfaringen har lært meg at det er en effektiv og enkel løsning.
Hvis datamaskinen ikke vil starte opp, kan det hende du har problemer går inn i sikker modus Slik starter du i sikkermodus på Windows 10Står overfor Windows-oppstartsproblemer? Safe Mode er en innebygd feilsøkingsfunksjon for Windows 10 du først skal prøve. Les mer . Det er to relativt enkle måter å komme inn på det på.
Metode 1: Gå til sikkermodus fra Windows-utvinning
De fleste ikke-startbare datamaskiner “henger” (eller går ikke lenger enn) Windows splash-skjermen. (For andre Windows-problemer, vennligst ta kontakt med vår guide til feilsøking i Windows Feilsøking av Windows for DummiesWindows tar mye dritt for problemer utenfor kontrollen. Lær mer om de største problemene folk feil bruker på Windows og hvordan du faktisk feilsøker dem. Les mer .)
Herfra kan du tvinge datamaskinen til å gå inn i sikkermodus ved å avbryte startprosessen tre ganger på rad, noe som automatisk utløser Windows-utvinning. Fra Velg et alternativ gjenopprettingsvindu, velg Feilsøking, deretter Avanserte alternativer, og så Oppstartsinnstillinger.
Fra oppstartsinnstillinger kan du starte datamaskinen på nytt i sikkermodus, enten med Internett aktivert eller deaktivert. Begge alternativene skal fungere.
Metode 2: Sikker modus med en Windows 10-gjenopprettingsstasjon
Hvis du ikke kan gå i sikkermodus, må du opprette en Windows 10 USB-gjenopprettingsstasjon. Gjenopprettingsstasjonen inneholder Windows 10-gjenopprettingsmiljø - som tidligere var tilgjengelig ved å tappe F8 på oppstart. Dessverre bestemte Microsoft seg for å eliminere denne funksjonen.
Å lage en gjenopprettingsstasjon krever at du har en annen Windows 10-datamaskin og en USB-stasjon med minst 512 MB lagringsplass. Hvis du vil opprette en sikkerhetskopi av systemet (du ser et alternativ for å sikkerhetskopiere systemfiler til gjenopprettingsstasjonen), trenger du 16 GB lagringsplass.
Launch Kontrollpanel> Opprett en gjenopprettingsstasjon.
Følg deretter veiledningen.
Etter å ha opprettet gjenopprettingsstasjonen, kan du starte datamaskinen fra den bare hvis du har slått på USB-stasjoner kan startes fra POST Slik endrer du oppstartsrekkefølgen på din PC (slik at du kan starte fra USB)Lær hvordan du endrer oppstartsrekkefølgen på datamaskinen. Det er viktig for feilsøking av problemer og innstillinger for finjustering, og det er mye enklere enn du tror. Les mer miljø, også kjent som UEFI eller BIOS Hva er UEFI, og hvordan holder det deg mer sikker?Hvis du har startet opp PCen din nylig, har du kanskje lagt merke til forkortelsen "UEFI" i stedet for BIOS. Men hva er UEFI? Les mer . Når du har aktivert USB-stasjoner som oppstartbare, setter du stasjonen inn i datamaskinen og starter på nytt (dette kan kreve å trykke på tilbakestillingsknappen eller holde strømknappen nede i noen sekunder).
2. Sjekk batteriet
Hvis du bruker en bærbar datamaskin, kan batteriproblemer føre til oppstartproblemer. Det er verdt å teste en alternativ ladekabel for å se om den løser problemet. Bekreft at kabelen fungerer ved å prøve den på en annen bærbar PC. Fjern deretter systemets batteri og koble enheten til en strømkilde.
Å fjerne batteriet vil hjelpe deg å oppdage om et maskinvareproblem er skylden. Nøkkelen her er å sikre at du bare tester ett element til enhver tid. Hvis strømproblemer forstyrrer oppstarten, er det viktig at du vet om batteriet, ladekabelen eller en annen komponent krever utskifting.
3. Koble fra alle USB-enhetene
Et alvorlig problem med Windows 10-oppdateringer er at datamaskinen din noen ganger ikke vil starte opp på grunn av en konflikt med en USB-enhet. Du kan løse dette problemet ved å koble fra alle USB-enheter (og andre eksterne periferiutstyr) og starte datamaskinen på nytt.
Hvis datamaskinen din blir stående på den samme innlastingsskjermen, løser du automatisk alle USB-enheter automatisk. Andre ganger kan det hende du må starte datamaskinen på nytt.
4. Slå av hurtigstart
Det er en innstilling inne i BIOS eller UEFI som heter Rask oppstart som gjør at Windows 8 og nyere operativsystemer kan starte veldig raskt ved å forhåndsinstallere drivere. Dessverre kan Windows-oppdateringer ødelegge kompatibiliteten med Fast Boot. Heldigvis kan Fast Boot slås av og på gjennom BIOS-en din.
Metoden for å gå inn i BIOS / UEFI-skjermen er forskjellig mellom datamaskiner. For instruksjoner om hvordan du finner riktig måte for datamaskinen din, vennligst ta kontakt med vår guide til å finne datamaskinens UEFI / BIOS Slik angir du BIOS på Windows 10 (og eldre versjoner)For å komme inn i BIOS trykker du vanligvis på en spesifikk tast til rett tid. Slik skriver du inn BIOS på Windows 10. Les mer . For de fleste, å trykke på Slett tasten mens oppstart skal utløse POST-miljøet. To andre vanlige nøkler som kan fungere er F2 og Flukt.
Etter å ha kommet inn i BIOS eller UEFI, er Fast Boot-alternativet vanligvis en del av Avansert valg, selv om det kan være hvor som helst.
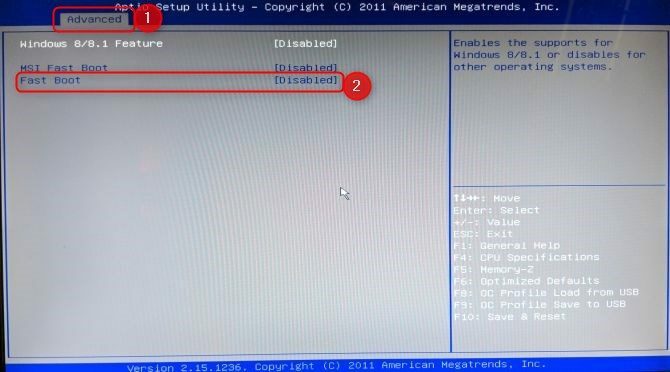
Hvis du ikke ser noen Fast Boot-oppføring, ble datamaskinen laget før 2013, da de ikke inkluderer et Fast Boot-alternativ.
5. Prøv en malware skanning
Malware er en viktig årsak til en datamaskin som ikke kan startes. Den vanlige metoden for å håndtere skadelig programvare som forårsaker oppstartsproblemer, er et anti-malware program som kan starte fra en USB- eller DVD-stasjon. Noen selskaper leverer denne programvaren gratis, for eksempel BitDefenders rednings-CD. En av favorittene mine er AVG Rescue CD [Broken Link Removed] (den kan installeres på en USB-stasjon, til tross for navnet).
Etter å ha avbildet CDen på en USB-stasjon, kan du deretter starte den plagede datamaskinen opp med stasjonen satt inn. Hvis du har satt datamaskinen til å starte opp fra redningsstasjonen, starter den i AVG-redningsmiljøet. Utfør deretter malware-skanningen.
Nedlasting: AVG Rescue CD (gratis)
6. Start til kommandotolken-grensesnittet
Når datamaskinen ikke kan starte opp ordentlig, kan den egentlig ikke gjøre mye i det hele tatt. Imidlertid kan det fortsatt være mulig å starte direkte på Kommandoprompten for å utvide rekkevidden av evner. Ved å bruke dette grensesnittet kan du utføre flere feilsøkingsprosedyrer, og kanskje til og med løse problemet. Du må ha Windows 10 på en oppstartbar disk eller USB-stasjon Hvordan lage Windows 10 installasjonsmedierUansett hvordan du ankom Windows 10, er det en måte å lage dine egne installasjonsmedier. Før eller siden trenger du kanskje det. La oss vise deg hvordan du er forberedt. Les mer for å utføre prosedyren, så bruk en annen datamaskin til å konfigurere den før du begynner.
Start opp systemet for å starte opp ledeteksten. Mens det initialiseres, må du passe på detaljer om en kombinasjon av nøkler som lar deg gjøre det gå inn i BIOS Slik angir du BIOS på Windows 10 (og eldre versjoner)For å komme inn i BIOS trykker du vanligvis på en spesifikk tast til rett tid. Slik skriver du inn BIOS på Windows 10. Les mer . Denne informasjonen blir vanligvis levert sammen med leverandørens logo.
Naviger til Støvel kategorien og gjøre enten USB- eller DVD-stasjonen til den første oppstartbare enheten. Valget ditt her vil avhenge av hvor din kopi av Windows 10 ligger. Igjen kan detaljene i denne prosessen variere fra et system til et annet, så se instruksjonene på skjermen.
Deretter setter du inn disken eller stasjonen som inneholder Windows 10 i systemet, lagrer konfigurasjonen og start PCen på nytt.

Når du blir bedt om det, bruker du tastaturet til å spesifisere at du vil starte opp ved hjelp av disken eller stasjonen. Angi ønsket språk, valuta og inndatainnstillinger, og velg deretter Fiks datamaskinen din på neste skjermbilde. Velg deretter Feilsøking > Avanserte alternativer > Ledeteksten, bør du se et vindu for å legge inn kommandoer.
7. Bruk systemgjenoppretting eller oppstartsreparasjon
Hvis du allerede starter Windows 10 fra en disk eller stasjon, er det vel verdt å bruke et par verktøy som er tilgjengelige som en del av prosessen. Når du har startet opp fra stasjonen som beskrevet ovenfor, vil du få tilgang til alternativer som kan få PCen din tilbake på sporet. Se opp for lenker til Systemgjenoppretting og Oppstartreparasjon på Avanserte alternativer skjerm.
System Restore er et verktøy som lar deg gjøre det gå tilbake til et tidligere gjenopprettingspunkt Hvordan lage et systemgjenopprettingspunktSystem Restore hjelper deg med å rulle tilbake Windows-systemet ditt for å angre negative endringer. Slik lager du et systemgjenopprettingspunkt når som helst. Les mer når datamaskinen din fungerte normalt. Det kan avhjelpe oppstartsproblemer som var forårsaket av en endring du gjorde, i stedet for en maskinvarefeil.

Oppstartreparasjon er en generell feilsøking for problemer som forhindrer Windows i å starte opp. Hvis du sliter med å finne kilden til oppstartsproblemene dine, er det lurt å kjøre verktøyet i tilfelle det kan finne en løsning.
8. Tildel Diskbrevet ditt på nytt
Et system med mer enn en stasjon installert kan forårsake oppstartsproblemer for Windows 10-brukere hvis operativsystemvolumet deres har stasjonsbokstaven utilsiktet ikke tilordnet. Du kan imidlertid løse dette problemet med et minimum av oppstyr ved å starte opp kommandolinjegrensesnittet.
Start til et ledetekstvindu som forklart ovenfor, og skriv deretter inn følgende for å kjøre diskpartisjonsverktøyet:
DiskpartNår dette er gjort, skriv inn listevolum for å skrive ut detaljer om alle volumene som for øyeblikket er koblet til systemet ditt.

Herfra kan du bruke å velge og tilordne brev kommandoer for å tilordne riktig brev til et ikke tilordnet volum. For eksempel, hvis jeg ønsket å tildele bokstaven E til lyd-CD-volumet i bildet over, ville jeg først lagt inn "velg volum 0" og deretter lagt inn "tildel bokstav = E" for å fullføre prosessen.

Vær alltid forsiktig når du gjør endringer i ledeteksten. Å gjøre feil her kan raskt forårsake ytterligere problemer fra din PC.
9. Unngå Windows 10 Bootloader
Hvis du får problemer mens du prøver å lage en ny installasjon av Windows 10, kan du støte på den nye versjonen av bootloader-verktøyet. Noen ganger kan dette forstyrre forsøk på å nå en eksisterende OS-installasjon som er til stede på en annen stasjon.
Heldigvis er det en relativt enkel måte å avhjelpe denne situasjonen. Start på kommandolinjegrensesnittet og skriv inn følgende:
bcdedit / set {default} bootmenupolicy legacyStart datamaskinen på nytt, og du bør finne ut at det gamle bootloader-grensesnittet har erstattet Windows 10-iterasjonen. Du bør ikke ha noen ytterligere problemer med å gå inn i Windows 10 Safe Mode eller få tilgang til din eksisterende OS-installasjon.
10. Prøv et tredjepartsverktøy
Å finne ut hva som er årsaken til problemet, er den mest utfordrende delen av å avhjelpe oppstartsproblemer. Når systemet ikke en gang kan starte opp, er det vanskelig å diagnostisere problemet. Imidlertid ringte en tredjepartsverktøy Boot Repair Disk kan ha mer suksess.
Boot Repair Disk er en åpen kildekode redningsdisk som du kan bruke til å automatisk finne og løse problemer som hindrer PC-en fra å starte opp. Det er veldig enkelt å bruke - du trenger bare å velge om du bruker en 32-biters eller 64-bitersversjon av Windows Hva er forskjellen mellom 32-bit og 64-bit Windows?Hva er forskjellen mellom 32-bit og 64-bit Windows? Her er en enkel forklaring og hvordan du kan sjekke hvilken versjon du har. Les mer . Testen og eventuelle fikser utføres automatisk, selv om det er alternativer som gir mulighet for mer nær kontroll.
Det gir ingen garantier for å fikse PC-en din, men det kan godt være mulig å finne skjulte problemer.
11. Tilbakestill fabrikk
Vi kommer inn på de vanskeligere og ødeleggende reparasjonsalternativene på dette tidspunktet. Bortsett fra en tilbakestilling fra fabrikken, inkluderer de vanskeligere alternativene å gjenopprette og oppdatere datamaskinen. Hver har sine fordeler og svakheter. Hvis du har prøvd alle de andre alternativene, er du sannsynligvis frustrert.
Gå til fabrikkinnstilling. Du mister noen apper og andre data, men du kan velge å beholde noen av filene dine. EN Tilbakestilling av fabrikk Windows 10 Slik tilbakestiller du fabrikken til Windows 10 eller bruker systemgjenopprettingLær hvordan systemgjenoppretting og tilbakestilling av fabrikken kan hjelpe deg med å overleve eventuelle Windows 10-katastrofer og gjenopprette systemet. Les mer (Microsoft refererer til denne prosessen som bare "tilbakestilling") gjenoppretter datamaskinen til standard driftstilstand.
12. Reparasjonsoppdatering ("Oppgradering på stedet")
Reparasjonsinstallasjonen ligner en fabrikkinnstilt, bortsett fra på en stor måte: den installerer datamaskinen fullstendig på nytt. Dessverre krever det at du laster ned hele Windows-operativsystemet, og du trenger en funksjonell Windows-datamaskin med internettforbindelse.
Denne metoden krever at du har en funksjonell datamaskin, en DVD- eller USB-stasjon og en internettforbindelse. Mer eller mindre må du laste ned og kjøre Windows USB / DVD nedlastingsverktøy og bruke det til å lage et oppstartbart installasjonsprogram.
Denne metoden er ganske kompleks, men jeg kan anbefale en video:
Windows 10-oppstartsproblemer: Rettet!
Å løse oppstartsproblemer i Windows 10 er verre enn i Windows 7, takket være fjerningen av en lett tilgjengelig Access Safe Mode. (Ja, du har lest meg riktig, Microsoft fjernet alternativet F8 for oppstart i sikkermodus for å gi oss 2 sekunder raskere oppstart.) Derfor er det ekstra viktig at du bruker en 16 GB flash-enhet for å lage systemgjenoppretting kjøre.
Oppstartproblemene dine ender kanskje ikke der. Neste, kan det være tur til løse sakte oppstartsproblemer i Windows 10. Og husk å bokmerke artikkelen vår om vanlige problemer hvis Windows ikke installeres ordentlig Windows vil ikke installeres riktig? 5 tips for å løse alle vanlige problemerFår du feil når du prøver å installere Windows? Her er noen vanlige fikser og hjelp for spesifikke feil. Les mer , i tilfelle du bestemmer deg for en ny installasjon.
Kannon er en teknisk journalist (BA) med bakgrunn i internasjonale anliggender (MA) med vekt på økonomisk utvikling og internasjonal handel. Hans lidenskaper er i Kina-hentede dingser, informasjonsteknologier (som RSS) og produktivitetstips og triks.


