Annonse
Er du lei av å måtte samle inn og konsolidere data fra forskjellige personer manuelt til Excel-regnearket? I så fall er sjansen stor for at du ennå ikke har oppdaget Excel Survey.
Microsoft introduserte Excel Survey for noen år siden sammen med Office Online. Imidlertid har du kanskje ikke lagt merke til det hvis du ikke våget deg utenfor desktop-versjonen av Office. Undersøkelsesfunksjonen er bare tilgjengelig i nettversjonen, noe som er fornuftig med tanke på at du vil trenge at undersøkelsen din skal være tilgjengelig for brukere via Internett.
Hva er en Excel-undersøkelse?
En Excel-undersøkelse er et nettskjema, som du designer for å samle og lagre strukturerte data, i et Excel-regneark. Du har mange alternativer når det gjelder webundersøkelser eller skjemaer. Alternativer som Google Forms og Survey Monkey kan ha mer robuste funksjoner, men når du har behov for det samler enkle datasett fra flere mennesker, vil dette verktøyet gjøre jobben sømløst i Microsofts økosystem.
Lag en Excel-undersøkelse
Hvis du ikke allerede har en personlig eller bedrift Microsoft Online-konto, må du opprette en for å logge inn OneDrive. Derfra har du to måter å lage en undersøkelse på:
1. Lag en ny undersøkelse fra OneDrive
Velg fra menyen Ny> Excel-undersøkelse

2. Legg til en undersøkelse i et eksisterende Excel-regneark
Velg fra et eksisterende Excel Online-regneark Hjem> Undersøkelse> Ny undersøkelse

Design din undersøkelsesform
Du vil gi undersøkelsen din en god tittel og beskrivelse, slik at svarerne dine raskt vil forstå hvorfor de blir bedt om å oppgi data. Deretter legger du til et spørsmål for hver informasjon du trenger.
Spørsmål fra undersøkelsen din vil samsvare med kolonnene i regnearket, og hvert svar blir representert som en rad.

Utforsk alternativene dine
Det er viktig å være tydelig på hvordan du vil bruke resultatene før du setter opp spørsmålstypene. Hvis du har data som du må sortere eller filtrere, bør du sannsynligvis bruke et "valg" -felt for å kontrollere inndataene. Et "tekst" -felt skal brukes til dynamisk informasjon som ikke kan forhåndsdefineres, for eksempel en persons navn.

Se gjennom de tilgjengelige felttypene og velg den beste for hver kolonne. Deretter bestemmer du om du vil at spørsmålet skal være obligatorisk eller valgfritt, og om du vil at en standardverdi skal vises automatisk på skjemaet.
- Tekst - Et kort tekstfelt.
- Avsnittstekst - Et langt tekstfelt.
- Antall - Numeriske data.
- Dato - Datoverdier.
- Tid - Tidsverdier.
- Ja Nei - Nedtrekksboks som bare tillater et "Ja" eller "Nei" valg.
- Valg - Nedtrekksboks med valg definert av deg.
Kjenne til begrensningene
Som du kan se, er Excel Survey et veldig grunnleggende verktøy som sannsynligvis vil gjøre jobben gjort i de fleste situasjoner. Imidlertid har det noen begrensninger å ta i betraktning. Hvis noen av disse er en avtale, kan det være lurt å gjøre det se på noen alternative løsninger De fineste 14 Google-skjemaene du bør prøveDet er en verden utenfor Google og noen ganske gode Google Forms-alternativer. Finn ut om disse nettappene og verktøyene er like effektive for deg som Google Forms er. Les mer .
- Anonym tilgang - Du har ingen måte å kreve innlogging eller begrense tilgangen til en undersøkelse når den er delt. Hvis du har lenken, kan du sende inn et svar.
- Forgrening aka Skip Logic - Det du ser er hva du får. Du kan ikke presentere forskjellig informasjon til brukeren basert på svarene de gir på et spørsmål.
- Inndatavalidering - Du kan ikke validere data som er lagt inn i skjemaet utenfor å bruke en av “valg” -feltypene.
Forhåndsvis undersøkelsen
Nå som du har fullført designen, bør du forhåndsvise arbeidet ditt for å se hvordan det vil vises når du sender det. For å gjøre dette, velg Lagre og vis knappen nederst på skjemaet.
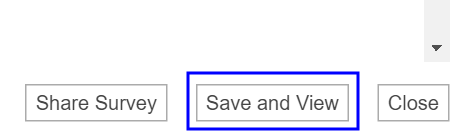
Dette er hva undersøkelsesmottakerne dine vil se når du deler lenken med dem:

Del undersøkelsen din
Når du først er fornøyd med hvordan alt ser ut, er det på tide å dele! Klikk på Del undersøkelse -knappen, og du får en lenke som du kan sende til målgruppen din.

Du har muligheten til å forkorte lenken. Dette er valgfritt, men hvis du vil gjøre dette, klikker du bare på Forkort linken.

Se svarene dine
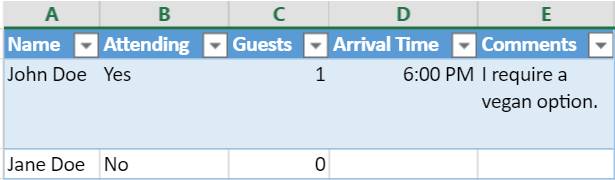
Undersøkelsen i dette eksemplet samler inn data for å hjelpe deg med å planlegge et kontorfest, men mulighetene for hvordan du kan bruke dem er uendelige. Du kan lage en undersøkelse for å få teamet ditt til å spore tiden sin på et bestemt prosjekt, samle tilbakemeldinger om prestasjoner, eller til og med for å få familien til å bestemme stedet for neste gjensyn!
Etter at undersøkelseslenken din er sendt, kan du begynne å overvåke regnearket for svar og analysere resultatene. Dataene blir lagret i regnearket som undersøkelsen er knyttet til. Hvis du vil kombinere datasett Hvordan kombinere flere datasett i Microsoft Excel ved hjelp av strømspørsmålTrenger du å kombinere flere datasett til ett i Microsoft Excel? Slik gjør du det enkelt ved å bruke Microsoft Power Query. Les mer for å hjelpe med dataanalyse, kan du gjøre det med Power Query-verktøyet innebygd i Excel.
Bildetillegg:Markedsundersøkelse av Pixsooz via Shutterstock
Wil er en far, mann, student og en DIY talsmann, med 20+ års IT-erfaring innen meldinger og mobilitet. Nylig begynte han å skrive, liker å løpe maraton og lage pizza på fritiden. Det er en årsak og virkningssituasjon der inne.
