Annonse
Å håndtere filer på Android-telefonen eller nettbrettet ditt kan være skremmende, spesielt siden det er flere standarder for filoverføring og dusinvis av forskjellige apper for filhåndtering.
Finner du deg overveldet av alle de forskjellige Android-filhåndteringsalternativene? Eller er du bare ikke sikker på hvor du skal komme i gang?
Ikke bekymre deg. I dag skal vi gå over alt du trenger å vite om filhåndtering på Android, inkludert de beste appene for å administrere filer og hvordan du overfører filer sømløst til andre enheter.
1. Bruk den innebygde Android File Manager
Android fikk en naturlig filbehandler i Android 6.0 Marshmallow. Det er ganske barebones, men det gjør jobben for grunnleggende filhåndtering.
Slik får du tilgang til den på din Android-enhet som kjører 6.0 Marshmallow eller nyere.
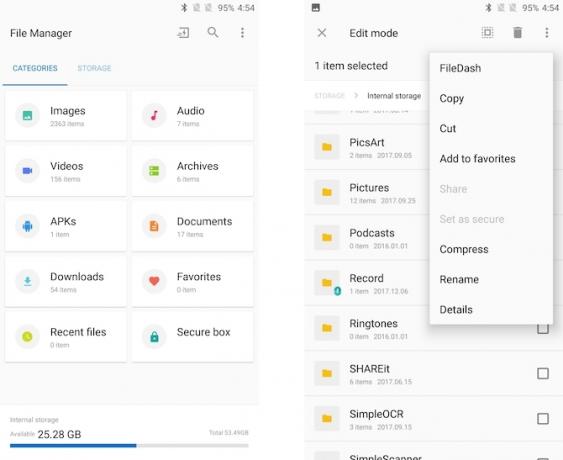
Åpen Innstillinger> Lagring og minne. Her bør du se hvilke filer som skaper plass på enheten din. Du bør se en visuell oppdeling av enhetens lagring i forskjellige kategorier som apper, bilder, video, lyd, hurtigbufrede data, etc.
For å få tilgang til den tradisjonelle Android-filbehandleren, bla ned og trykk på Utforske. Bytt til Oppbevaring fane. Du bør se forskjellige partisjoner som intern lagring, ekstern lagring (hvis telefonen støtter SD-kort eller USB OTG) og Google Drive.
Du kan trykke på et bestemt element for å klippe ut, kopiere, slette, dele eller utføre andre filmanipulasjonsoperasjoner.
Hvis telefonen din er det kjører Android 8.0 Oreo 9 sikkerhetsgrunner for at du bør oppgradere til Android 8.0 OreoAndroid 8.0 Oreo forbedret sikkerheten til operativsystemet med store sprang - og det betyr at du må oppgradere. Les mer , er plasseringen av filbehandlingen annerledes. Åpne Nedlastinger app fra appskuffen. Trykk på 3-punkters overflow-menyknappen og velg Vis intern lagring. Her kan du administrere filene dine og utføre filmanipulasjonsoperasjoner som kutt, kopiering, sletting, deling osv.
Merk at hvis enheten ikke kjører lager Android, kan den innebygde filbehandleren se ganske annerledes ut. Noen produsenter, som Samsung, inkluderer egne filbehandlere med sine modifiserte versjoner av Android.
2. Bruk tredjeparts filbehandlere for ekstra funksjonalitet
Mens den opprinnelige Android-filbehandleren fungerer utmerket for grunnleggende filoperasjoner, mangler den avanserte funksjoner. Hvis du ønsker å gjøre mer med filene dine, er en tredjeparts filbehandler det du trenger.
Her er noen av våre favoritt tredjeparts filbehandlere for Android.
Solid Explorer
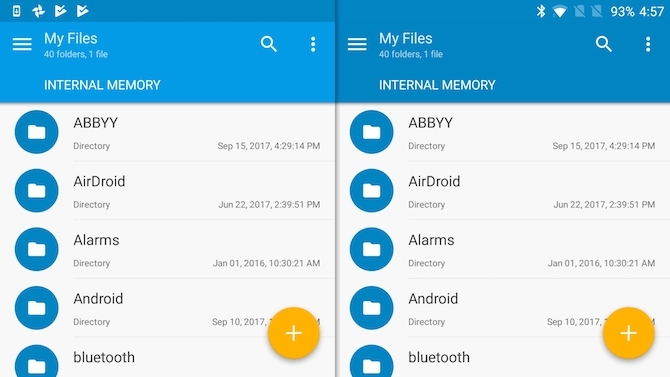
Solid Explorer er en kraftig filbehandler innpakket med den vakre materialdesignen. Den har et oppsett med dobbelt rute, rike tilpasningsalternativer, og støtter forskjellige nettverksprotokoller som FTP, SFTP, WebDAV, etc.
For de uinnvidde, FTP lar deg være vert for filer på ett sted og få tilgang til dem hvor som helst FTP Transfer: 3 populære filbehandlere for Android med FTP-programvareFTP kan høres skremmende ut, men det er det ikke! Vi kan hjelpe deg å lære hvordan du raskt og enkelt kan dele filer mellom enhetene dine med disse praktiske Android-appene. Les mer . Det beste med Solid Explorer er kanskje at den støtter utvidelser, slik at du kan utvide funksjonaliteten.
Nedlasting:Solid Explorer (Pro-versjon, 14-dagers gratis prøveversjon)
ES File Explorer
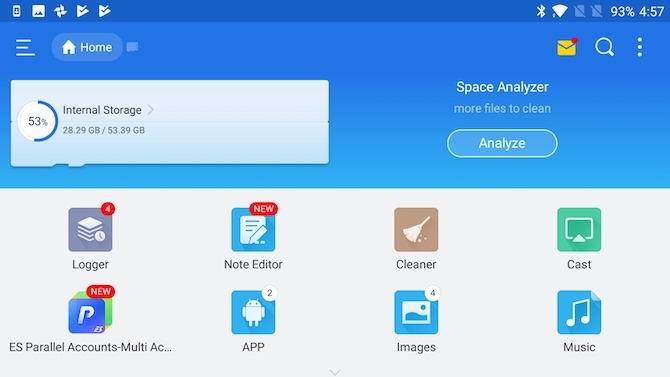
ES File Explorer har i det siste møtt kritikk for sin tunge reklameakt og unødvendige bloatware. Selv om det til en viss grad er sant, er det ingen som benekter at filhåndteringen som en gang var favoritt, fremdeles kommer med et kraftig sett med funksjoner.
Det kan skryte av sanntidssøk, innebygd støtte for komprimering og kryptering, og ekstern filhåndtering ved hjelp av FTP. Les mer om hvorfor ES File Explorer er den beste Android-filbehandleren ES File Explorer: Er det den beste filbehandleren for Android?Er EF File Explorer det beste alternativet for å se og administrere filene på Android-enheten din? Les mer .
Nedlasting: ES File Explorer (gratis med annonser, $ 2,99 for Pro) [Ikke lenger tilgjengelig]
Hvis du fremdeles leter etter flere alternativer, kan du lese valgene våre for beste filbehandlerapper for Android De 7 beste gratis filutforskerne for AndroidDet finnes en haug med filhåndtering og filutforskingsapper der ute for Android, men disse er de beste. Les mer .
3. Overfør filer mellom Android-telefon og PC
Nå som vi har sett forskjellige apper for filhåndtering på enheten, gjør du slik forenkling av filoverføring mellom Android-telefonen og datamaskinen din.
Overfør filer med en USB-kabel

Denne er ganske åpenbar, men den er fremdeles ganske pålitelig. Bare koble telefonen ved å koble den via USB til datamaskinen. Lås opp enheten og trykk på "USB for ..." -varslingen. Å velge Overfør filer. Et filoverføringsvindu bør dukke opp på datamaskinen din. Du kan nå overføre filer sømløst.
Hvis du bruker en Mac, må du laste ned Android filoverføring først. Koble deretter telefonen ved å koble den til Mac-en. Android File Transfer skal starte automatisk. Lås opp Android-enheten din. Du skal kunne overføre filer frem og tilbake mellom Mac-en og Android-enheten din. Hvis det av en eller annen grunn ikke fungerer for deg, her er noen alternativer til Android File Transfer Flytt filer fra Mac til Android uten Android File TransferHvis du trenger å overføre filer mellom Android-enheten din og Mac-datamaskinen, gjør disse verktøyene det raskt og enkelt. Les mer du kan sjekke ut.
Overfør filer ved hjelp av Bluetooth
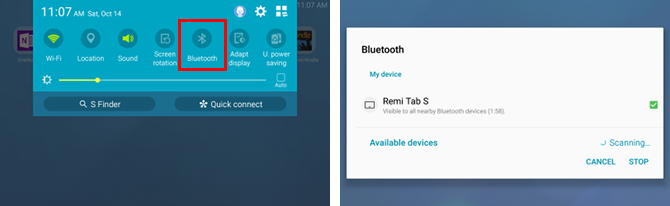
Bluetooth-overføring kan være ganske treg, men det er alltid hyggelig å ha et raskt og enkelt trådløst alternativ.
Start med sammenkobling av Android-enheten din med PC-en Slik konfigurerer du Bluetooth for en Windows 7-PCTrenger du å bruke Bluetooth med Windows 7? Slik konfigurerer du Bluetooth, gjør enheter synlige og kobler dem til PC-en din. Les mer eller din Mac Bluetooth ikke tilgjengelig? Feilsøking av Mac-tilkoblingsproblemerEnheter vil ikke pares, høyttalere fungerer ikke, eller filer vil ikke overføres? Dette er hva du skal gjøre når Mac-en din har Bluetooth-problemer. Les mer . For å overføre en fil, trykk bare på Dele knappen inne i hvilken som helst filbehandlingsapp, og velg den sammenkoblede datamaskinen fra listen.
USB på farten

De fleste Android-telefoner i disse dager støtter USB på farten Hva er USB OTG? 5 kule måter å bruke det på Android påHva er USB OTG, og hvordan kan du bruke den på Android? Vi forklarer funksjonen og de mange måtene å bruke den på. Les mer . USB OTG lar Android-enheten lese data fra en USB-tilkobling uten å kreve PC. Dette betyr egentlig at du kan koble til en minnepenn 5 av de raskeste og beste USB 3.0 Flash-stasjoneneHvilke er de raskeste USB 3.0-flash-stasjonene du kan kjøpe? Her er fem av de beste, alt fra $ 20 til $ 200. Les mer eller a bærbar harddisk De 8 beste bærbare harddiskene du kan kjøpe akkurat nå Les mer direkte til Android-telefonen og overfør filer enkelt.
For å sjekke om enheten din støtter USB OTG, kan du laste ned denne gratisappen som heter USB OTG Checker. Alternativt kan du sjekke enhetsspesifikasjonene på produsentens nettsted.
Overfør filer ved hjelp av AirDroid
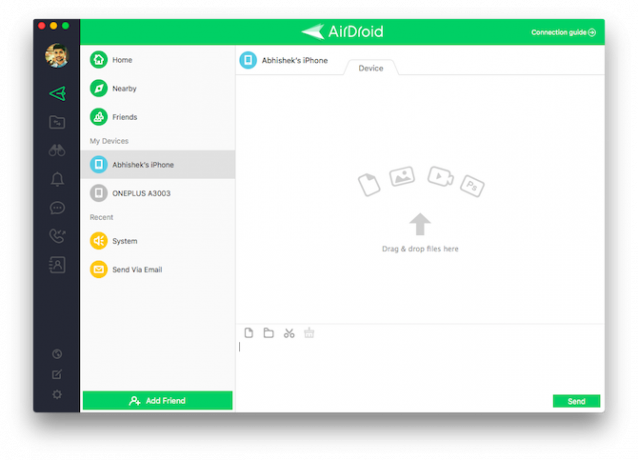
Hvis du ikke liker å famle rundt med USB-kabler, kan du overføre filer eksternt med AirDrop. For å begynne, last ned AirDroid på din Android-enhet og på skrivebordet ditt. Etter at du har registrert deg for en gratis konto, kan du enkelt overføre filer til enheter i nærheten og andre registrerte enheter. Du kan overføre filer eksternt selv om enhetene ikke er koblet til det samme Wi-Fi-nettverket.
Nedlasting:AirDroid for Android (Gratis) | AirDroid Desktop Client (Gratis)
4. Bla gjennom filene dine eksternt fra hvor som helst
Til nå har vi sett hvordan du manuelt kan overføre filer mellom datamaskinen og Android-telefonen. Men hva hvis du glemmer en viktig fil på arbeidsdatamaskinen din, og ikke har fysisk tilgang til datamaskinen? Hvordan får du ekstern tilgang til en fil som er lagret på datamaskinen din?
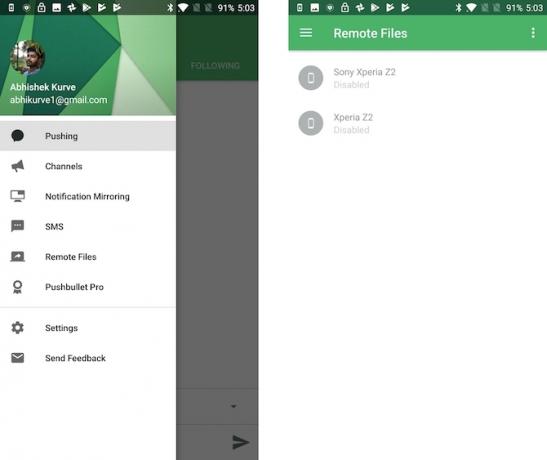
Pushbullet gir en enkel løsning. Pushbullet s Fjernfiler -funksjonen lar deg få tilgang til filene dine eksternt fra hvor som helst. For å komme i gang, last ned Pushbullet og registrer deg en gratis konto. Gå over til Pushbullets støtteside for instruksjoner om hvordan du aktiverer eksterne filer.
Nedlasting:Pushbullet (Gratis)
5. Overfør filer mellom Android-enheter ved hjelp av filer Go
Sent i fjor, Google lanserte Files Go Googles nye filer Go-app: Alt du trenger å viteFiles Go er den nye filutforskeren direkte fra Google - så hvordan er det? Les mer , sin helt egen filbehandler-app rettet mot smarttelefoner med lavere ende. Det viktigste fokuset er å gjøre en enkel lagring av fillagring 7 essensielle Google Disk-lagringstips du bør lese igjenDu vet kanskje ikke alt om Google Drive. Disse syv viktige Google Drive-tipsene kan hjelpe deg med å skjule alle fordeler fra produktivitetspakken. Les mer , men det kommer også med en fin funksjon for å overføre filer sikkert uten internett.
For å bruke den, bør begge Android-enhetene ha Files Go installert.
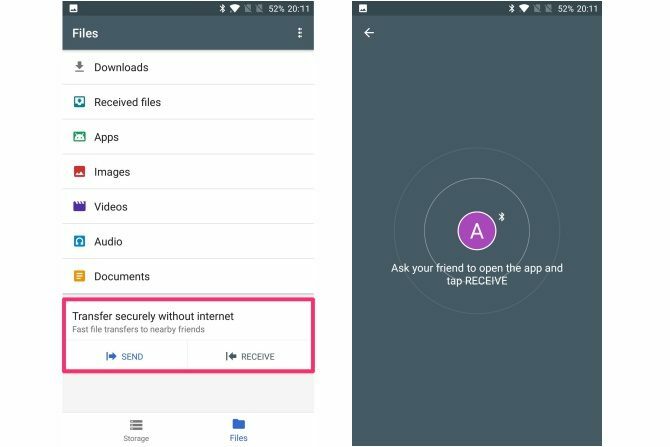
Hvis du vil sende en fil, bytter du til filer fane og trykk på Sende. Hvis du bruker det for første gang, trykker du på Tillate å gi de nødvendige tillatelsene og aktivere Tillat å endre systeminnstillinger. Skriv inn navnet ditt og trykk på neste. Oppsettet er nå fullført.
Be vennen din om å åpne appen og trykk på Motta. Det oppretter en sikker Bluetooth-tilkobling slik at du kan dele filer raskt. Det kan ta litt tid å overføre filen til den andre enheten, avhengig av filstørrelse.
Merk at du alternativt kan bruke AirDroid og Pushbullet til å overføre filer mellom Android-enheter.
Nedlasting:Files Go (Gratis)
6. Overfør filer fra Android til iPhone ved hjelp av ShareIT
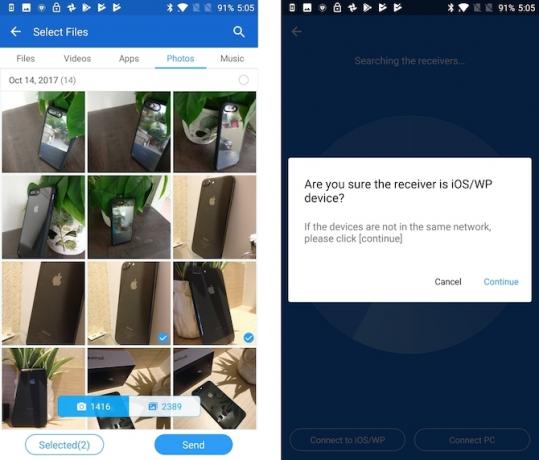
ShareIT har vært en go-to-app for deling av filer mellom Android og iOS-enheter i en stund nå. Det krever ikke en aktiv internettforbindelse, men det krever at begge enhetene er koblet til det samme WiFi-nettverket. Den bruker en funksjon som heter Wi-Fi Direct Forskjellene mellom Bluetooth 4.0 og Wi-Fi Direct du trenger å viteHvis du tar en titt inn i fremtiden, er det vanskelig å ikke se for seg et alltid samfunn som har mange tilkoblede enheter som fungerer unisont for å gjøre livet ditt mer praktisk. Les mer for lynrask overføringshastighet.
Nedlasting:ShareIT for Android (Gratis) | ShareIT for iOS (Gratis)
Alternativt kan du også bruke Send hvor som helst for å dele filer mellom Android- og iOS-enheter.
7. Synkroniser automatisk filene dine på flere enheter
Har du noen viktige filer på Android-en din som du alltid vil holde deg oppdatert på alle enhetene dine?
Gå inn i Resilio Sync.
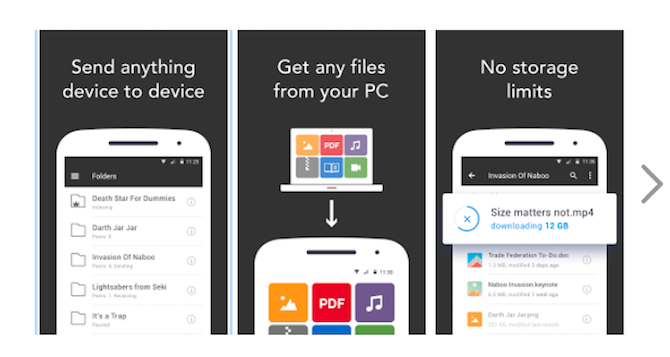
Resilio Sync lar deg synkronisere alle filene / mappen din over telefonen, datamaskinen og NAS. Hver gang du gjør endringer i en fil, synkroniserer den umiddelbart endringene sømløst på alle registrerte enheter. Den har også en egenutviklet filoverføringstjeneste som selskapet hevder "hopper over skyen og finner den korteste avstanden mellom enheter."
Nedlasting:Resilio Sync ($ 59.99, forretningsplaner starter på $ 29 / mo)
Den har til og med kontroller av båndbreddebruk slik at du ikke gå over bord med datagrensen 4 måter å redusere bruken av ditt mobile internettdata med Android-apperDu kan redusere bruken av mobildata uten å gjøre noe annerledes på Android-enheten din - bare bruk disse appene! Les mer .
Filbehandling på Android Made Easy
Vi håper at denne brukervennlige guiden har hjulpet deg å forstå filhåndtering bedre på Android-enheten din. Med et bredt utvalg av apper og tjenester å velge mellom, kan du ikke gå galt med noen av dem.
Hva synes du om tipsene og appene som er nevnt over? Har vi gått glipp av favorittappen din som forenkler filhåndtering på Android?
Abhishek Kurve er studenter i informatikk. Han er en nørd som omfavner all ny forbrukerteknologi med umenneskelig entusiasme.


