Annonse
 Alt + Tab er mer enn bare å trykke Alt + Tab for å veksle mellom vinduer. Det finnes en rekke skjulte tastatursnarveier som gjør Alt + Tab-veksleren raskere og enklere å bruke. Det er også måter å tilpasse Alt + Tab-svitsjen, gå tilbake til den gamle, klassiske Alt + Tab-veksleren eller deaktivere forhåndsvisning av vinduene som vises mens Alt + Tabbing.
Alt + Tab er mer enn bare å trykke Alt + Tab for å veksle mellom vinduer. Det finnes en rekke skjulte tastatursnarveier som gjør Alt + Tab-veksleren raskere og enklere å bruke. Det er også måter å tilpasse Alt + Tab-svitsjen, gå tilbake til den gamle, klassiske Alt + Tab-veksleren eller deaktivere forhåndsvisning av vinduene som vises mens Alt + Tabbing.
Du kan til og med gå utover Alt + Tab-svitsjen som følger med Windows og installere en tredjeparts Alt + Tab-switcher med en annen design, mer konfigurerbarhet og tilleggsfunksjoner.
Tastatursnarveier
Hvis du er som folk flest, trykker du sannsynligvis bare Alt + Tab og fortsetter å trykke Tab-tasten til du kommer til vinduet du ønsker. Hvis du bruker Alt + Tab på denne måten, går du glipp av mye nyttige snarveier 25 kule Windows 7-tastaturtriks som vil imponere vennene dine Les mer og andre triks som kan spare deg for tid.
- Bruk piltastene: Trykk på piltastene mens Alt + Tab switcher er tilgjengelig for enkelt å velge vinduet du ønsker. Å velge et vindu vil gjøre det synlig, slik at du enkelt kan finne vinduet du ønsker. Slipp Alt-tasten eller trykk Enter for å bytte til det valgte vinduet.
- Alt + Tab i omvendt: Hvis du trykker på Alt + Tab og ved et uhell går forbi vinduet du vil velge, trenger du ikke å trykke på Tab-tasten gjentatte ganger for å bla gjennom alle åpne vinduer. Bruk snarveien Alt + Shift + Tab for å velge vinduer i omvendt rekkefølge.
- Bruk musen: Alt + Tab switcher kan også brukes med en mus. Bare klikk på en av miniatyrbildene med musen for å aktivere vinduet. Ved å holde musepekeren over et miniatyrbilde blir vinduet synlig.
- Bruk Alt + -fanen uten å holde Alt-tasten nede: Hvis du vil bruke Alt + Tab uten å holde Alt-tasten nede hele tiden, trykker du på Alt + Ctrl + Tab-tastene samtidig. Du kan deretter slippe alle tastene, og Alt + Tab-veksleren vil være synlig. Bruk piltastene og Enter-tasten eller musen for å velge ønsket vindu.
- Lukk Alt + Tab Switcher: Du kan trykke på Escape-tasten for å lukke Alt + Tab switcher uten å bytte til et annet vindu. Dette kan være mer praktisk enn å jakte på vinduet du startet med hvis du bestemmer deg for at du ikke vil bytte vindu.

Deaktiver forhåndsvisning av vindu
Hvis du ikke liker hvordan Alt + Tabbing gjennom windows stadig skifter fokus mellom vinduer i bakgrunn, uthever det valgte programvinduet og gjemmer alle andre vinduer, kan du deaktiver “Aero Peek Hvordan aktivere og feilsøke Aero-effekter i Windows 7 Les mer .”
For å gjøre det, klikk på Start-knappen, høyreklikk Datamaskin på høyre side av Start-menyen og velg Egenskaper. Klikk på Avanserte systeminnstillinger lenke på venstre side av vinduet.
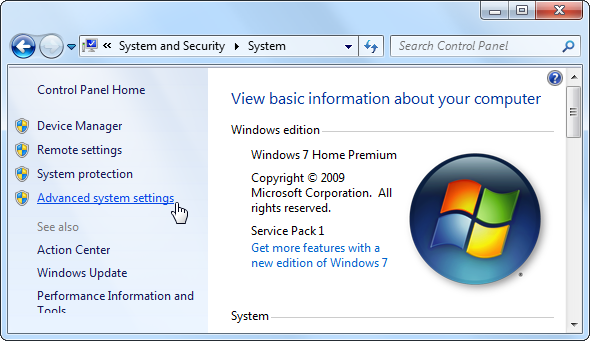
Klikk på innstillinger knappen under opptreden og fjern merket for Aktiver Aero Peek boksen. Klikk OK og du kan Alt + Tab gjennom åpne vinduer uten at Windows bytter fokus i bakgrunnen.
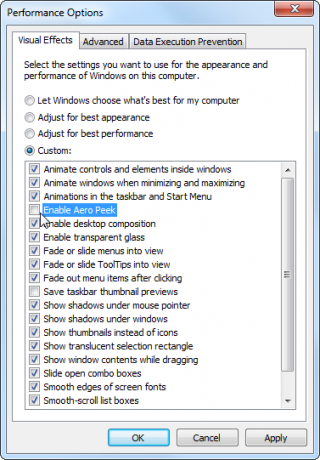
Klassisk Alt + Tab Switcher
Hvis du ikke liker Windows 7s nye Alt + Tab-switcher og foretrekker den klassiske stilen Alt + Tab-switcher uten åpenhet eller miniatyrbilder, kan du fortsatt bruke den på Windows 7.
For å aktivere den gamle stilen Alt + Tab, bytter du ned venstre Alt-tast, trykker og slipper den høyre Alt-tasten mens du holder venstre Alt-tasten nede, og trykker deretter Tab. Den klassiske Alt + Tab-veksleren vises; Du kan nå Alt + Tab som du gjør på eldre versjoner av Windows.
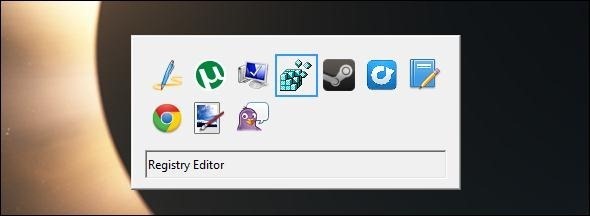
Hvis du foretrekker denne Alt + Tab-veksleren fremfor den nyere, kan du deaktivere den nye Windows 7 oppgavebryteren og bruke den klassiske i stedet. Åpne registerredigereren - klikk på Start, type regedit, og trykk Enter for å åpne den.
Naviger til følgende registernøkkel i registret Bruke registerrenseren: Gjør det virkelig en forskjell?Annonser for registerrensere er over hele nettet. Det er en hel bransje der ute som bøyer seg over å overbevise uerfarne databrukere om at registeret deres må fikses, og at for ti enkle betalinger på $ 29,95, deres ... Les mer redaktør:
HKEY_CURRENT_USER \ Software \ Microsoft \ Windows \ Currentversion \ Explorer \
Høyreklikk i høyre rute, pek på Ny og velg DWORD-verdi.
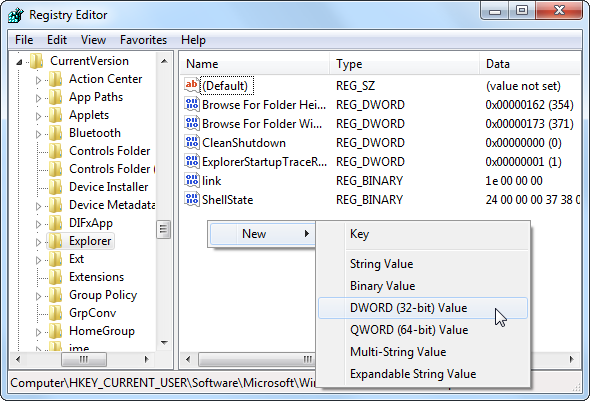
Navngi verdien AltTabSettings dobbeltklikk deretter på den og skriv inn verdien 1.
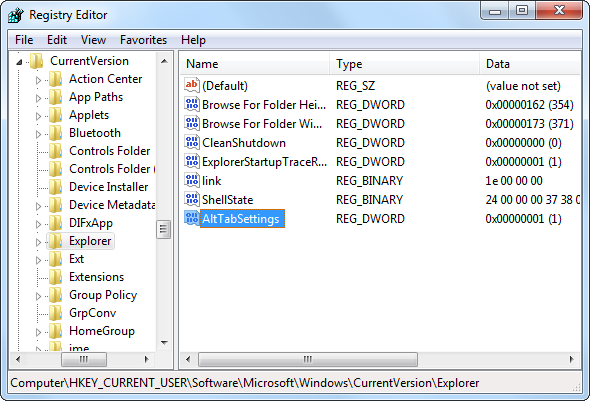
Du vil nå se den klassiske Alt + Tab-veksleren når du Alt + Tab. For å bruke den nye Alt + Tab-veksleren igjen, høyreklikker du AltTabSettings-verdien i registeret og sletter den.
Bruk en tredjeparts Alt + Tab Switcher
Du trenger ikke å bruke Alt + Tab switcher Microsoft inkluderer med Windows. Du kan bruke en tredjepartserstatning som Vistaswitcher, som vi har dekket i fortiden Vista Switcher - Erstatt Windows Alt-Tab med noe kjøligere Les mer . Ikke la navnet lure deg - mens VistaSwitcher opprinnelig var designet for Windows Vista, det også fungerer på Windows 7 og tilbyr et annet grensesnitt med mer konfigurerbarhet enn standard Alt + Tab switcher.
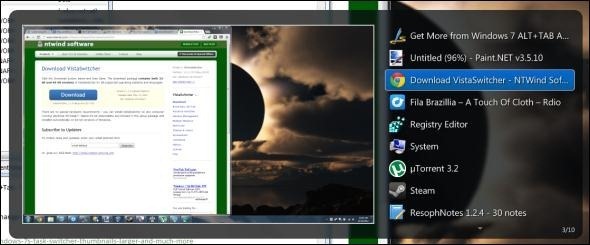
Du kan også bruke Windows Key + Tab-snarveien til å aktivere “Flip 3D”, en 3D-vindusbryter, men Flip3D er mer en skinnende teknisk demo enn en nyttig funksjon. Faktisk er det brukt av så få brukere som Microsoft er fjerne den i Windows 8 Hva mangler fra Windows 8?Windows 8 har sett fjerningen av mange funksjoner som har vært nøkkelen til Windows gjennom årene, inkludert Start-knappen, Start-menyen og Windows Aero. Vi har en tendens til å fokusere på de nye funksjonene ... Les mer .
For mer informasjon om å mestre Windows 7, last ned gratis Ultimate Guide to Windows 7 Windows 7: Ultimate GuideHvis du er redd for å oppgradere fra Vista eller XP fordi du føler at det er helt annerledes enn det du er vant til, bør du lese denne nye guiden. Les mer .
Bruker du noen andre tredjeparts erstatninger eller justeringer av Alt + Tab? Legg igjen en kommentar og del dem!
Chris Hoffman er en teknisk blogger og teknologisk rusavhengig som bor i Eugene, Oregon.

