Annonse
Arbeidet med å perfeksjonere utseende og følelse av Windows-skrivebordet Slik endrer du utseendet og følelsen på skrivebordet ditt Windows 10Vil du vite hvordan Windows 10 ser bedre ut? Bruk disse enkle tilpasningene for å gjøre Windows 10 til ditt eget. Les mer blir aldri gjort. For noen er det å endre bakgrunnsbilde nok til å slukke kløen for tilpasning. For andre (som meg) som er på jakt etter den nest beste måten å tilpasse skrivebordsopplevelsen på er noe av en lidenskap.
En av de største øvelsene innen tilpasning er å lage en levende og interaktiv Windows-bakgrunn. Programmer som svært populære Windows-applikasjoner Rainmeter er en gave for de nørdige som liker å tilbringe timer tilpasse et oppslukende skrivebord Hvordan tilpasse Windows 10: Komplett guideDu pynter kontoret ditt - hvorfor ikke datamaskinen din? Finn ut hvordan du får Windows til å se akkurat slik du vil. Gjør datamaskinen din til din egen, med gratis verktøy. Les mer .
Men hvorfor bruke timer på å fikle med Photoshop, når du med disse enkle triksene kan ha en imponerende live bakgrunn på få minutter?

Installer Rainmeter
Når du installerte og lanserte Rainmeter, fungerer den i bakgrunnen og kan nås i systemstatusfeltet i nærheten av oppgavelinjeklokken.
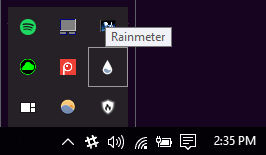
Før du tuller med Rainmeter, er det best å gjøre deg kjent med funksjonene. Rainmeter-sjefen har tre kategorier: skins, oppsett, og innstillinger. Skins-menyen inneholder alle ikonpakkene og -verktøyene dine og vil brukes mest når du tilpasser skrivebordet. Du kan legge til nye skinn og mapper til denne menyen i Denne PCen> Dokumenter> Regnemåler> Skins.
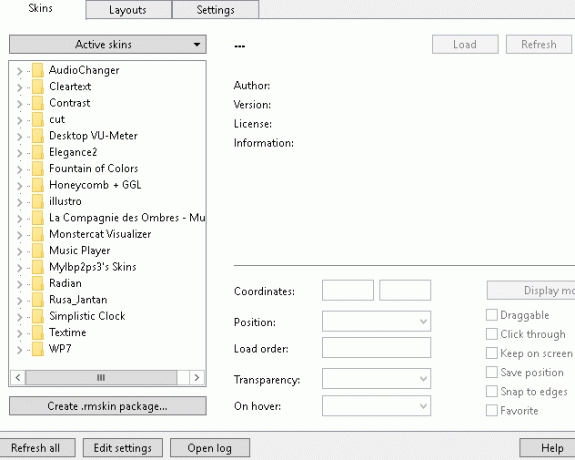
Rainmeter bruker INI-filer for å lage egendefinerte ikoner og skins. Den beste egenskapen til INI-filer er deres enkle redigering, ettersom INI-filer åpnes med hvilken som helst tekstredigerer og deres parametere er lett å endre.
1. 3D Sound Visualizer Effect
Målet vårt er å etterligne visualiseringseffekten sett nedenfor:
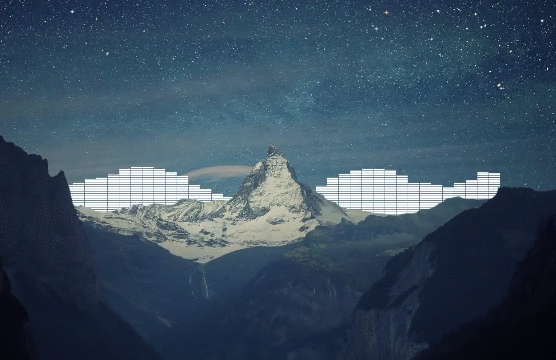
Forgrunnen til tapet skjuler Rainmeter lydvisualisator, som skaper en kul 3D-effekt med tapetet. Selv om det kan virke komplisert, er prosessen for dette både enkel og lett på datamaskinens prosessorkraft.
Trinn 1: Velg en bakgrunn
Velg et bakgrunnsbilde som har både forgrunnen og bakgrunnselementer fra farten. Eksemplet over viser et hvitt og blått fjell med en blå himmel, som passer perfekt til de hvite lydstengene. Fargevalg er også viktig, men ikke nødvendig.
Jeg har valgt ut et minimalt bakgrunnsbilde fra Enkle skrivebord, som gir hundrevis av gratis, minimale bakgrunnsbilder. For å lette prosessen oppretter du en mappe som heter skjære i Rainmeter Skins-stedet (Denne PCen> Dokumenter> Regnemåler> Skins) og lagre bakgrunnsbilde i denne mappen.
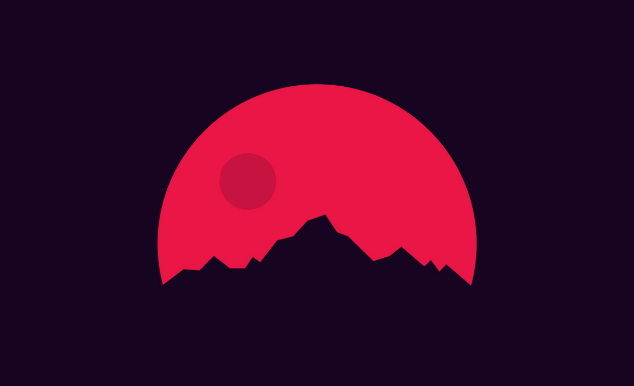
Jo enklere bakgrunn, jo bedre; dette spesielle skrivebordsbakgrunnen er bare sammensatt av tre farger og bruker en farge i forgrunnen. Dette vil gjøre det lettere å redigere, slik at vi kan skape riktig 3D-effekt.
Dobbeltklikk på bakgrunnen for å åpne Windows 10-galleriet. Høyreklikk Bakgrunn> Angi som> Angi som bakgrunn for å angi det første laget av bakgrunnen din.
Trinn 2: Klipp ut forgrunnen
For å blokkere delene vi ønsker, oppretter du en kopi av bakgrunnsbildet ditt og redigerer det ved å slette bakgrunnen til bildet. Ved hjelp av bildeditoren du ønsker, slette bakgrunnen fra bakgrunnen Clipping Magic: Fjern bakgrunnen fra alle bilder på bare noen få klikkÅ fjerne bakgrunnen fra et bilde er noe Photoshop-proffe kan gjøre i søvne, men hvis du synes prosessen er vanskelig - og Photoshop dyr - kan du bli tilgitt. Takket være Clipping Magic, ... Les mer . Jeg bruker GIMP, en gratis og dynamisk bilderedigerer. Du kan bruke et Wand- eller Color Select-verktøy for å velge og klippe bakgrunnen fra bildet. (Det er enda enklere hvis du bruker Photoshop Lær bilderedigering i Photoshop: Få det grunnleggende ned på en timePhotoshop er et skremmende program - men med bare en time kan du lære alt det grunnleggende. Ta et bilde du vil redigere, og la oss komme i gang! Les mer .)
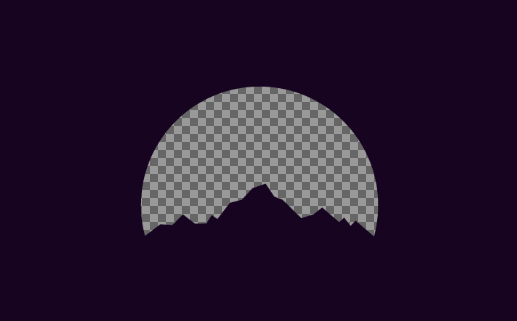
Når du har kuttet bakgrunnen, lagre eller eksporter filen som en PNG Vet når du skal bruke hvilket filformat: PNG vs. JPG, DOC vs. PDF, MP3 vs. FLACVet du forskjellene mellom JPG og PNG, eller MP3 og FLAC? Hvis du ikke vet hvilke filformater du skal bruke, la oss guide deg gjennom deres distinksjoner. Les mer for å bevare dens åpenhet. Hvis delen du kuttet ut ser hvit eller svart ut i et miniatyrbilde, ikke kjør deg; bildet ditt er fremdeles kuttet. Gi denne redigerte filen noe du vil, men prøv å navngi den noe du kan huske.
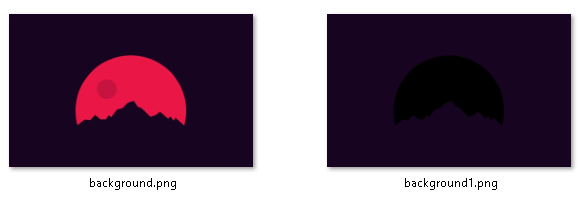
Du kan se filtypen i filnavnet under Windows-tast + X> Kontrollpanel> Utseende og personalisering> Alternativer for filutforsker> Vis> Fjern merket for Skjul utvidelser for kjente filtyper.
Trinn 3: Lag INI-filen
Neste trinn er å lage INI-filen, som vil legge vår nylagde bakgrunn til bakgrunnen. I vår skjære mappe, høyreklikk i vinduet og velg Ny> Tekstdokument. Åpne filen og legg til følgende:
[Rainmeter] Oppdatering = -1 [Bakgrunn] Meter = Bilde. ImageName = wallpaperfilename.png. W = resolutionwidth. H = resolutionheight
De Update = -1 parameter forhindrer at bakgrunnen oppdateres automatisk, noe som reduserer prosessorbruken av huden. De Bakgrunn parameter viser en type måler (ergo Rainmeter) og refererer til det redigerte bakgrunnen. Endring wallpaperfilename.png til ditt faktiske filnavn.
De W og H parametere står inne for skjermoppløsningen. Erstatte resolutionwidth og resolutionheight med passende tall.
Når du er ferdig, gå til Fil> Lagre som og lagre filen under det navnet du foretrekker med den ekstra utvidelsen .Inn jeg på slutten.
Hvis hver parameter er riktig angitt, vil Rainmeter kunne lese INI-filen og vises i konfigurasjonspanelet. Klikk på rullegardinmenyen ved siden av skjære -mappen og dobbeltklikk på INI-dokumentet for å laste huden.
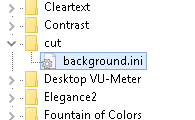
Deretter justerer du regnemålerinnstillingene for utklippsbakgrunnen.
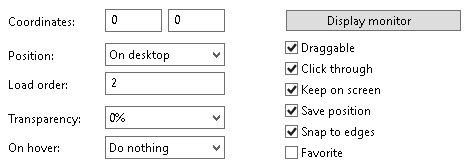
Sett Stilling til På skrivebordet og Last ordre til 2. Stillingen vil angi hvor tapetet skal plasseres, og belastningsrekkefølgen vil legge skinnene dine slik at de oppnår ønsket effekt. Undersøk Klikk gjennom alternativet for å avvise høyreklikkalternativer.
Merk: Åpning av Rainmeter-alternativene vil midlertidig skjule oppgavelinjen bak det redigerte bakgrunnen. Rainmeter antar at du redigerer skinninnholdet. Lukk Rainmeter-alternativene for å avsløre oppgavelinjen riktig.
Trinn 4: Last ned Sound Visualizer Skin
For å fullføre effekten, last ned en Rainmeter-lydvisualiseringsskinn. Jeg foretrekker å bruke Fountain of Colors for sine omfattende tilpasningsmuligheter og elegante design. Last ned og kjør MRSKIN-filen for å komme i gang.
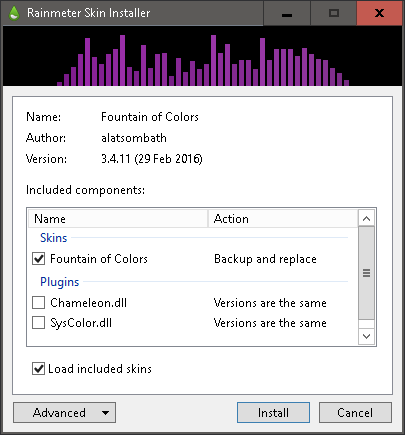
Legg inn Fountain of Color INI-filen i Rainmeter-innstillingene. Plasser huden på eller i nærheten av utklippsområdet til tapetet ditt. Endre Last ordre til 1 så det er lastet før utklippet ditt og endre det Stilling til Bunn.
Valgfri: Fountain of Colours gjør det veldig enkelt å endre fargen på visualisatoren, og skaper dynamiske fargeområder for et forbedret utseende. Åpne i Rainmeter-programmet Fountain of Colors> SettingsWindows> SettingsWindow.ini for å få tilgang til innstillingene.
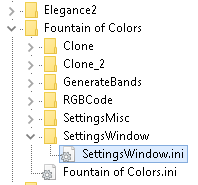
Den enkleste måten å velge en estetisk behagelig farge for lydvisualisereren din er å slå på Bakgrunnsfarger - Gjennomsnitt , som gir lydvisualisatoren den gjennomsnittlige fargen på bakgrunnsbildet.
Trinn 5: Det ferdige produktet
Her er effekten uten visualiseringsfargeendring eller lagdeling.
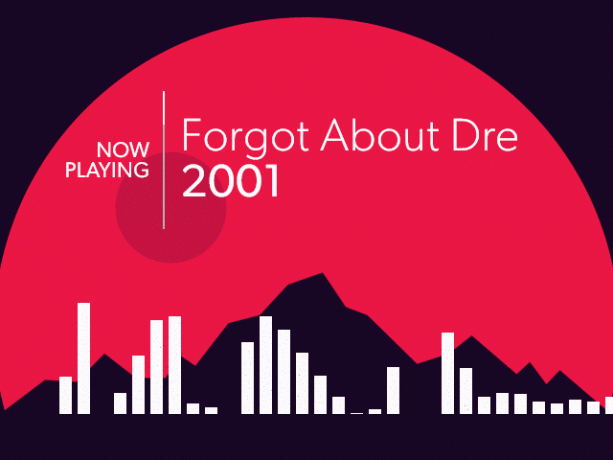
Her er effekten etter fargeendring og lagdeling.
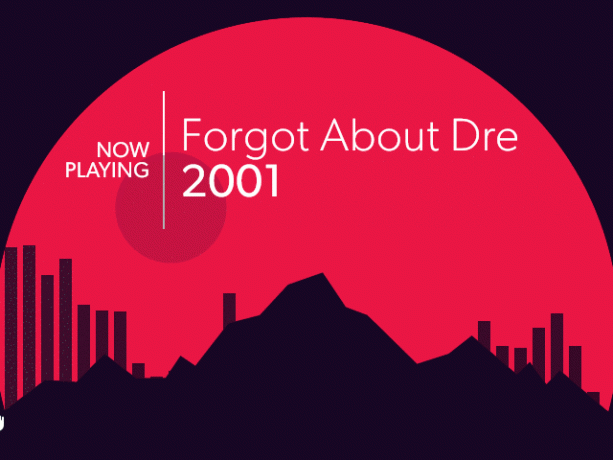
Du bør ha ønsket effekt med din egen bakgrunn og lydvisualisator. Hvis ikke, husk å sjekke lagingsinnstillingene i Rainmeter-vinduet.
2. Effekt av endring av bakgrunnsmus
Denne effekten er flott for å legge til en mus over funksjonen på skrivebordet ditt.
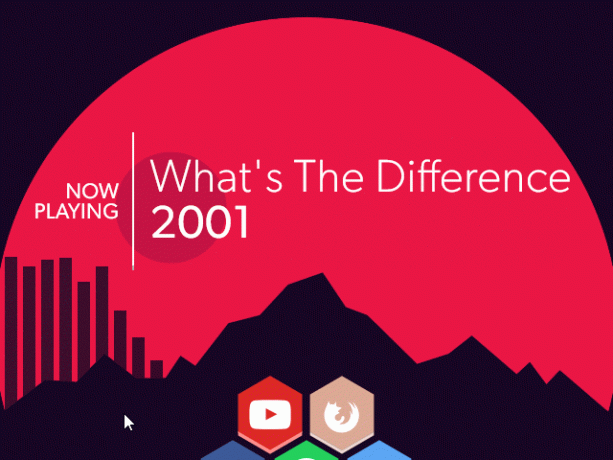
Last ned det populære Honeycomb Regnmålerhud, som kommer med forhåndsinnstilte ikoner og bakgrunn. Bare installer og last inn Honeycombs INI-filer for å skape musevirkningen.
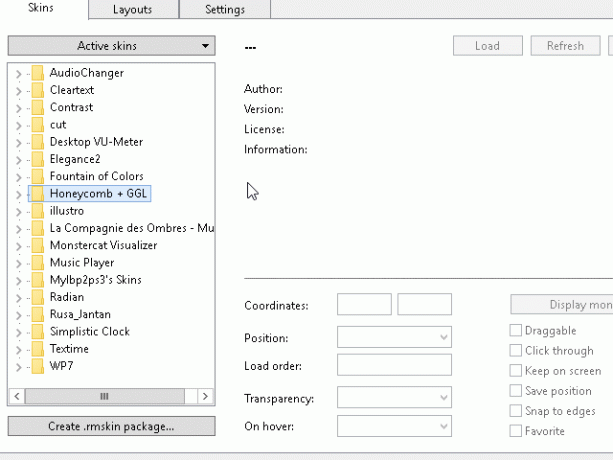
En vanskeligere metode er vist nedenfor, som gir mulighet for tilpassede ikoner og bakgrunner sammen med tillegg av logo PNG-filer. Likevel er den veldig lik 3D Rainmeter-effektmetoden.
Det kan ta litt lenger tid, men å lære seg inn og ut på Rainmeter er en uvurderlig ferdighet, som åpner for en verden av tilpasningsmuligheter.
3. Video bakgrunnsbilde
For de som heller vil ha kontinuerlig bevegelse i bakgrunnen, kan du spille av videoer som bakgrunn VLC. Behandles vanligvis som en førsteklasses video- og musikkspiller 5 beste gratis mediaspillere for WindowsDen beste mediespilleren for deg er den du liker å bruke. Her er de beste gratis mediaspillerappene du kan vurdere på Windows. Les mer , VLC har også muligheten til å stille inn videoer som bakgrunn. Det er like enkelt som å åpne opp en enkel video i VLC og gå til Video> Angi som bakgrunn. Her er et utmerket eksempel av reddit bruker /u/teebane:
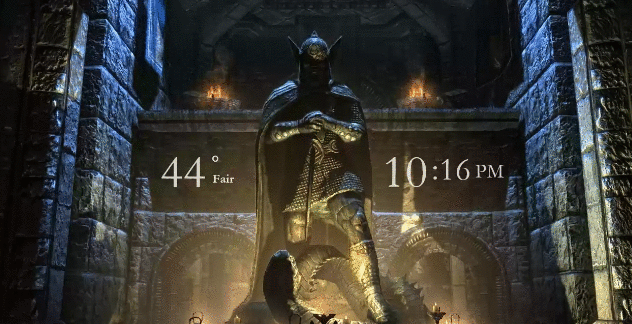
Selv om dette bare er en metode for å lage et levende bakgrunnsbilde, er det mange andre måter å gjøre det på lage animerte levende bakgrunnsbilder for Windows Hvordan sette live bakgrunnsbilder og animerte bakgrunnsbilder i Windows 10Vil du gjøre liv på Windows 10-skrivebordet ditt med noen animerte bakgrunner? Her er hva du trenger å gjøre. Les mer .
Pust liv i skrivebordsbakgrunnen
Jeg vil takke sub reddit-samfunnet til /r/rainmeter, som gir kontinuerlig oppdatert inspirasjon for nye Rainmeter-skinn og teknikker.
Hvorfor nøye deg med en kjedelig, statisk bakgrunn når du kan gjøre skrivebordsopplevelsen din så mye mer dynamisk? Alle disse metodene er grundig testet for både ytelse og lav prosessorbruk, slik at du kan glede deg over ditt levende bakgrunnsbilde uten mye etterslep på datamaskinen.
Merk at hvis du ikke vil bruke Rainmeter, kan du fortsatt gjøre det angi en animert GIF som bakgrunn Slik bruker du en animert GIF som bakgrunn i Windows 10På den ene siden er statiske bakgrunnsbilder kjedelige. På den andre siden er bakgrunnsbilder til video for ekstreme. Her er kompromisset du trenger: animerte GIF-er! Les mer ved hjelp av andre verktøy og metoder. Og hvis animert bakgrunnsbilde ikke er noe for deg, kan du sjekke ut disse slående mørke bakgrunnsbilder på skrivebordet ditt 12 slående mørke bakgrunnsbilder som er perfekte for skrivebordet dittMørke bakgrunnsbilder kan gjøre alt på en travel stasjonær desktop. Her er noen valg, hvis du liker mørke bakgrunnsbilder. Les mer i stedet.
Christian er et nylig tilskudd i MakeUseOf-samfunnet og en ivrig leser av alt fra tett litteratur til tegneserier fra Calvin og Hobbes. Hans lidenskap for teknologi blir bare matchet av hans ønsker og vilje til å hjelpe; Hvis du har spørsmål angående (for det meste) noe, kan du gjerne sende bort e-post!
