Annonse
Når en ny macOS-oppdatering kommer, er det nok av positive ting å se frem til: feilrettinger, sikkerhetsforbedringer og designtilpasninger. Dessverre er oppdateringer ikke alltid feilfrie - brukere kan komme til å få treg avmatning og treff med systemytelsen.
Kanskje det er du med den nye MacOS Catalina-oppdateringen. I stedet for å slappe hodet i skrekk, hvorfor ikke prøve disse enkle rettelsene for å øke det nyoppdaterte macOS Catalina-systemets ytelse for optimal hastighet?
1. Sørg for at maskinvaren din er kompatibel
Før du begynner på en ekspedisjon til potensielle problemer angående ytelse, er det best å lage Sørg for at din respektive datamaskinmodell faller inn under listen over kompatible enheter for macOS Catalina:
Laptop linje
- MacBook Air (2012 og utover)
- MacBook (2015 og utover)
- MacBook Pro (2012 og utover)
Desktop Line
- iMac (2012 og utover)
- iMac Pro (2017 og utover)
- Mac Mini (2012 og utover)
- Mac Pro (2013 og utover)
I oppgraderingen fra Mojave til Catalina har kravlisten ikke endret seg mye. Den eneste nye ekskluderingen fra listen er at Mac Pros fra 2010 til 2012 ikke lenger oppfyller standardene for å drive Catalina. Hvis du allerede er kjent med denne listen fra forrige OS-oppdatering, kan vi gå videre til mer direkte endringer.
2. Rengjør macOS System Junk
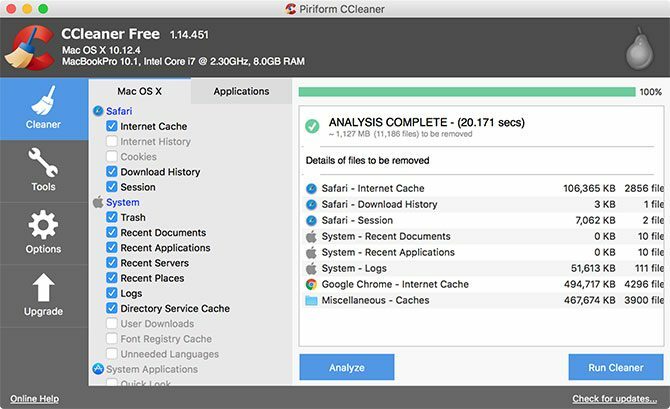
Har du noen gang følt deg tvunget til å rydde opp i rotet fordi det har blitt for skittent til at plassen er levelig? Dataene som er skrevet på datamaskinens disk, kan være stort sett de samme. Når du oppgraderer systemet til en ny macOS-oppdatering, er det mye data skrevet i prosessen - og det er snart foreldet når oppdateringen er ferdig.
Det er også daglige installasjoner, fjerninger og filer skrevet til systemet når du bruker det. Hvis det gjenværende rotet som etterlates av disse prosessene ikke blir ryddet opp med jevne mellomrom, kan de enkelt legge opp og bremse systemet.
For å rense systemet ditt for søppel, trenger du en tredjepartsapp. Jeg anbefaler CCleaner for daglig rengjøring. For enkel rengjøring og omfattende fjerning av systemkøll, anbefaler jeg CCleaner. Den har et rent grensesnitt og intuitive kontroller, sammen med et skarpt skille mellom macOS-spesifikke filer og filer for tredjepartsapper som er lastet ned du har lastet ned.
Ved å bare sjekke de foretrukne områdene dine under hver kategori, kan du tilpasse rengjøringsjobben hver gang. Endringene du gjør i valgene dine, lagres ved hver åpning og lukking av appen. De fleste designvalgene er enkle, men CCleaner gjør søppelhåndtering mye mer håndterbar.
nedlasting: CCleaner (Gratis)
3. Stoppe applikasjoner fra lasting ved oppstart
Noen ganger er de enkleste løsningene bare slik at de blir oversett: en annen grunn til at systemet ditt kan være tregt er hvis du har en haug med apper som startes ved oppstart. La oss se på noen måter å deaktivere disse programmene fra å åpne ved oppstart.
Fjerne de ikke-skjulte oppstartselementene
Prosessen med å fjerne vanlige oppstartprogrammer er ikke så vanskelig å takle. Når du installerer nye programmer, kan disse typene snike seg inn i lanseringsprosessen. Hvis du ikke er typen for å lese hvert eneste ord i installasjonsprosessen og heller ikke grave gjennom programmets preferanser, har du sannsynligvis allerede falt noen bytte.
I stedet for irriterende å lukke dem ved hver oppstart, kan du deaktivere dem fra å starte helt ved oppstart:
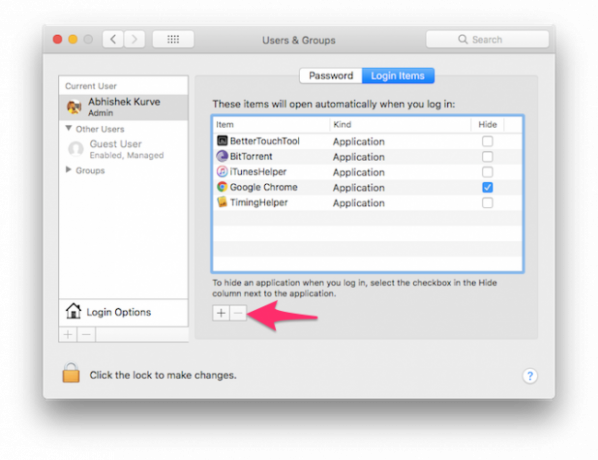
- Åpen Systemvalg. Hvis du er bundet til dokken, klikker du ganske enkelt på Systemvalg. Hvis ikke, kan du gå til det ved å klikke på Apple-menyikonet i øvre venstre hjørne og deretter navigere ned til Systemvalg.
- Se etter Brukere og grupper og klikk på den.
- På venstre side av vinduet vises en liste over brukere. Hvis du er den eneste aktive brukeren, kan du bare klikke på deg selv som den nåværende brukeren.
- Til høyre i dette vinduet vil det være to faner: Passord og påloggingselementer. Bytt til Innloggingsartikler fane.
- Du vil se en liste over applikasjoner som vises ved oppstart. Du har nå muligheten til å fjerne programmer (minustegn), legg til programmer (pluss tegn), eller bare bruk avkrysningsruten for å utsette programmer ved oppstart. Vi vil fjerne, så vi bruker minustegnet. Hvis du er interessert i å lære mer om de andre alternativene, kan du sjekke artikkelen vår om legge til og fjerne oppstartselementer på macOS Slik legger du til, fjerner, forsinker oppstartselementer på Mac-enÅ ha mange påloggingsartikler kan øke oppstartstiden til Mac-en og redusere ytelsen. Ta ansvar for oppstarten for en raskere Mac! Les mer .
- Klikk på applikasjonene enkeltvis for å markere dem (eller skiftklikk for å velge flere) og trykk på minustegn nok en gang for å fjerne dem.
- Du kan nå stenge utenfor brukere og grupper.
Fjerne skjulte oppstartselementer
I tillegg til programmene som kjemper for oppstart ved lanseringen av datamaskinen din, er det skjulte prosesser som kan tømme systemets ytelse stille. For det meste har de en tendens til å være oppgraderingsagenter som sjekker ved lansering om du har den nyeste versjonen av deres respektive programvare.
For å få tilgang til disse, er det gratis tredjepartsprogrammer du kan bruke. CCleaner gjør prosessen veldig enkel og eliminerer behovet for et annet program:
- Etter å ha startet CCleaner, naviger til Verktøy seksjon.
- Klikk oppstart fra de fire alternativene.
- Fra dette tidspunktet vil alle gjenværende oppstartsprogrammer vises i en liste. Ved å utheve hvert program med et klikk, kan brukeren fjerne eller deaktivere unødvendige programmer.
- Velg eventuelle fjerne irritasjoner ved å fjerne programmene, så forsvinner de fra oppstartsprosessen.
nedlasting: CCleaner (Gratis)
macOS Catalina: Optimalisert og klar til å gå
Med disse tre enkle tiltakene, bør de nyeste macOSene dine være i beste form. Hvis disse teknikkene ikke oppfyller linjen, kan det hende at Mac-en din må oppleve et mer drastisk tiltak som en SMC og PRAM / NVRAM tilbakestilles Hvordan gjøre en SMC- og PRAM / NVRAM-tilbakestilling på Mac-enEn tilbakestilling av SMC og PRAM / NVRAM kan hjelpe enhver Mac, inkludert MacBook Pro og MacBook Air, til å fungere problemfritt igjen. Les mer . Å få systemet ditt i form kan ta litt innsats fra første omgang, men du kommer til en sunnere og mer stabil opplevelse fremover.
James er en stabsskribent for MakeUseOf og elsker ord. Etter å ha avsluttet sin B.A. på engelsk, har han valgt å satse på lidenskapene sine innen alle saker innen teknologi, underholdning og spillfære. Han håper å nå, utdanne og diskutere med andre via det skrevne ordet.

