Annonse
Det er ikke lett å tenke på Microsoft PowerPoint som et bilderedigeringsprogram, men som presentasjonsprogramvare må det også være et designverktøy for å hjelpe deg med å lage nevnte presentasjoner. Dette er grunnen til at du trenger å lære å manipulere bilder og skape interessante effekter med bildene dine i PowerPoint.
La oss lære tre enkle måter å redigere bilder og bilder på i Microsoft PowerPoint.
Metode 1: Beskjær et bilde ved å dra
- Gå til båndet og klikk Sett inn> Bilde for å legge til et bilde i lysbildet.
- Høyreklikk på bildet og klikk på Beskjær-knappen som vises på toppen. Svarte beskjæringshåndtak på kantene og hjørnene lar deg omstørre bildet.

- Dra ett av håndtakene innover eller utover for å beskjære bildet. Du kan også beskjære likt på fire sider (trykk på Ctrl + dra hjørnehåndtaket) eller beskjær likt på to parallelle sider (Trykk på Ctrl + dra beskjæringshåndtaket på sidene). Hvis du vil, kan du dra bildet for å fokusere det området du vil beholde på nytt.
- For å beskjære til presise dimensjoner, bruk Høyde og Bredde bokser ved siden av beskjæringsknappen.
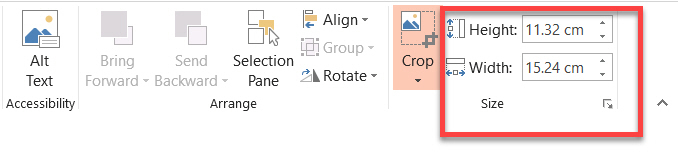
- Trykk Esc for å fullføre eller klikk hvor som helst utenfor bildet.
Metode 2: Beskjær et bilde til aspektforhold
La oss si at du har et bilde og at du vil beskjære det til et kvadrat eller noen av de vanlige sideforholdene. PowerPoint tillater beskjæring med ett klikk for flere standardformater.
- Klikk og velg bildet i lysbildet.
- Gå til Bildeverktøy > Format. Klikk på rullegardinpilen under Størrelsesgruppen Avling knapp.
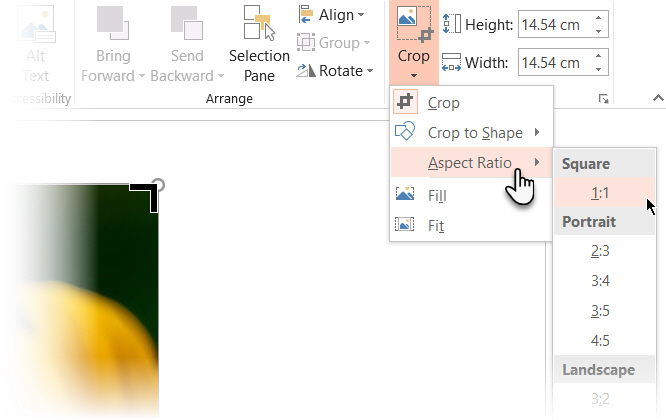
- Velg størrelsesforholdet du ønsker fra rullegardinmenyen, og bruk det på bildet.
- Bruk beskjæringsrektangelet for å justere beskjæringsområdet. Du kan også bruke beskjæringshåndtakene for å justere den endelige visningen.
Metode 3: Beskjær et bilde til enhver form
En Shape Fill kan manipuleres med Crop-verktøyet og brukes til interessante effekter. Du kan for eksempel bruke en sirkulær form for å beskjære et hodeskudd.

- Gå til Sett inn> Former og velg en form fra tilgjengelige alternativer. Velg tegnet form.
- Klikk Tegneverktøy > Format. I Formstiler gruppe, klikk Formfyll > Bilde.
- Bla til bildet du ønsker og sett det inn i formen som en formfylling.
- Klikk for å velge den nye bildefyllingen.
- Gå til Bildeverktøy > Format. I Størrelse gruppe, klikk pilen under Avling å vise de to beskjæringsalternativer.
- Velge fra Fylle eller Passe.

Fylle matcher bildet med formens høyde eller bredde, avhengig av hva som er størst. Passe angir bildestørrelse slik at bildets høyde og bredde begge samsvarer med formens grenser.
Som alle andre avlinger, kan du bruke beskjæringshåndtakene for å finjustere plasseringen av formfyllet innenfor den beskjære formen.
PowerPoint har mange midlertidige løsninger, og det er den perfekte plattformen, selv om du er det en nybegynner til å designe presentasjoner eller trenger hjelp lage profesjonelle PowerPoint-presentasjoner 10 PowerPoint-tips for å forberede en profesjonell presentasjonBruk disse Microsoft PowerPoint-tipsene for å unngå vanlige feil, holde publikum engasjert og lage en profesjonell presentasjon. Les mer . Og som du kanskje har gjettet, starter med noen få kule PowerPoint-maler 10 kule PowerPoint-maler for å få din PPT-presentasjon til å skinneSer du etter de beste kule PowerPoint-malene? Her er 10 av de beste malene Envato Elements tilbyr. Les mer er lurt.
Saikat Basu er nestleder for Internett, Windows og produktivitet. Etter å ha fjernet skitten fra en MBA og en ti år lang markedsføringskarriere, brenner han nå for å hjelpe andre med å forbedre historiefortellingene sine. Han ser opp for den savnede Oxford-komma og hater dårlige skjermbilder. Men ideer til fotografering, Photoshop og produktivitet beroliger sjelen hans.

