Annonse
Å bruke Google Tasks er som et kjærlighet-hat-forhold. Bare en ekstern Google Tasks-klient kan muligens tjene som ekteskapsrådgiver for et slikt forhold. Problemet er at det ikke er så enkelt å finne en stasjonær klient som faktisk fungerer bortsett fra den aktive nettleserøkten.
Kannon dekket nylig fem måter å gjøre Google Tasks litt mer nyttige Fem mordere måter å bruke Google-oppgaver påHvis du er som meg, bruker du mer tid på å administrere oppgavene dine enn du faktisk utfører dem. Det handler om flere lister, tilgang uten nett og få oppgavene dine mens du er på farten. Siden vi sist tok en titt ... Les mer , men de fleste av disse løsningene avhenger enten av at nettleseren er åpen, eller at de er noe kompliserte å implementere. Problemet med å bruke Google Tasks direkte i Google Kalender eller inne i Google Mail er at oppsettet og brukergrensesnittet er ekstremt forenklet og ikke veldig fleksibelt. I normal visning er det vanskelig å lage subtasks, du kan ikke se alle lister samtidig på en skjerm, og redigeringsoppgaver eller lister er tungvint og ikke veldig intuitivt.
Dessverre er det mange av Google oppgaveklient 5 måter du får tilgang til Google-oppgavene dine Les mer løsninger der ute er ikke mye bedre. GTasks er sannsynligvis beste Google Tasks-klient Bruk gTasks for å synkronisere oppgavene dine med Google [Android]I disse dager er det en million og en god måte å administrere en oppgaveliste på nettet og via mobilapper. Når det er sagt, er det ofte fortsatt noen få mennesker som ennå ikke bruker en av ... Les mer der ute, etter min mening, men det er bare en mobilapp og ikke tilgjengelig som en desktop-applikasjon. Et annet alternativ er å bruke iCalendar Lite 7 måter å gjøre Google Kalender til din Windows Desktop-kalenderJa, Google Kalender kan være din stasjonære kalender. Vi viser deg hvordan du kan se Google Kalender direkte på Windows-skrivebordet. Les mer som Dave beskrev, men hvis du bare virkelig er interessert i oppgavestyring, vil kalenderdelen av applikasjonen være overdreven. Den beste løsningen er egentlig en klient som er rent desktop, og som gjør det enkelt å administrere og navigere i alle oppgavene og prosjektene dine.
Bruke Google Oppgaver frakoblet
Google Tasks Offline er en av de sjeldne appene som faktisk forbedrer den opprinnelige applikasjonen. Med andre ord er Google Tasks ganske enkelt kilden til dataene, men Google Tasks Offline er en svært funksjonell frontend som gir deg mye mer produktiv og effektiv tilgang til oppgavelisten din i hele prosjektet mapper.
Når du først legger til programmet i Chrome-installasjonen din, vises det som en webapp, og blir ikke umiddelbart koblet til Google Tasks-kontoen din.
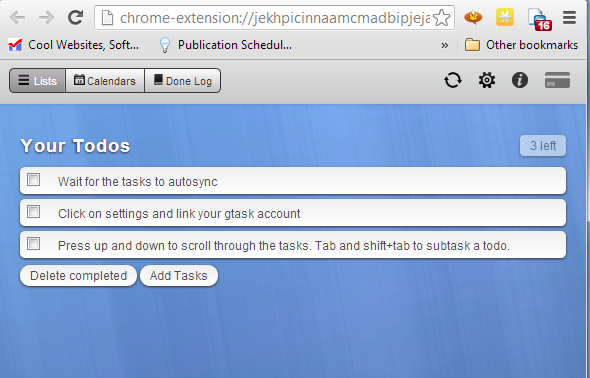
For å synkronisere appen med kontoen din, klikker du bare på tannhjulikonet øverst til høyre og velger alternativet for å synkronisere kontoen din. Du vil få en autorisasjonslink til å klikke på, som tar deg til Google Oppgaver og vil gi deg en valideringskode som du trenger å lime inn igjen i feltet inne på nettet app.
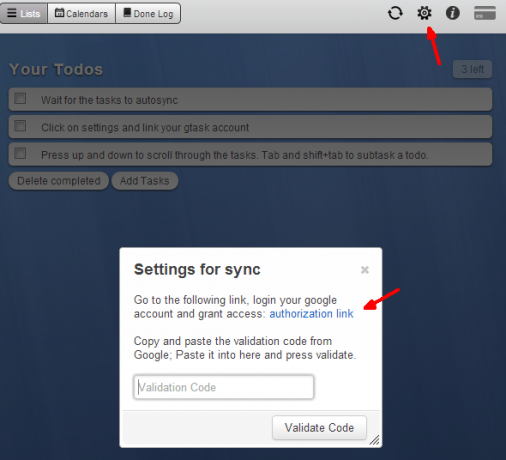
Når du har gjort dette, blir oppgavene dine synkronisert på under et minutt, og du vil se alle prosjektene og oppgavelistene dine vises på en enkelt side, i motsetning til hvordan det er organisert i selve Google Tasks, hvor du bare kan se på et prosjekt verdt oppgaver om gangen - et veldig irriterende begrensning.
Behandle prosjekter med Google-oppgaver frakoblet
Denne appen viser hver prosjektmappe med en overskrift, og alle de eksisterende oppgavene dine under. Hvis du har tildelt en forfallsdato til noen av dem, vises datoen på høyre side av oppgaven.
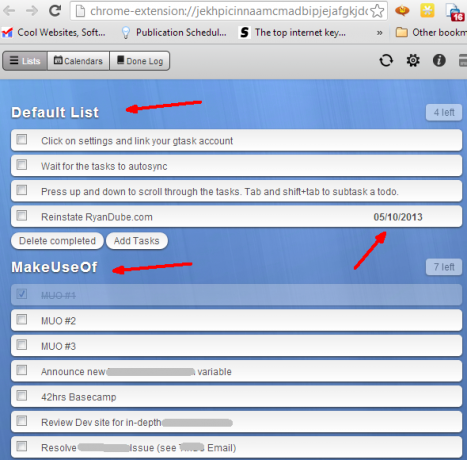
Rediger eller slett noen av disse Project-titlene raskt ved bare å trykke på redigerings-knappen med musepekeren. Det er litt irriterende at sletteikonet ligger så nær redigeringsikonet, men heldigvis hvis du ved et uhell treffer det, blir du bedt om å bekrefte at du vil slette det prosjektet. Uansett, vær forsiktig!
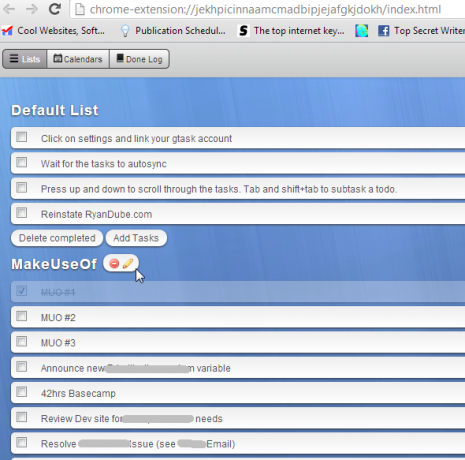
Å redigere et prosjekt (eller navn på listen) er så enkelt som å redigere et felt, men det som er søtt i denne appen er at du også kan inkludere en beskrivelse av listen. Dette hjelper virkelig med organisering når du har en hel masse prosjekter på gang samtidig, og noen med titler som ikke er veldig beskrivende. Beskrivelsen vil minne minnet senere, så bruk det!
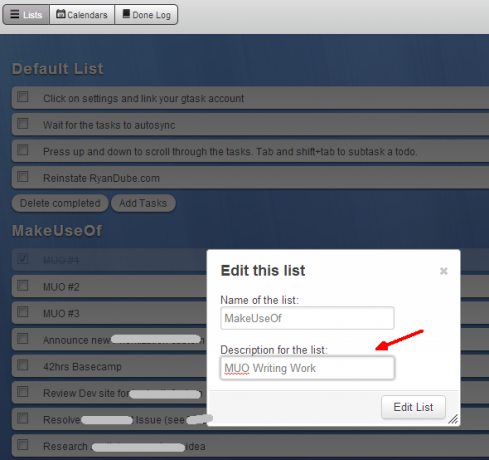
Muligheten til å se oppgaver og endre prosjektlistetitler er ikke så forskjellig fra Google Tasks selv, men det er en hel liste over tilleggsfunksjoner som skiller den ut ganske mye.
Avanserte funksjoner
En av de kuleste funksjonene, etter min mening, er muligheten til å bare klikke og dra oppgaver med musen og plassere dem i hvilken rekkefølge du vil på få sekunder. Dette er mulig i Google Oppgaver også, men du må ta den fanen til venstre i oppgaven. Her inne kan du bare ta tak i hvilken som helst del av oppgavelinjen og kaste den hvor du vil.
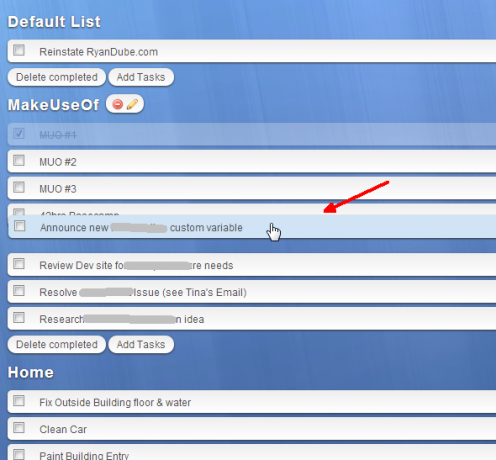
En annen søt funksjon er muligheten til å legge til et ordinært sett med notater med så mange ekstra detaljer som du vil legge til i hver oppgavelinje. Dette er veldig fint når du jobber med et komplekst prosjekt, og hvert trinn har mye informasjon du trenger å huske. Bruk Google Tasks Offline til å lagre all informasjonen på ett sted. Skriv ned deltrinn, utstyr du kommer til å trenge, kontaktinformasjon eller annet du trenger for å fullføre oppgaven raskere.
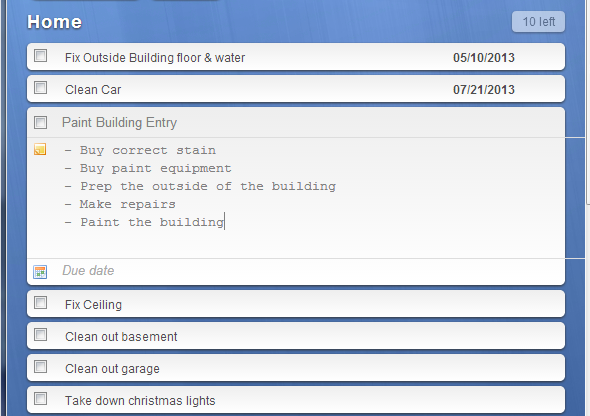
Hvis du har lagt til detaljerte notater, vet du det på hovedlistevisningen ved notatikonet til høyre for oppgaven.
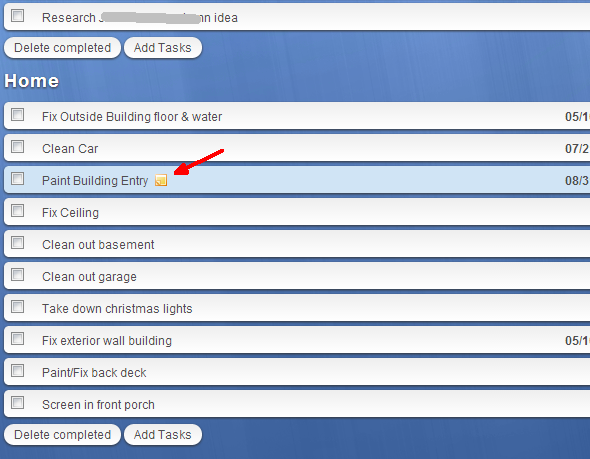
Det er like enkelt å tilordne en forfallsdato som å klikke på "Forfallsdato" -teksten eller kalenderikonet og klikke på datoen når du vil ha den oppgaven fullført.
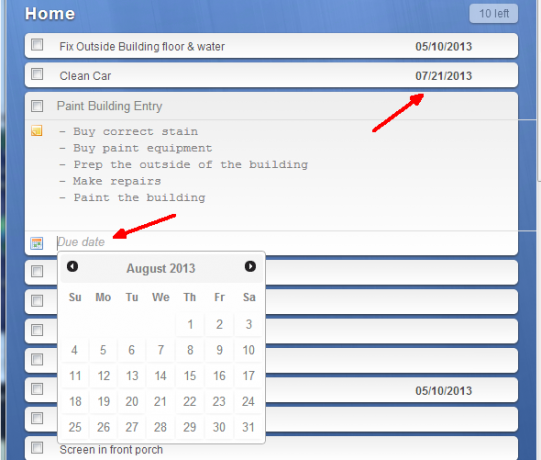
Vil du bygge et prosjekt med store oppgaver og underoppgaver? Bare fremhev oppgaven og klikk på Skift for å innrykke den en gang.
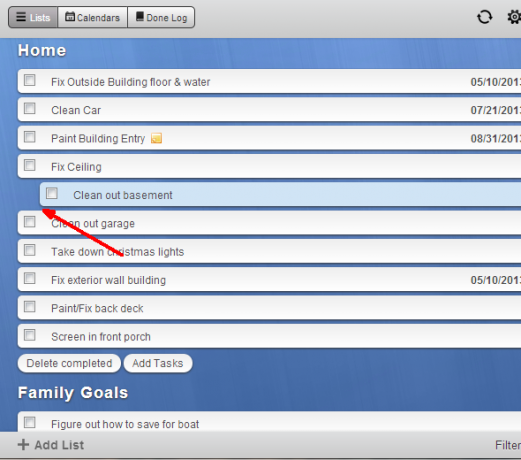
Vil du gjøre det til en stor oppgave igjen? Trykk på Skift-fane, så fjernes indrykket.
Konvertere Google-oppgaver frakoblet til en applikasjon
Så har du forelsket deg i denne nettappen så mye som jeg har? Vel, hvis du har og vil gjøre den tilgjengelig som en frittstående app på skrivebordet, er alt du har å gjøre er å klikke på Chrome-menyikonet, klikke på Verktøy og deretter klikke på “Opprett applikasjon snarveier ...”
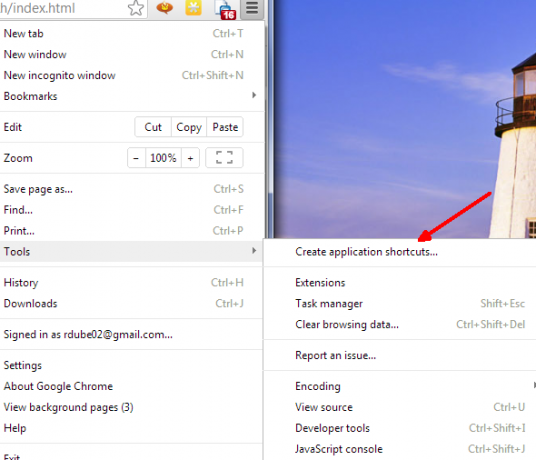
En pop-up-boks vises der du spør hva slags snarveier du vil lage for den nye nettaktiverte desktop-appen. Jeg beholdt alle tre, men du kan konfigurere slik du vil. Noen mennesker liker ikke for mye ting som fyller oppgavelinjen, så du kan velge å fjerne “Pin to Taskbar”.
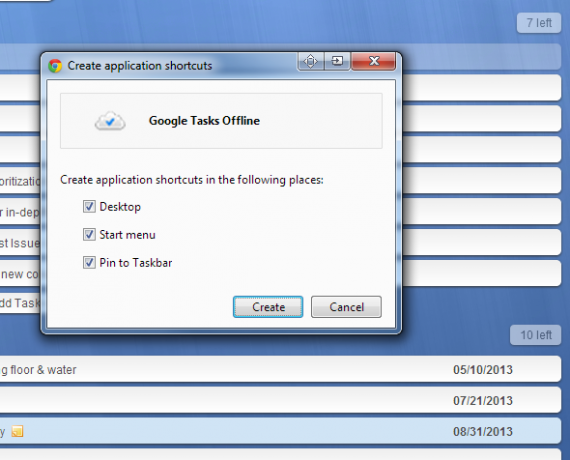
Når du klikker på "Opprett", vil den trekke ut Google Tasks Offline i sitt eget skrivebordsapplikasjonsvindu som du kan starte når som helst rett fra skrivebordssnarveien.
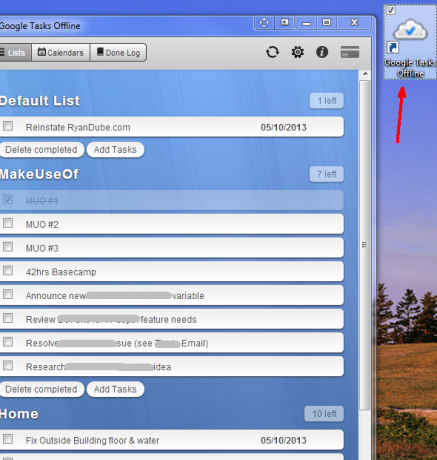
Dette er veldig fint, for hvis du vil lukke nettleservinduet og bruke andre applikasjoner, kan du fremdeles ha den hendige oppgavehåndteringsappen tilgjengelig hele tiden.
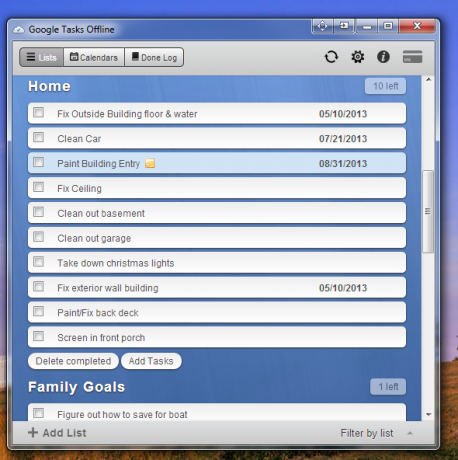
De eneste ulempene jeg la merke til med appen er at jeg trengte å ha Chrome-nettleseren min åpen for at den først kunne starte og koble til med Google-kontoen min, men etter lansering kan du lukke nettleservinduet og Google Tasks Offline desktop-appen forblir tilkoblet fint.
Den gratis versjonen av Google Tasks Offline inkluderer heller ikke kalender- eller ferdigloggfunksjonene, men hvis du bare ser etter en stasjonær klient for Google Oppgaver, så gjør gratisversjonen det og gjør det vi vil. Det er en av få klienter som jeg har sett, som virkelig lar meg administrere listene mine og prosjektene mine på en intuitiv måte.
Tror du at du kanskje bytter til å bruke Google Tasks Offline i stedet for å gå til Google Tasks direkte? Bruker du noen andre Google Tasks-klienter? Del tankene og innsikten i kommentarfeltet nedenfor.
Ryan har en BSc-grad i elektroteknikk. Han har jobbet 13 år innen automatisering, 5 år innen IT, og er nå en applikasjonsingeniør. Han var tidligere administrerende redaktør for MakeUseOf, han snakket på nasjonale konferanser om datavisualisering og har blitt vist på nasjonal TV og radio.