Annonse
Bli venn med Trellos søkefelt, og sjansen er stor for at du kan finne kortene du leter etter i løpet av sekunder.
Med det omfattende funksjonssettet, ville Trello være et komplekst verktøy du vil tro, men det er det ikke. Det er fordi Trello har en intuitiv visuell tilnærming til prosjektledelse og er sinnsykt tilpassbar 10 Unike bruk av Trello annet enn prosjektledelseTrello er en listelsker glede. Sin Kanban-tilnærming var ikke ment bare for prosjektledelse. Tror ikke oss? Se på disse ti unike bruken av Trello. Les mer . Den har også noen godt planlagte arbeidsflyter, for eksempel den kraftige søkemekanismen.
I dag, la oss se hvordan du kan lære å bruke Trellos søkefunksjoner til hente riktig data fra Trello-tavlene hver eneste gang.
Mestre bruken av søkeoperatører
Søkeoperatører er ryggraden i Trello-søk. Lurer du på hva de er? De er spesielle etiketter som gir deg bedre kontroll over søkene dine. Ved å bruke riktig søkeoperatør, kan du for eksempel finne kort du er merket eller bare de som har vedlegg.
Du har allerede kommet over operatører før. Det er de modifikatorene som dukker opp i rullegardinmenyen for søk under Mente du… når du skriver inn et spørsmål.
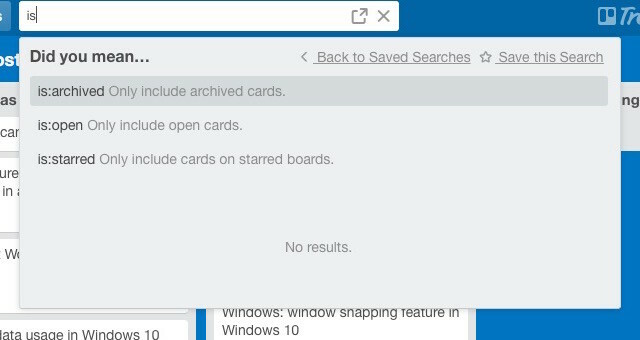
Hvis du vil legge til operatører i søksarbeidsflyten, må du huske noen av dem til å begynne med. Trello er der for å hjelpe deg med inline autofullførende forslag. Når du får tak i å bruke operatører, kan du legge til mer i arbeidsflyten med dette operatør cheatsheet.
Viktige operatører å vite
Her er noen nyttige operatører for å komme i gang:
- @ - Kaster kortene tilordnet brukernavnet du la til @. Vil du se bare kortene som er tildelt deg? Type @meg.
- # eller merkelapp: - Tar med deg kort med etikettfargen du skriver etter # eller merkelapp:, så skriv kort med en grønn etikett #grønn eller etikett: grønn.
- bord:”navn” - Viser kort fra brettet hvis navn du skriver etter borde:
- har: vedlegg - Returnerer bare kortene som har vedlegg
- er: stjernemerket - Returnerer bare stjernemerkede kort.
- er åpen - Returnerer bare åpne kort. Som standard returnerer Trello både åpne og arkiverte kort som samsvarer med søket ditt.
- frist - Viser kort som skal innen 24 timer. Utvid søkeområdet ved å erstatte dag med et siffer. Hvis du for eksempel vil ha en liste over kort som skal betales de neste syv dagene, må du skrive inn forfaller: 7.
@trello Rått! Jeg har eksperimentert og funnet mange hemmelige modifikatorer / operatører i Trello. Du bør dokumentere dem alle!
- Starf1337 (@ Starf1337) 10. september 2014
Trenger du å zoome inn på søkeresultatet? Bare hold musa over den, og Trello forstørrer dette resultatet og blekner resten midlertidig.
Merk: Hvis tavlenavnet har mer enn ett ord, må du legge ved navnet i doble anførselstegn for at søkeoperatørene skal fungere.
Grav dypere ved hjelp av nøkkelord
Det fine med Trello-søk er at du kan begrense søket ved å bruke et bredt utvalg av kriterier. Nå kan du til og med søke etter nøkkelord i kortnavn, beskrivelser, sjekklister og kommentarer. Her er de (selvforklarende) operatørene du trenger: Navn:, beskrivelse:, sjekkliste:, kommentar:.
Ta en titt på dette eksemplet: kommentar: halloween pitches. Dette ser etter begrepet "halloween pitches" innen kommentarer av kort på tvers av alle tavler.
Søk innenfor spesifikke tavler (aka filter)
Hvis du ønsker å finne noe i et bestemt brett, kan du prøve å filtrere i stedet for å søke. Filtrering returnerer kort som samsvarer med nøkkelord, medlemmer, etiketter og forfallsdato på et spesifikt brett. Kortene vises på sin opprinnelige plassering på brettet.
For å få frem filteralternativet for et hvilket som helst brett, navigerer du først til det brettet. Se etter brukernavnet ditt øverst til høyre. Klikk på Vis meny lenke under den og klikk deretter på Filterkort. Eller du kan omgå alt dette og bare trykke på F -tasten for å prøve å filtrere på det nåværende brettet.
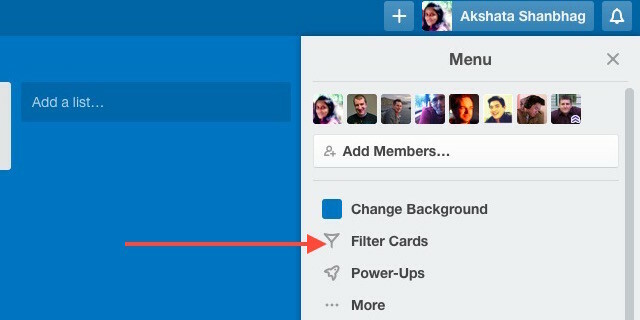
Her er en viktig forskjell mellom filtrering og søk. Filtrering viser resultater som til og med delvis samsvarer med søkeordene du har skrevet inn. Søke returnerer nøyaktig kun kamper.
For å si det på en annen måte, å søke på tvers av brettet via søkefeltet er som en Boolsk OG søk Bli bedre til å finne ting med søkemotorer: Boolsk søkelogikk forklartDet tar bare Googles tusenvis av servere et halvt sekund å spørre om omtrent 50 milliarder indekserte sider, det tar deg betydelig lenger å skanne bare den første siden med søkeresultater. På toppen av det ... Les mer . Avhengig av nøkkelord som brukes, vil filtrerte søk enten være:
- Boolsk ELLER søk, eller
- en blanding av OR- og AND-søk.
La oss se hvordan det fungerer med et eksempel:
- Søkeord - ideen om frokostoppskriften er: arkivertResultat - Arkiverte kort som inneholder begrepet ide om frokostoppskrift fra alle brett.
- Filtrer spørring: ide om frokostoppskriftResultat - Kort som inneholder noen av disse nøkkelordene: frokost, oppskrift og idé
- Filtrer spørring med flere alternativstyper: frokostoppskriften ideen rød oransjeResultat - Kort som inneholder noen av disse nøkkelordene: frokost, oppskrift og idé og kort som har enten en rød eller en oransje etikett.
Lagre søk som du bruker ofte
Hvis du finner ut at du skriver de samme søkene nå og da, må du prøve Trellos lagrede søkefunksjon. For å lagre et søk med spesifikke kriterier, skriv det i søkefeltet og klikk på Lagre dette søket, som du finner øverst til høyre i rullegardinmenyen for søk.
Drømmer du om en Trello-verden der du kan spare søk og spare tid også? Den verdenen er her. Champagne noen? http://t.co/vMVCo0SaLc
- Trello (@trello) 12. august 2014
Lagrede søk er utmerket for å holde oversikt over kort som ser aktivitet med jevne mellomrom. For å følge opp oppgaver med høyt prioritet fra et bestemt styre for eksempel, kan du for eksempel lagre et søk som styre: "Mission Possible" -etikett: rød grunn: dag. For å få et ukentlig fugleperspektiv av et prosjekt, kan du holde søket praktisk: etikett: ferdig bord: ”Where We Are”.
Du kan se lagrede søk i selve søkefeltet. Dra dem rundt for å organisere dem for enkelhets skyld. For å utføre et lagret søk, klikker du bare på navnet i listen.
Hvis du bruker gratisversjonen av Trello, har du bare tilgang til standard lagret søk, som viser kort som er tilordnet deg. Hvis du vil opprette lagrede søk, du trenger en Trello Gold-konto, som er enkel å få Hvordan få gratis Trello Gold og hva du kan gjøre med detTrello deler for tiden ut en gratis måned Trello Gold til hver av sine 10.000.000 brukere. Vi viser hvordan du kan få ditt, og hva du kan gjøre med det. Les mer .
jeg bruker @Trello for arbeid, privat og for å organisere enhjørningssøket mitt (jeg vet at de er ekte) http://t.co/ZMMv1Ej2Q7# Trello10m
- Rakel Ósk (@rakel_osk) 19. oktober 2015
Bokmerk denne linken for rask tilgang til lagrede søk på en egen webside!
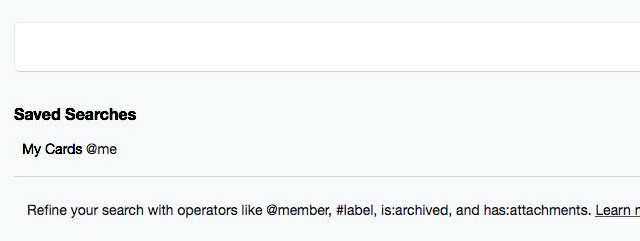
Søk i arkiverte kort
Når du tar en oversikt over prosjektene dine fra tid til annen, kan det hende du må se på kortene du har arkivert. Du kan gjøre dette på et par forskjellige måter:
- Skriv inn for å søke etter arkiverte kort på alle tavler er: arkivert inn i søkefeltet. Dette returnerer bare arkiverte kort.
- Gå til for å få alle arkiverte kort innenfor et bestemt brett Vis meny> Mer ...> Arkiverte elementer. Du finner en søkeboks der for å hjelpe deg med å finne spesifikke.

Låne maler
Maler er fantastiske tidsbesparere 8 tidsbesparende organisasjonstips til jula i årDet er den mest fantastiske tiden på året - og den mest stressende! Hvis julen blir for mye å takle, er det noen få ting du kan gjøre for å lette bekymringene. Les mer og du kan bruke dem i Trello til å duplisere tavler, kort, lister og sjekklister. Slik gjør du det:
For tavler: Naviger til brettet du vil bruke som mal. Under Vis meny> Mer…, klikk på Copy Board. Du kan til og med finne interessante offentlige tavler med websøk og bruke dem som maler.
For lister: Klikk på den lille pilen til høyre for en liste, og klikk deretter på Kopier liste ... å duplisere det.
For kort: Hold musepekeren over et kort til du ser et blyantikon i det. Klikk på ikonet, og klikk på i listen som vises Kopiere. Velg brettet og listen du vil kopiere det aktuelle kortet til. Ferdig? Klikk nå Lag kort.
For sjekklister: Åpne kortet der du vil kopiere en bestemt sjekkliste. Klikk på sjekkliste i sidefeltet til høyre. Du skal nå få en Legg til sjekkliste dialogboksen. Bruke Kopier elementer fra ... rullegardinmenyen for å velge sjekklisten du vil bruke som mal for å opprette en ny.

Søk med farge
På et bestemt Trello-brett jeg er en del av på MakeUseOf, har vi tildelt etiketter basert på brukernavn. Den oransje etiketten har nå navnet mitt på, så alle som ser på tavla vet at jeg jobber med ideene med oransje etiketter. Det enkle trikset med å knytte etiketter til spesifikke nøkkelord eller navn er et slags uanstrengt visuelt søk i seg selv.
Hvis du vil gi nytt navn til etikettene på bestemte tavler, kan du gjøre det fra Vis meny> Mer ...> Etiketter. Når du har navigert til det stedet, klikker du på blyantikonet ved siden av en hvilken som helst etikett for å tilordne det et passende nøkkelord.
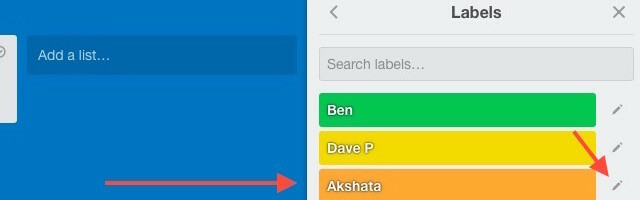
Bruk tastaturet oftere
Tastatursnarveier er den raskeste måten å navigere i alle applikasjoner Tastatursnarveier du ikke bruker i favoritt-appene dineTastatursnarveier er ikke bare for desktop-apper: dine favoritt-apper bruker dem også. Fra Gmail til Trello, fra Facebook til Twitter, er det å lære seg snarveier den enkleste måten å gjøre alt raskere. Les mer . Når du har lagt dem til i Trello-arbeidsflyten din, vil vi satse på at du hater å bytte tilbake til museklikk 7 katastrofale museklikkfeil du ikke vil lageSett i gale hender kan musen bli til et ødeleggende verktøy. Vi viser deg hvilke muserutiner du kan ta for gitt og hvordan de kaster bort mindre erfarne brukere. Les mer . Prøv disse snarveiene for å komme i gang:
- / - Plasser markøren i søkefeltet
- B - Åpner styrene nedtrekksliste
- Tast inn - Åpner valgt kort
- Esc - Lukker kortet
- T - Åpner kortet du svever over og fremhever navnefeltet for redigering (skriv "E”Hvis du vil redigere navnet uten å åpne kortet)
Sorter kort
Med Trellos innebygde sorteringsfunksjon kan du stille inn kort i en liste etter opprettelsesdatoen. Klikk på Liste Handlinger -knappen ved siden av listenavnet for å velge fra et av de to sorteringsalternativene:
- Sorter etter opprettet dato (Nyeste først)
- Sorter etter opprettet dato (eldst først)

For avanserte sorteringsalternativer, trenger du denne Chrome-utvidelsen: Ultimello. Det lar deg sortere kort etter tittel, forfallsdato, etiketter og mer. Husk at sortering av kort med Ultimello som standard ikke er permanent. Hvis du vil gjøre den nye sorteringsordren permanent klikker du på Bruk gjeldende sortering lenke som følger med sorteringsalternativene.
Det er synd at Ultimello er begrenset til Chrome. Hvis du bruker en annen nettleser, kan du prøve Butler for Trello for å sortere kort. Butler er en fantastisk automatiseringsverktøy for Trello Automatiser kjedelige oppgaver på Trello med denne fantastiske botTrello er et ukomplisert verktøy for å styre prosjekter og oppgaver, men det blir enda enklere med det fantastiske automatiseringsverktøyet som heter Butler. Les mer og muligheten til å sortere kort er bare en av de mange nyttige funksjonene.
Det er på tide å trø!
Vil du fortsatt sile gjennom Trello-brettene manuelt? Bytt til triksene som er oppført over, for å søke i alle på en gang og få fart på Trello-arbeidsflyten. Selvfølgelig, smart organisasjon Slik kan du være sikker på at du aldri glemmer en oppgave noen gang igjenDu er en organisert person. Du legger alltid til kommende arrangementer i kalenderen din, og du har et anstendig merkesystem i Gmail. Men du trenger litt automatisering for å få dem til oppgavelisten din. Les mer av Trello-tavlene er like nyttig som å lære seg triks. Vær oppmerksom på begge deler!
Synes du Trello-triks er nyttige eller vondt å huske? Del dine beste Trello-søketips med oss i kommentarene!
Akshata trente i manuell testing, animasjon og UX-design før han fokuserte på teknologi og skriving. Dette samlet to av favorittaktivitetene hennes - å ha mening i systemer og forenkle sjargong. Hos MakeUseOf skriver Akshata om å gjøre det beste ut av Apple-enhetene dine.


