Annonse
Det er flott å ha en stor mengde data og beregninger til rådighet for å identifisere styrker og svakheter ved en virksomhet. Fakta og tall kan imidlertid være vanskelige å fordøye uten å bli behandlet på riktig måte.
Enten du ønsker å overlappe din egen analyse, eller ta ut noe av leggarbeidet fra å presentere funnene dine, Microsofts Power BI Hvordan visualisere dataanalysen din med Excel's Power ToolsExcel dreper det med sine avanserte datastyringsfunksjoner. Når du har brukt et av de nye verktøyene, vil du ha dem alle. Bli en mester i din dataanalyse med elektroverktøy! Les mer er et kraftig verktøy å ha til disposisjon. Følg denne guiden, så er du på god vei mot å transformere data til informasjon.
Hva er Power BI?
Power BI er en rask og fleksibel metode for å ta data og gjøre det om til visualiseringer 4 Datavisualiseringsverktøy for å fange datajournalistikkOrd og tall er ikke nok. Til slutt vil visuelle bilder fange og overbevise publikum. Her er verktøyene som hjelper deg å gjøre dataene dine til noe stort. Les mer
og rapporter. Det fungerer ved å mate dataene dine inn i et rammeverk som kan produsere diagrammer og grafer mens du er på farten fortsett å oppdatere disse diagrammer når datasettene de tegner fra fortsetter å motta mer informasjon.Det gjør det enkelt å eksperimentere med forskjellige metoder for å visualisere dataene dine, og gi deg full kontroll via et mer strømlinjeformet grensesnitt enn lignende verktøy i utmerke. Imidlertid kommer det virkelig til sin rett når du begynner å bruke dashboards, en måte montering av diagrammer og datasett Visualiser dataene dine og gjør regnearkene dine brukervennlige med et Excel-instrumentbordNoen ganger er et enkelt regnearkformat ikke engasjerende nok til å gjøre dataene dine tilgjengelige. Et dashbord lar deg presentere de viktigste dataene dine i et lett fordøyelig format. Les mer som kan refereres til over tid.
Når et Power BI-dashbord er satt opp, kan det fortsette å levere informasjon rullende uten at du noen gang trenger å tulle med detaljene igjen. Når du først trenger å gjøre en endring, er det imidlertid veldig enkelt å fokusere rapporteringen på de spesielle områdene du trenger å følge med på.
Microsoft tilbyr for øyeblikket gratis tester av dette kraftige settet med verktøy, så det er et flott tidspunkt å gi Power BI en prøvekjøring og se hva den kan gjøre for bedriften din.
Starter
Det første trinnet mot å mestre Power BI er å registrere en konto på sin nettportal. Når du er konfigurert, er neste trinn å importere data, slik at du kan se hvordan de forskjellige verktøyene som tilbys fungerer.
Power BI kan godta et bredt spekter av forskjellige kilder, fra et enkelt Excel-dokument eller .CSV-fil til en forbindelse med et tredjepartsprodukt som Salesforce. Hvis du bare ønsker å teste pakken, tilbyr Microsoft en testdokument som kan brukes til å demonstrere en stor del av funksjonaliteten før du begynner å legge inn dine egne data.

For å gi Power BI noe å jobbe med, bruk Få data -knappen i nedre venstre hjørne av brukergrensesnittet. Det er flere importalternativer, men hvis du bruker testdokumentet levert av Microsoft, velger du filer > Få > Lokal fil og naviger til den på harddisken.
Jobber med data
Nå som Power BI har litt informasjon å jobbe med, kan vi begynne å komme inn på hva som gjør pakken så verdifull. Klikk på dokumentet du nettopp importerte for å åpne det som datasett. Fra dette skjermbildet kan vi produsere alle slags visualiseringer ved å bruke knappene på høyre side av brukergrensesnittet. Eksperimenter ved å merke et par bokser i Enger seksjon.
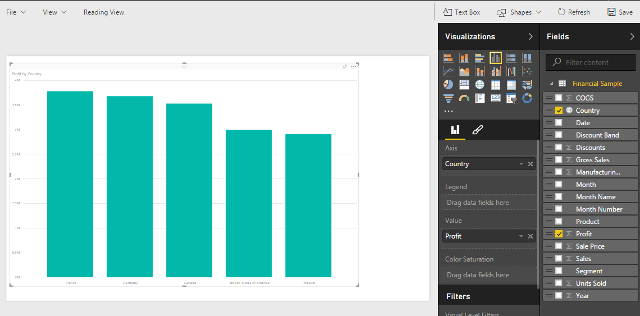
Jeg har valgt å velge feltene Land og fortjeneste, så de vises som standard som et gruppert kolonnediagram. Ved å velge et annet alternativ fra Visualisering-kolonnen, kan vi imidlertid produsere alt fra et kakediagram til et kommentert kart 8 typer Excel-diagrammer og grafer og når du skal bruke demGrafikk er lettere å forstå enn tekst og tall. Diagrammer er en flott måte å visualisere tall på. Vi viser deg hvordan du lager diagrammer i Microsoft Excel, og når du best bruker hvilken type. Les mer .
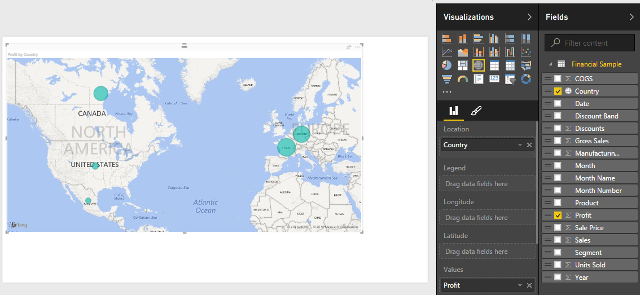
Alternativene under delen Visualiseringer gir enda flere måter å tilpasse diagrammet eller grafen på. Du kan også utforske flere måter å presentere dataene dine ved å kombinere mer enn ett felt i samme graf.
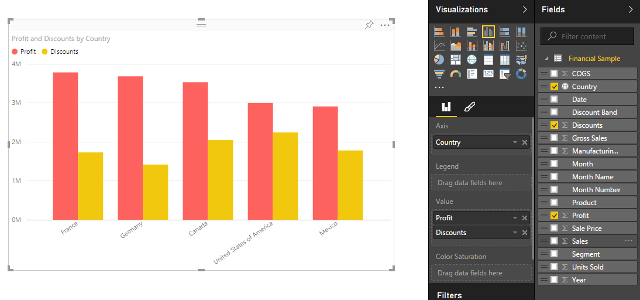
Nå som jeg har laget et diagram som jeg vil holde oversikt over, skal jeg bruke trykknappen på øverste høyre hjørne av innholdet for å feste det til et dashbord. Dette vil holde visualiseringen hendig for senere referanse - men det er mye mer du kan gjøre med et dashbord også.
Bruke dashboards
Mens individuelle rapporter danner byggesteinene i Power BIs visualiseringssuite, kommer programvaren virkelig til live når du begynner å lage dashboards. Ved å feste flere rapporter til det samme instrumentbordet, kan du presentere dem sammen for å gi en øyeblikkelig oversikt over tilgjengelige data Hvordan visualisere dataanalysen din med Excel's Power ToolsExcel dreper det med sine avanserte datastyringsfunksjoner. Når du har brukt et av de nye verktøyene, vil du ha dem alle. Bli en mester i din dataanalyse med elektroverktøy! Les mer . Når du har festet de enkelte innholdsdelene, kan du gå til det relevante dashbordet for å begynne å eksperimentere med oppsett.

Med litt fiksing kan du produsere et dashbord som presenterer rådataene dine på en måte som er lett å fordøye på få sekunder. Klikk på en bestemt komponent på dashbordet, så kan du undersøke det mer detaljert.
Dashboards kan brukes til å presentere informasjon for andre, med kommandoen Share Dashboard øverst på skjermbildet ovenfor, og tilbyr alternativer for å invitere eksterne seere via e-post. Imidlertid kan det også være en potent metode for å samhandle med data i seg selv.
Du kan stille spørsmål til Dashboard om dataene den inneholder, og for det meste får du veldig nyttige svar. Power BI har ingen problemer med å forstå spørsmål som "hvor mye overskudd i Frankrike?" eller “hva er vårt bruttosalg for 2014?” - Hvis du holder deg til termer som brukes i kolonneoverskrifter og lignende, vil programvaren vanligvis følge logikken din.
Neste skritt
Forhåpentligvis føler du deg nå komfortabel med det grunnleggende om Power BI. Selv om det er et kraftig programvare som er så kraftig, vil det alltid være flere ting å lære og introdusere i arbeidsflyten.
Dashborddesign er et område som kan skille nybegynnere fra eksperter. Det er enkelt å sette sammen noe som fungerer, men det krever litt mer kunnskap for å konstruere et instrumentpanel som virkelig får mest mulig ut av dataene dine. Noen grunnleggende prinsipper gjelder langt utover Power BI, men Microsoft tilbyr egne tips spesifikke for programvaren, også.
Hvis du ønsker å lære mer om den tekniske siden av Power BI, er et godt sted å begynne å se på måtene den kobler sammen med den splitter nye Office 2016-suiten 9 tips for å lære alt om Office 2016Microsoft Office 2016 er blant oss. Hvordan mestrer du den siste versjonen av hensyn til produktiviteten din? Vi tipser deg om de beste koblingene for Office-læring. Stjel en marsj med disse ... Les mer . Microsoft tilbyr rikelig med dokumentasjon angående dette også, som dets informativ guide til Power Query.
Har du dine egne tips for å komme i gang med Power BI? Del kunnskapen din med andre brukere i kommentarfeltet nedenfor.
Engelsk forfatter for tiden basert i USA. Finn meg på Twitter via @radjonze.

