Annonse
Du er sannsynligvis kjent med tillatelsessystemene på Android, iOS og til og med Windows 10. Disse lar deg bestemme hvilke potensielt følsomme områder på enheten din som apper kan få tilgang til.
Men visste du at Google Chrome også har en lang liste over tillatelser du kan veksle? Dette gir deg mer kontroll over hvordan nettsteder kan samhandle med enheten din. La oss se på tilgjengelige nettlesertillatelser og vurdere hva du bør gjøre med dem.
Slik får du tilgang til nettlesertillatelser i Chrome
Vi fokuserer på Chrome her siden det er den mest populære nettleseren. I Firefox kan du få tilgang til noen tillatelser på Valg> Personvern og sikkerhet> Tillatelser, men det er ikke så mange alternativer.
Få tilgang til nettstedets tillatelsesinnstillinger i Chrome ved først å klikke på treprikken Meny knappen øverst til høyre og velg innstillinger. Derfra blar du ned og utvider Avansert delen for å vise flere alternativer. Under Personvern og sikkerhet overskrift, klikk Nettstedsinnstillinger.
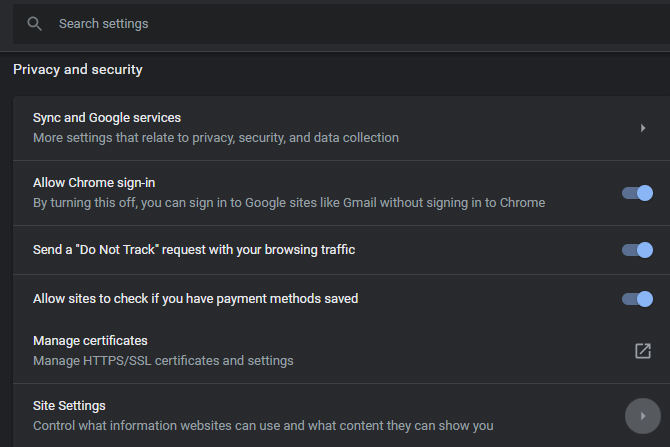
Her kan du angi standardoppførselen for hver type tillatelse, som vi vil diskutere i løpet av et øyeblikk. Chrome lar deg også endre disse tillatelsene for individuelle nettsteder. Klikk Vis tillatelser og data som er lagret på andre nettsteder øverst på denne siden for å vise en liste over nettsteder som har lagret data på datamaskinen din.
Du må klikke på en oppføring for å utvide alle dens domener (hvis relevant), og deretter klikke på nettstedet du vil justere tillatelsene for. Dette viser en lignende meny som masterlisten over tillatelser.
Slik endrer du tillatelser for et enkelt nettsted
Hvis du foretrekker det, kan du hoppe til rettighetssiden for et bestemt nettsted mens du besøker det. De fleste innstillinger vil samsvare med de globale innstillingene i nettleseren, men hvis du vil finjustere den for et spesifikt nettsted, så gjør Chrome det enkelt også. I tillegg kan du administrere nettstedets informasjonskapsler.
Klikk på hengelåsikonet (eller Ikke sikker tekst) til venstre for adressefeltet for å åpne en boks med tilkoblingsinformasjon.
Velge Innstillinger for nettstedet og du vil se tillatelsene for dette nettstedet.
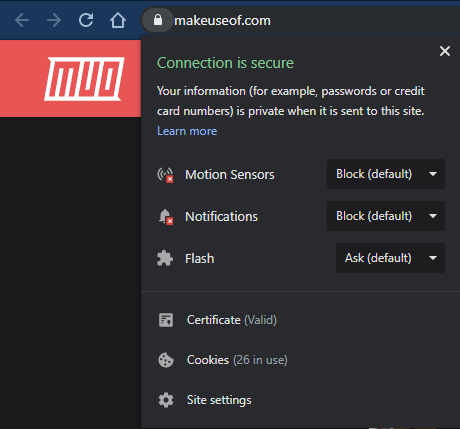
Hva gjør nettlesertillatelser?
La oss deretter gå nedover listen og forklare hva Chrome forskjellige tillatelser gir nettsteder tilgang til.
1. Informasjonskapsler og nettstedsdata
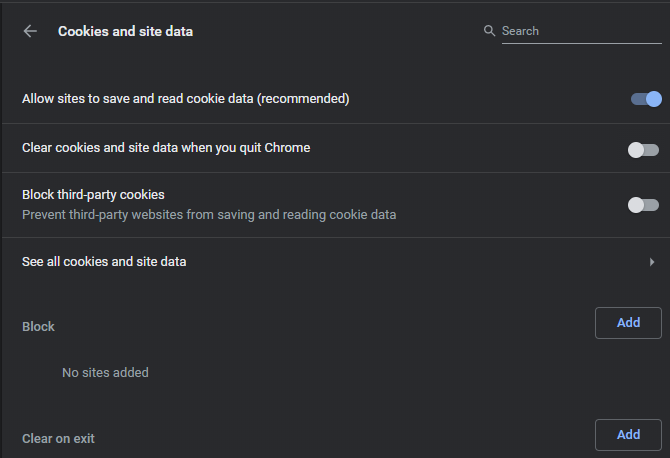
Dette er ikke teknisk en tillatelse, men den er inkludert i listen først, så vi begynner med den.
Informasjonskapsler er små opplysninger som nettsteder lagrer på datamaskinen din for å spore og huske informasjon om deg. For eksempel når du sjekker Hold meg innlogget boksen på et nettsted, setter den en informasjonskapsel som holder deg innlogget.
De fleste nettsteder bruker informasjonskapsler Informasjonskapsler er ikke alle dårlige: 6 grunner til å la dem være aktivert i nettleseren dinEr informasjonskapsler virkelig så ille? Setter de din sikkerhet og personvern i fare, eller er det gode grunner til å aktivere informasjonskapsler? Les mer og krever at de fungerer som de skal. På hovedsiden for informasjonskapsler kan du velge å aktivere eller deaktivere tre alternativer:
- Tillat nettsteder å lagre og lese informasjon om informasjonskapsler: Du bør fortsette med dette, ellers vil nettsteder kanskje ikke fungere riktig.
- Tøm informasjonskapsler og nettstedsdata når du avslutter Chrome: Dette utsletter alle data nettsteder har om deg når du lukker nettleseren. Det er litt som å bruke inkognitomodus.
- Blokker tredjeparts informasjonskapsler: Aktivering av dette tillater nettsteder du besøker for å lagre informasjonskapsler, men blokkerer informasjonskapsler fra annonseleverandører og annet innhold.
Under dette kan du velge Se alle informasjonskapsler og nettsteddata for å fjerne eller se informasjonskapsler fra individuelle nettsteder. Du har også tre felt for å legge til spesifikke nettsteder som alltid vil blokkere, alltid tillate eller alltid slette når du forlater Chrome.
2. plassering
Denne er enkel: den lar nettsteder vite hvor du befinner deg. Du vil ofte se en beskjed om å bruke posisjonen din på detaljhandelssider for å koble deg til den nærmeste butikken.
Alternativene dine her (som vil være vanlig på tvers av mange av tillatelsene) er Spør før du går inn eller blokkert. I de fleste tilfeller anbefaler vi Spør før du går inn slik at du kan bestemme deg per nettsted.
3. Kamera
Hvis du har et webkamera i den bærbare datamaskinen eller er koblet til PC-en, kan det være lurt at nettsteder vil ha tilgang til det. En vanlig årsak til denne videochatten.
Som beliggenhet, kan du stille dette til Spør før du går inn eller blokkert. Hvis du velger blokkert og deretter vil gi tilgang senere, må du bytte det manuelt.
4. mikrofon
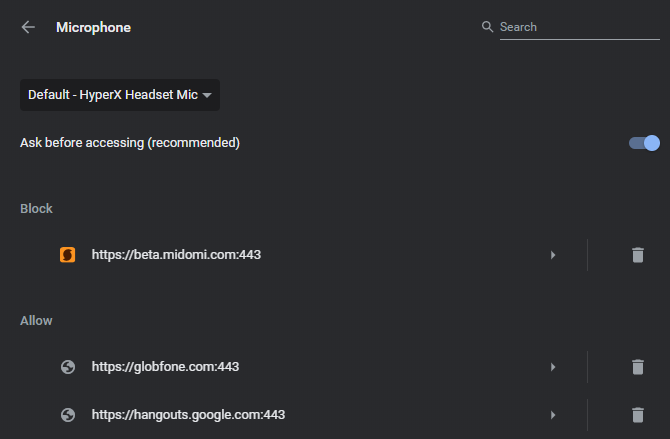
Nettsteder kan bruke mikrofonen din til kommunikasjon eller til å spille inn lyd til et eller annet formål. Som ovenfor, kan du blokkere det overalt eller få nettsteder til å spørre hver gang. På denne siden kan du også angi hvilken mikrofon som skal brukes som standard.
5. Bevegelsessensorer
Denne kan høres forvirrende ut med det første. Den bærbare datamaskinen og telefonen din har sensorer, som gyroskop og lysdetektorer, som gir beskjed om hvordan enheten er orientert og hvor mye lys det er i rommet.
Nettsteder kan få tilgang til disse dataene, antagelig for markedsføringsformål. Det vil gi dem beskjed hvis du er i et kjøretøy, hvor ofte du flytter og annen relatert informasjon. Du kan tillate eller blokkere nettsteder fra å få tilgang til dette som standard, og Chrome vil gi deg beskjed når et nettsted gjør det.
Vi kan ikke forestille oss at dette er viktig for folk flest, så følg gjerne det.
6. Varsler
Varsler får oppmerksomheten raskt, så nettsteder elsker å sende dem. Du kan aktivere eller deaktivere varsler, som du sannsynligvis vil gjøre på en-side-basis.
For eksempel vil du sannsynligvis ha varsler for nettapper som Gmail og Slack. Men du trenger ikke å høre om det siste salg og oppdateringer fra alle andre nettsteder.
7. Javascript
JavaScript er en kjernedel av hvordan nettet fungerer. Det er et programmeringsspråk som først og fremst brukes til å gjøre nettsidene mer interaktive. Eksempler inkluderer bildefremvisning, nedtellingen og den automatiserte teksten som ser ut til å gi deg beskjed om at det nye passordet ditt ikke oppfyller kravene.
I nesten alle tilfeller bør du tillate JavaScript. Deaktivering av den vil ha alvorlig innvirkning på de fleste nettsteder.
8. Blits
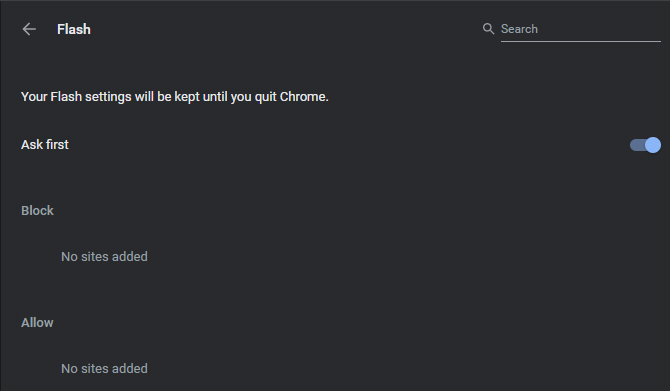
Adobes Flash-runtime var en gang ryggraden i multimediainnhold på nettet, men det har falt ut av fordel og Adobe vil ikke lenger støtte det etter 2020.
Du kan blokkere Flash fullstendig eller la nettsteder be om tillatelse til å bruke den. Vi anbefaler at Chrome i stedet ber om tillatelse, siden du kan komme over noe gammelt Flash-innhold du vil sjekke ut.
9. Bilder
Dette lar deg blokkere alle bilder fra å vises på nettsteder. I de fleste tilfeller har du sannsynligvis ikke lyst til å gjøre dette, men det kan gjøre at du kan spare båndbredde eller skjule distraherende bilder på bestemte nettsteder.
10. Pop-ups og viderekoblinger
Ingen liker popup-annonser. Chrome blokkerer disse som standard, og det er lurt å holde det slik. Denne innstillingen forhindrer viderekoblinger, og det er når et nettsted sender deg til en annen side. Det er noen legitime bruksområder for dem, men de er ofte skadelige.
11. Annonser
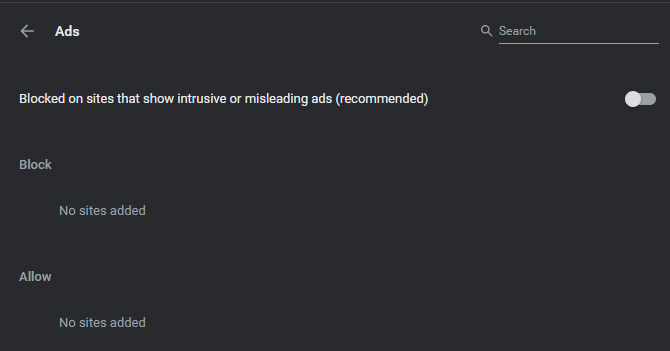
Chrome blokkerer ikke alle annonser som standard. I stedet lar dette deg blokkere annonser "på nettsteder som viser påtrengende eller villedende annonser." Google definerer ikke nøyaktig hva dette betyr, men det blokkerer mest sannsynlig motbydelige fullskjermannonser eller annonser som stadig lastes inn hver gang du bla.
Du kan tillate alle annonser hvis du vil gjøre det av en eller annen grunn.
12. Bakgrunnssynkronisering
Noen nettsteder kan fullføre oppgaver, for eksempel å laste opp et bilde, selv om datamaskinen din er offline eller du lukker siden under prosessen. Denne innstillingen, som er aktivert som standard, lar det skje. Vi anbefaler å holde den på for den beste opplevelsen.
13. Lyd
Det er lite sannsynlig at du ønsker å dempe alle nettsteder. Men hvis du kommer over visse nettsteder som automatisk spiller irriterende videoer, kan du dempe dem her.
14. Automatiske nedlastinger
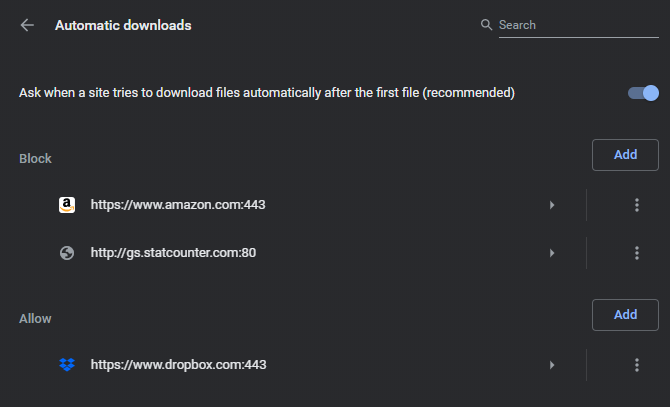
Som standard vil Chrome advare deg når et nettsted prøver å laste ned mer enn én fil om gangen. Selv om det er legitime grunner til at dette kan skje, er det ofte en måte å snike farlige filer på systemet ditt.
Du kan forlate dette settet for å spørre hver gang, men vær forsiktig når du ser det skje.
15. Sandboxed Plugin Access
Chrome fungerer i en sandkasse, noe som betyr at den isolerer sine forskjellige prosesser. Dette kan minimere effekten av et malware-angrep på systemet ditt. Mens de blir stadig sjeldnere, er noen nettsteder avhengige av plugins for å få tilgang til datamaskinen din, slik at de kan utføre oppgaver som streaming av video.
Disse programtilleggene kjører ikke i Chromes sandkasse, så du må autorisere dem manuelt. Standard er bra for de fleste.
16. handlers
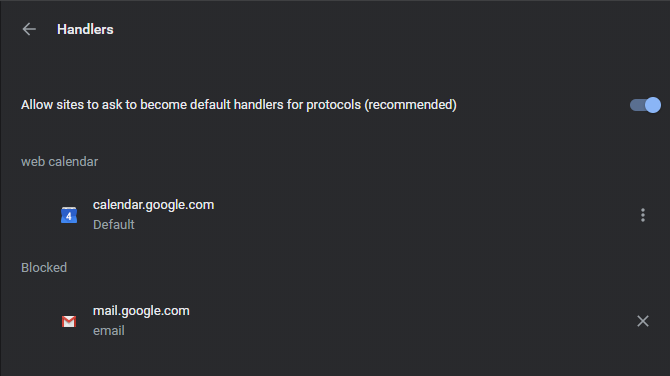
Noen nettsteder kan åpne lenker som starter desktop- eller webapper. For eksempel kan et nettsted være i stand til å åpne iTunes på PCen din, eller hvis du åpner en Discord-kobling, kan du be deg om å laste den inn på skrivebordsappen.
Som standard ber Chrome deg om å tillate denne "håndteringen" hver gang. Hvis du vil blokkere alle forespørsler, kan du gjøre det.
17. MIDI-enheter
MIDI er en standard for bruk av elektroniske musikkinstrumenter med en datamaskin. Noen nettsteder vil kanskje ha tilgang til MIDI-enheter for musikkformål, som du kan blokkere med denne innstillingen. Dette vil neppe være en bekymring for de fleste med mindre du bruk en MIDI-kontroller De 9 beste USB MIDI-kontrollene for musikereSer du etter en USB MIDI-kontroller? Her er de beste MIDI-kontrollerne du kan kjøpe akkurat nå, uansett budsjett. Les mer .
18. Zoom nivåer
Ikke en tillatelse per se, men dette lar deg angi et tilpasset zoomnivå for bestemte nettsteder. Du kan også justere zoomnivået for alle nettsteder som har et.
19. USB-enheter
Selv om det er uvanlig, kan noen nettsteder ha funksjonalitet for å få tilgang til USB-enheter koblet til PC-en din. Chrome ber deg som standard, men du kan blokkere alle disse forespørslene hvis du foretrekker det.
20. PDF-dokumenter
Dette er mer en preferanse enn en tillatelse. Som standard vil Chrome åpne PDF-filer rett i nettleseren. Hvis du foretrekker det, aktiverer du dette alternativet, og Chrome vil laste ned dem i stedet.
21. Beskyttet innhold
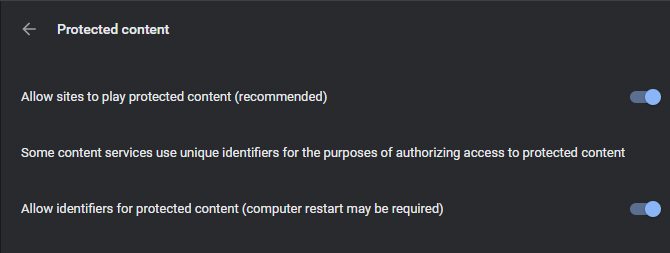
"Beskyttet innhold" refererer til opphavsrettsbeskyttede filmer, musikk eller andre medier du får tilgang til på nettet. For best mulig resultat, bør du holde dette alternativet aktivert slik at du kan se denne typen innhold på nettet.
Før du streamer en film fra en bestemt leverandør, kan det være lurt å få informasjon om enheten din for å sikre at alt sjekker ut. I Windows eller Chrome OS ser du dette gjenspeiles i et alternativ merket Tillat identifikatorer for beskyttet innhold.
22. utklippstavlen
Enkelte nettsteder vil kanskje ha tilgang til teksten eller bildene du har på utklippstavlen. Som standard vil de be om tillatelse, men du kan blokkere dette hvis du ønsker det.
23. Betalingshåndterere
Dette alternativet lar nettsteder installere nye metoder for å håndtere betaling på nettsteder. Når du for eksempel sjekker ut med en forhandler, kan det hende du ser en rullegardin som gir deg flere måter å betale på. Med dette alternativet kan nettsteder legge til nye betalingsmetoder.
Du vil sannsynligvis ikke komme over dette ofte, så standard er bra.
Behandle tillatelser gjort riktig
Nå vet du hva alle tillatelsesinnstillingene i Google Chrome faktisk gjør. Du trenger ikke å justere de fleste av dem, men se og sørge for at de gjenspeiler preferansene dine. Hvis du ikke er sikker, er det en god standard å ha Chrome spør hver gang.
Google gjør regelmessig endringer i Chrome, slik at disse kan bevege seg rundt eller forsvinne i fremtiden.
For mer, sjekk ut vår mega-guide med Chrome-tips 31 strømtips for Chrome som vil forbedre surfingen din umiddelbartDenne guiden dekker kraftbrukertips for å få mest mulig ut av Chromes funksjoner og noen utvidelser som vil utvide Chromes funksjonalitet. Les mer som vil hjelpe deg å mestre å bruke den.
Ben er assisterende redaktør og sponset innleggssjef i MakeUseOf. Han har en B.S. i datainformasjonssystemer fra Grove City College, hvor han ble uteksaminert Cum Laude og med utmerkelser i hovedfag. Han liker å hjelpe andre og brenner for videospill som medium.

