Annonse
Hvorfor holde seg med virvaret av ikoner som fulgte med Mac-dokken når du kan bytte dem etter en haug med supre nyttige snarveier?
Få raskt tilgang til favorittnettsteder, apper, filer og mapper ved å bruke hurtigkoblinger fra dock. Forsikre deg først om at du har plass til disse nye dock-snarveiene bli kvitt dock-ikoner du ikke trenger.
For hvert ikon du vil slette, dra det opp og ut av dokkingstasjonen og slipp det når du ser Fjerne teksten.
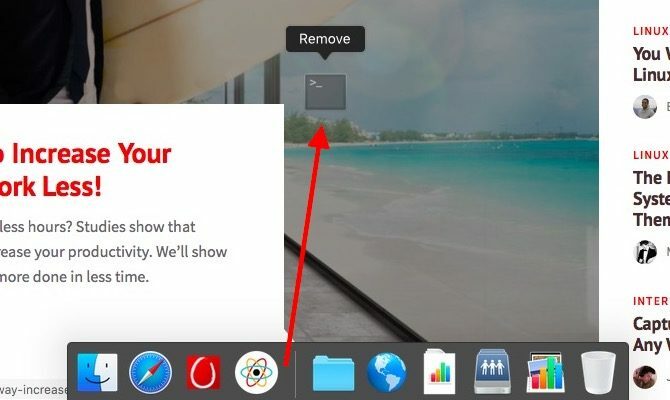
La oss se hva du kan legge til dock for å gjøre det mer relevant for deg.
1. Koblinger til favorittnettstedene dine
La oss si at du vil legge til en lenke til MakeUseOf til kaien. Når du har makeuseof.com åpne i Safari, klikk og dra URLen fra adressefeltet til høyre side av dock. Snarveien vises nå som et blått "klode" -ikon i kaien, og den bringer deg til nettstedet vårt med et enkelt klikk.
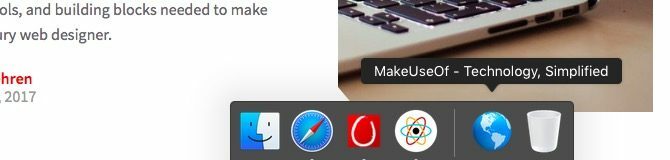
Merk: Med "høyre side av dokken", mener vi til høyre for separatoren som deler brygga i to seksjoner. Les mer om denne ordningen i vår guide til Mac-dock Alt du trenger å vite om Mac-dokken din Det er den viktigste måten mange brukere samhandler med Mac OS X, men mange mennesker vet fortsatt ikke noe av det mest grunnleggende og nyttige ting dokken er i stand til. Les mer .
Lurer du på om dette klikk-og-dra-oppsettet vil fungere i en annen nettleser? Det fungerer ikke minst i Chrome, men du har en løsning. Merk URL-en først og dra koblingen til dokken fra bokmerkeraden eller bokmerkebehandleren.
Gjør snarveiikoner identifiserbare
Så du er klar til å legge til flere snarveier på nettstedet. Men vent! Vil du virkelig ha en håndfull (eller flere) blå "klode" -ikoner som du ikke kan skille fra hverandre med mindre du holder musepekeren over hver av dem? Sannsynligvis ikke.

Hva med ved hjelp av et tilpasset ikon Hvordan bruke egendefinerte ikoner i Mac OS X (og hvor du finner dem)Lysere Mac-en din ved å installere dine egne tilpassede ikoner for favorittprogramvare og systemkomponenter - det er enkelt! Les mer for hver snarvei? For å gjøre dette drar du først nettadressen til skrivebordet. Finn nå bildet du vil bruke til snarveiikonet, og kopier det til utklippstavlen.
Gå deretter til skrivebordet, velg URL-snarveien og trykk Kommando + I for å åpne snarveiene Få informasjon inspektør.
I inspektøren velger du ikonbildet øverst til venstre og limer inn det nye bildet fra utklippstavlen. Når du drar snarveien til dock, vises den med ikonet du valgte. Du får også en Åpent ved innlogging alternativet i hurtigmenyen for snarveier opprettet ved hjelp av denne metoden.

Gjenta denne prosessen for å sette opp dock-snarveier med tilpassede ikoner for de mest brukte nettstedene. Vi må advare deg om at en snarvei til dokk ikke vil fungere hvis du sletter snarveilinken fra skrivebordet. Skjønt, kan du flytte koblingen fra skrivebordet til en dedikert mappe, som du kan holde utenfor synet.
Å ha en egen mappe for lenker på nettstedet er også nyttig hvis du ender opp med for mange favoritter. I et slikt tilfelle vil vi anbefale deg å fjerne snarveiene fra dokkingstasjonen og bare beholde en dock-snarvei til overordnet mappe.
2. Nylige apper og dokumenter
Enkelte apper er av installasjonen-og-glem det-varianten, spesielt menylinjeappene du har angitt for å åpne ved innlogging. Men andre apper som du trenger å få opp ofte, manuelt, kan gjøre med en snarvei. Det er ganske mulig at det er apper du nylig har brukt. Du kan få tilgang til disse nylig åpnede appene fra et popup-panel eller "stabel" gjemt bak et dock-ikon.

For å sette opp snarveien for Nye apper, åpner du terminalapplikasjonen fra Programmer> Verktøy, lim inn kommandoen gitt nedenfor og trykk Tast inn:
standard skriver com.apple.dock persistent-others -array-add '{"tile-data" = {"list-type" = 1; }; "tile-type" = "recents-tile"; }'Du vil ikke se noen endring i kaien ennå. Start dokken på nytt ved å bruke følgende kommando i Terminal, og så skal du se en ny dock-snarvei for Nye apper.
killall DockHvis du klikker på dockikonet du nettopp opprettet, vil du se innholdet lagt ut i et rutenett, som på skjermdumpen over. Du kan bytte til en liste eller et fan-lignende arrangement av elementene fra dock-ikonets kontekstmeny.
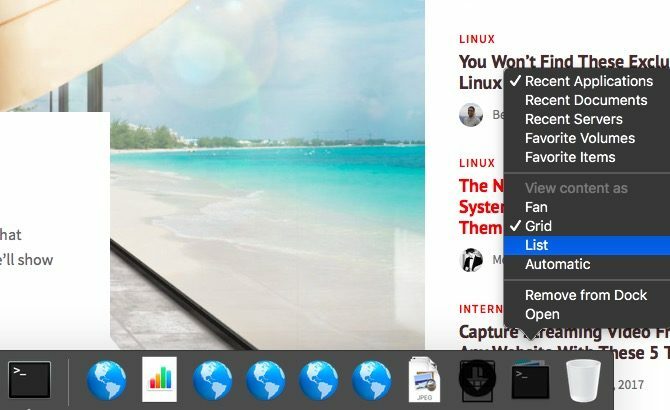
I skjermdumpen over vil du legge merke til at du kan bytte fra en visning av Nylige apper til en av Nylige dokumenter, Nyere servere, Favorittvolum, eller Favorittgjenstander. Hva om du vil ha et eget dock-ikon for noen av disse alternativene? Å lage en er like enkel som å gjenta de to terminalkommandoene vi nevnte ovenfor for hver nye forekomst av ikonet du vil vise.
Merk: De Favorittgjenstander alternativet refererer til elementene som er oppført under Favoritter i Finder-sidefeltet.
3. En "Favoritter" -mappe
Du kan dra og slippe hvilken som helst fil (eller mappe) fra Finder til høyre side av dock. Selv om dette gir deg rask tilgang til filen, er den også et skritt mot et rotete, uhåndterbar dock Grøft dokk for å få fart på Mac-arbeidsflytenSelv om dock ikke helt kan elimineres, er det mange kraftige alternativer som kan redusere avhengigheten av å bruke dokkingstasjonen som en appstarter. Les mer , det er hva du får når du stapper den med snarveier til favorittfilene og mappene dine.
En renere måte å gi deg selv rask tilgang til favorittartiklene dine er ved å legge dem i en enkelt mappe og dra den mappen til kaien for å lage en snarvei. Du trenger faktisk ikke å flytte filene selv til denne vanlige mappen. Flytt aliasene deres og få tilgang til dem alle i en stabel via dock-snarveien for mappen. Hvis du vil opprette et alias for en fil eller mappe, velger du Gjør Alias fra kontekstmenyen.
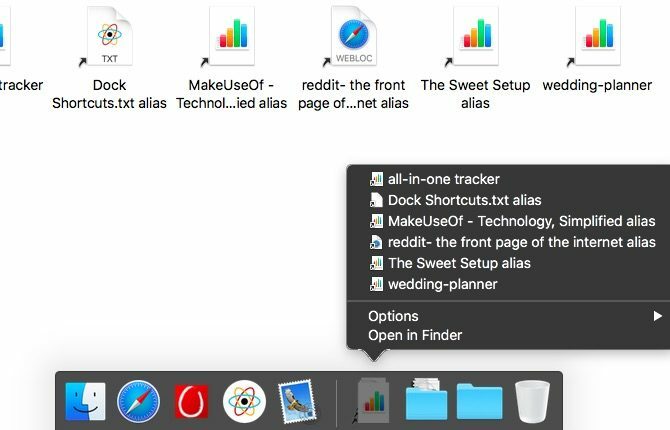
Lurer du på hva et alias er? Det er en vedvarende kobling til en fil eller mappe, og det er mer enn en snarvei. Tenk på et alias som et digitalt kompass - som et magnetisk kompass alltid peker mot nord, aliaset peker alltid på sin oppdaterte kildefil. Aliaset fungerer selv om du flytter kildefilen til et annet mål på Mac-en.
Her er et lite tips du vil sette pris på: fra hurtigmenyen til dock-ikonet for "favoritter" -mappen din, velg Nett under Vis innhold som. Dette alternativet lar deg navigere i mappens innhold uten å forlate bunken.

4. Dock-preferanser
Hvorfor har jeg åpnet Systemvalg> Dock hver gang jeg vil fikle med Dock-innstillinger? Fordi jeg ikke hadde peiling på at de var tilgjengelige fra hurtigmenyen for dock-separatoren.
Når det viser seg, kan du plassere dokkingstasjonen, veksle skjul og forstørrelse og få tilgang Dock-preferanser hvis du høyreklikker på separatorelementet i dock. Jeg antar at markøren til Macen min aldri har vært lenge nok til at jeg kan legge merke til den tosidige pilen som vises når du svever over skillet.
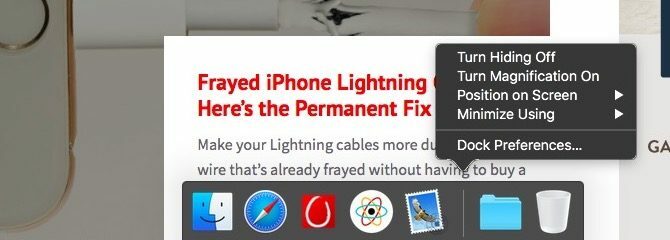
5. Appspesifikke snarveier
Høyreklikk på dock-ikonet for en app, så finner du snarveier for å utløse de beste oppgavene eller funksjonene du brukeren sannsynligvis vil bruke i den appen. Dette betyr at du kan hoppe over vanlige oppgaver rett fra dock (dvs. uten å måtte bytte til riktig app først).
For eksempel gir kontekstmenyen for ekko-snarveien til Mail-appen deg muligheter til å hente ny e-post, komponere en ny melding og åpne et nytt applikasjonsvindu.

På samme måte gir kontekstmenyen for VLC Player's dock snarvei deg mediekontroller: Spille, Stoppe, Tidligere, neste, og Stum. Fra høyreklikkmenyen på meldinger dock-snarvei, kan du opprette en ny melding og endre status.
Selv om appspesifikke snarveier ikke vil være til stor hjelp for brukere som er tastaturfiender, kan de være det tidssparende 10 Smarte produktivitetshakker alle kan brukeEr kontoret og rutinene dine designet for å maksimere produktiviteten? Få mest mulig ut av arbeidshverdagen din med disse smarte og enkle tips. Les mer hvis du stoler mer på museklikk.
Har du oppdaget andre dock-triks og snarveier du vil dele med oss?
Bildekreditter: gielmichal / Shutterstock
Akshata trente i manuell testing, animasjon og UX-design før han fokuserte på teknologi og skriving. Dette samlet to av favorittaktivitetene hennes - å ha mening i systemer og forenkle sjargong. Hos MakeUseOf skriver Akshata om å gjøre det beste ut av Apple-enhetene dine.
