Annonse
Vi har allerede vist deg hvordan du frigjør diskplass på Mac-en Slik frigjør du plass på Mac: 8 tips og triks du trenger å viteHar du tom for lagringsplass på Mac-en din? Her er flere måter å frigjøre plass på Mac og gjenvinne stasjonsplassen! Les mer , men nylig befant jeg meg i en situasjon der jeg hadde gjort alle disse tingene og fortsatt lengtet etter mer plass. Etter å ha sett den fryktede “oppstartsdisken er nesten full” -advarselen på MacBook Pro-en min, bestemte jeg meg for å pirke rundt og se hva annet jeg kunne gjøre.
Den ene ettermiddagen fant jeg ut hvordan jeg kunne frigjøre over 100 GB plass på Mac-en min, ganske enkelt ved å blande filer rundt og få mest mulig ut av det iCloud tilbyr. Så hvis du er desperat og ikke vil betale over oddsen for en solid state drive-oppgradering, her er noen ideer.
Bli kvitt iTunes-sikkerhetskopier og -apper
Det er viktig å ta sikkerhetskopi av de mange mobile enhetene dine. Ikke bare sikrer det dyrebare medier, dokumenter og appdata, men du kan raskt gjenopprette enheten hvis noe skulle skje med det (selv om du må bytte den helt ut). Hvis du velger å sikkerhetskopiere enhetene dine manuelt ved hjelp av iTunes (i stedet for iCloud), er det ingen grunn til at du burde være nødt til det beholde disse gigantiske sikkerhetskopiene på startdisken din til enhver tid - spesielt hvis du har en iPhone eller iPad med en stor kapasitet.
Det er faktisk noen få måter å frigjøre plass ved å bruke denne metoden, så la oss se på hver for seg.
Flytt iTunes-sikkerhetskopiene manuelt
Du trenger en ekstern harddisk for dette, selv om en NAS-stasjon eller nettverksdatamaskin også kan fungere (om enn med lavere overføringshastigheter). Alle sikkerhetskopiene til iOS-enheten din er lagret i en mappe i OS X-biblioteket:
- Launch Finder og klikk Gå> Gå til mappe ...
- Skriv inn boksen som vises
/ Brukere / USERNAME / Library / Application Support / MobileSync / Backup
Merk: Du må bytte ut USERNAME med navnet på brukermappen din, som du finner i /Users.
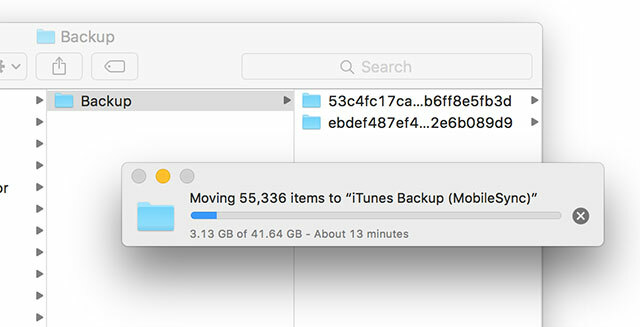
Her inne finner du alle gjeldende sikkerhetskopier av enheter på harddisken. Du kan frigjøre plass raskt ved å kopiere dem andre steder, og deretter slette innholdet i mappen Sikkerhetskopi (men ikke selve mappen). Jeg klarte å frigjøre 50 GB, noe som er flott til du sikkerhetskopierer enhetene dine manuelt igjen. Heldigvis er det en bedre måte.
Lagre iTunes-sikkerhetskopier automatisk
Hvis du ikke nøyer deg med å miste all den plassen igjen neste gang du tar sikkerhetskopi av enhetene dine, kan du i stedet velge å lagre sikkerhetskopiene på en annen stasjon permanent. Forutsatt at du bruker en bærbar datamaskin og en ekstern harddisk til dette, må du sørge for at stasjonen er koblet til når du utfører en sikkerhetskopi. Av denne grunn vil du deaktivere automatiske sikkerhetskopier av enheter ved å starte iTunes deretter på vei til Innstillinger> Enheter og sjekke Hindre at iPod, iPhones og iPads synkroniseres automatisk.
For å gjøre dette, må vi bruke Terminal for å lage en symbolsk kobling, mer ofte referert til som en symlink Hva er en symbolsk kobling (Symlink)? Hvordan lage en i LinuxSnarveier er nyttige, men symbolske lenker (symlinker) kan endre hvordan du bruker filer og mapper på Linux, macOS og Windows. Les mer . I utgangspunktet lurer du iTunes til å tro at den tar sikkerhetskopi til samme sted som det alltid gjør, men OS X bruker i stedet et eksternt sted du velger å lagre dataene. Det første du trenger å gjøre er å bestemme hvor på den eksterne harddisken eller annet volum du vil lagre sikkerhetskopiene dine.
I dette tilfellet bruker vi en katalog som heter "iphone_ipad" på en ekstern stasjon som heter "Sikkerhetskopier" - slik at banen vår vil være /Volumes/Backups/iphone_ipad. Hvis stasjonen har mellomrom i navnet - f.eks. "Enhetens sikkerhetskopi", må du forsikre deg om at du bruker en skråstrek før mellomrommene, f.eks. / Volumes / Device \ Backups / phone_ipad.
- Åpen Terminal under Programmer> Verktøy eller ganske enkelt søk etter det ved å bruke Spotlight 7 gode vaner hver Mac-bruker skal venne seg tilI dag skal vi dele våre favoritt gode Mac-vaner, mens vi desperat prøver å glemme de dårlige. Les mer .
- Skriv inn følgende og trykk Enter, erstatt USERNAME med din egen, og destinasjonsstien med din egen hvis den varierer:
ln -s / Volumes / VOLUME / Backup / iphone_ipad / Backup / Brukere / USERNAME / Library / Application \ Support / MobileSync / Backup
Du må kanskje opprette "Sikkerhetskopi" -mappen på destinasjonsstedet. Når du har gjort dette, avslutter du terminalen. Du kan nå flytte eller slette de gamle sikkerhetskopifilene til dine eksterne, og eventuelle nye sikkerhetskopier du vil lagre på volumet ditt (forutsatt at de er tilkoblet).
Lagre appene dine andre steder for
Når du tar sikkerhetskopi av iOS-enhetene dine, vil iTunes ofte spørre om du vil ta en kopi av appene dine. Disse er lagret i brukermappen din, og hvis du spiller mye spill eller bruker andre plasskrevende apper, kan de ta betydelig plass på harddisken din. Du kan bruke en av metodene ovenfor for å manuelt flytte eller permanent flytte (via symlink) disse filene.
Mobilapplikasjonene dine kan bli funnet som .IPA-filer som er lagret i: / Brukere / USERNAME / Music / iTunes / iTunes Media / Mobile Applications. Bare husk at hvis du ikke velger du å bruke en symlink, må du kopiere applikasjonene dine hit hit manuelt for å kopiere dem til en iOS-enhet (i henhold til skjermdumpen nedenfor).
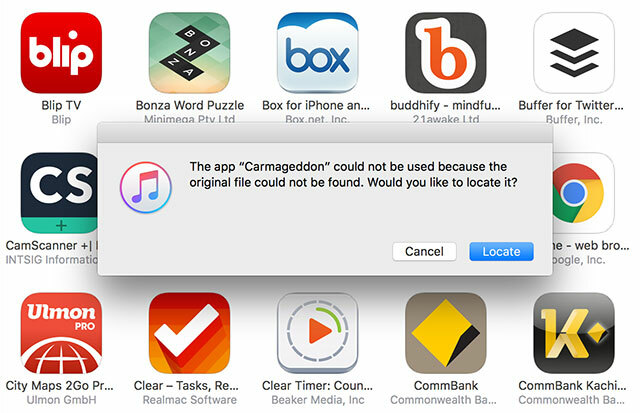
Som et eksempel, hvis du ønsket å lagre applikasjonene dine i en "Mobil applikasjoner" undermappe "Iphone_ipad" -mappen vi opprettet tidligere, opprett den først på stasjonen og åpne deretter Terminal og skriv: ln-er / brukere / USERNAME / Musikk / iTunes / iTunes \ Media / Mobile \ Applications / Volumes / Backup / iphone_ipad / Mobile \ Applications
Merk: Som tidligere nevnt, må du bytte ut "USERNAME" med ditt eget, sammen med destinasjonsnavnet og stien.
Hvis du har en iPhone full av bilder, og en iPad full av spill, kan det å lage sikkerhetskopier og mobile applikasjoner andre steder lett skape opptil 50 GB ledig plass.
Lagre dine bilder og app-sikkerhetskopier i skyen
Akkurat som sikkerhetskopiene og appene dine, kan du også lagre fotobiblioteket ditt på eksterne stasjoner - Selv om veiledningen vår fokuserer på iPhoto, er trinnene de samme Spar plass på Mac-en din ved å lagre iPhoto- og iTunes-biblioteker eksterntMed hodet lavt av skam, innrømmet jeg offentlig forrige uke at jeg er en digital hoarder. Min en gang brennende raske Mac sitter nå igjen med bare 100 GB av en 1 TB stasjon igjen. Jeg har allerede... Les mer . Men kanskje du ikke blir plaget med eksterne harddisker, og heller vil ut med noe relativt billig iCloud-lagringsplass i stedet. Det er faktisk aldri vært et bedre tidspunkt å bytte til Apples skylagringsplattform Er det endelig tid å kjøpe mer iCloud-lagring?Nå som iCloud-lagring koster betydelig mindre enn det pleide å være, kan det være på tide å oppgradere utover 5 GB. Les mer etter at prisene falt i fjor.
Du kan velge 50 GB, 200 GB eller en total 1 TB plass for henholdsvis $ 0,99, $ 2,99 og $ 9,99 per måned. Hvis du vil lagre sikkerhetskopier for flere enheter og har mange bilder og videoer, må du sannsynligvis gå for 200 GB-alternativet. For å finne ut hvor stort fotobiblioteket ditt er, åpner du et Finder-vindu og går til Bilder-mappen (vanligvis tilgjengelig via sidefeltmenyen til venstre). Høyreklikk på Fotobibliotek og klikk Få informasjon (du kan også fremheve det og deretter bruke Kommandoen + i) - størrelsen vises i vinduet som vises.
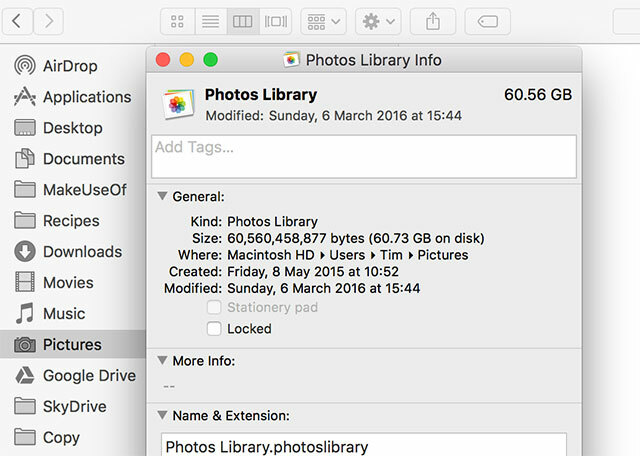
Merk: Apple gir deg 5 GB iCloud-lagring gratis, som du oppbevarer når du oppgraderer. Så 50 GB blir faktisk 55 GB, og så videre.
iCloud fotobibliotek
Når du har kjøpt noe iCloud lagringsplass (som du kan gjøre under Systemvalg> iCloud> Administrer) lansere din Bilder app, og klikk deretter på menylinjen øverst på skjermen Bilder> Innstillinger. Merk av i ruten ved siden av iCloud fotobibliotek for å aktivere det, og velg Optimaliser Mac-lagring boksen under den.
Bildene i full størrelse blir overført til skyen, mens forhåndsvisninger med lavere oppløsning blir igjen på enheten din. Du kan huske versjoner i full størrelse når som helst, og du vil også glede deg over noen få andre fordeler når du lagrer medier på denne måten:
- Automatisk synkronisering - alle enhetene dine vil ha tilgang til alle bildene dine i skyen.
- Ikke-destruktiv skyredigering - alle endringer du gjør på bildene dine blir presset til alle enheter, og disse endringene kan når som helst tilbakeføres.
- Bedre organisering - albumene du oppretter på en enhet, er nå tilgjengelige på alle enheter.
- Bedre Apple TV-integrasjon - i stedet for bare å vise aktivitetsstrømmen, vil bildene dine nå være tilgjengelige via Apple TV, noe som gjør det enklere enn noen gang å kjede vennene dine med øyeblikksbilder.
iOS-enhet iCloud-sikkerhetskopi
Da iCloud først ble lansert sammen med iOS 5, var muligheten for å sikkerhetskopiere enheten din til skyen uten tvil den beste funksjonen. De fleste av oss skrudde den på med en gang, men dyre lagringsplaner fører til at mange av oss slår den av og går tilbake til den lokale måten å sikkerhetskopiere ved hjelp av iTunes i stedet.
Med mer iCloud-lagring kan du aktivere funksjonen på nytt. Dette gir deg en sikkerhetskopi-løsning som kan settes inn og glem som går i gang hver gang enheten er koblet til, koblet til Wi-Fi og sover. Uansett hvor du er i verden, kan du sikkerhetskopiere eller gjenopprette iOS-enheten din med lite mer enn en Internett-tilkobling - pluss at du kan spare deg selv for å lage symlinker og sikkerhetskopiere til eksterne stasjoner også.
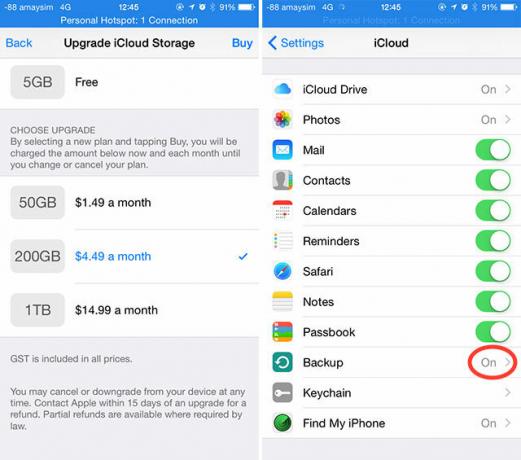
For å aktivere iCloud Backup, bare gå til Innstillinger> iCloud> Sikkerhetskopiering og slå den på. Hvis du har nok lagringsplass tilgjengelig, kan du slå Sikkerhetskopi nå for å starte sikkerhetskopiering - ellers tar enheten vare på den neste gang du er koblet til og koblet til Wi-Fi.
Selv om dette er utrolig enkelt og praktisk, kan iCloud-sikkerhetskopier være treg å gjenopprette selv på raske Internett-tilkoblinger. Du må kaste opp om innstillings- og glem-bekvemmeligheten oppveier forsinkelsen i å vente på at enheten skal gjenopprettes.
Forbannelsen av MacBook
Hvis du alltid er på farten og liker å ta arbeidet ditt med deg, kan du ikke slå en MacBook Air, MacBook Pro eller en-port MacBook Bør den nye MacBooks enkeltporten skremme deg bort?Apple avslørte nylig den nye MacBook-en, og det er en kjepp-dropper - men den har også bare en enkelt port. Var dette en bommert, eller et tegn på fremtiden? Les mer for å gi stasjonær klasse i en pent liten pakke. Men hvis du håper å stole på den bærbare datamaskinen din som din eneste maskin, vil Apples preferanse for raske SSD-er ta igjen deg etter hvert. Når dette skjer er det få ting du kan gjøre for å supplere maskinen din med ekstra lagring, bortsett fra kanskje bli kreative med SD-kort Slik legger du til lagring på MacBook-en din med et SD-kortMed SSD-minne som koster flere ganger så mye per gigabyte som tradisjonell lagring, har ikke nyere MacBook-er ofte like mye lagringsplass som sine eldre harddisk-kolleger. Les mer .
På dette stadiet vil du begynne å bruke eksterne volumer og iCloud for å maksimere din tilgjengelige lagring, med mindre du selvfølgelig har råd til den iøynefallende prisen på en SSD med høy kapasitet.
Hva har du gjort for å spare plass på MacBook?
Tim er en frilansskribent som bor i Melbourne, Australia. Du kan følge ham på Twitter.