Annonse
Mange macOS-apper har en Preferanser meny som lar deg endre innstillingene. Du kan også endre Mac-alternativer i Systemvalg panel.
Men ikke alle innstillinger er tilgjengelige i dialogboksen Innstillinger eller Innstillinger. Det er derfor du trenger å vite om mislighold Terminalkommando. Dette lar deg endre skjulte innstillinger for apper og Mac-systemet ved å bruke kommandolinjen.
I dag viser vi deg noen nyttige skjulte innstillinger på Mac-en du kan endre ved å bruke mislighold kommando.
Hva er eiendomslister?
Appinnstillinger og brukerpreferanser lagres i filer som kalles eiendomslister (PLIST-filer). Men manuell redigering av PLIST-filer anbefales ikke. De mislighold kommando lar deg trygt endre innstillingene og preferansene i PLIST-filer uten å grave i dem for hånd.
PLIST-filer lagres to steder på Mac-en. Bruker PLIST-filer lagres i ~ / Library / Preferences /. De tilde (~) tegnet representerer hjemmemappen din. Innstillinger for hele systemet er lagret i /Library/Preferences/.
Navn på PLIST-filer er domener og tilhører generelt individuelle apper. For eksempel er domenet for Clean My Mac 3 com.macpaw. CleanMyMac3. Så eiendomslistefilen for Clean My Mac 3 er com.macpaw. CleanMyMac3.plist.
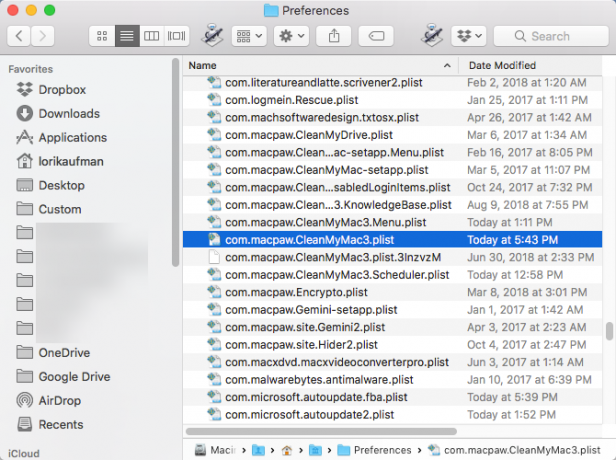
Vis brukerinnstillinger
Du kan se brukerinnstillinger for en app ved å bruke mislighold kommando. Det kan være lurt å gjøre dette før du gjør endringer i preferanser. På den måten vet du hva de opprinnelige alternativene var i tilfelle du vil gå tilbake til dem.
Hvis du vil se alle brukerpreferanser, åpner du terminalen (i /Applications/Utilities/ mappe), skriv inn følgende kommando ved ledeteksten, og trykk på Tast inn.
standarder lestUtgangslisten vises i terminalvinduet. Dette vil være ganske lenge fordi det inkluderer alle innstillinger for hver app. Du kan også sende utdataene til en tekstfil hvis du vil lagre den. Bare legg til > [bane- og filnavn] til slutten av kommandoen. For å lagre alle brukerpreferanser til en fil på skrivebordet, skriver du for eksempel følgende kommando og trykker Tast inn.
standarder lest> ~ / Desktop / userpreferences.txt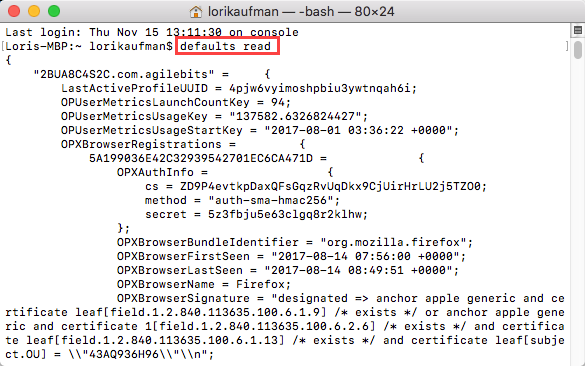
Det er ikke sikkert du bryr seg om brukerinnstillinger for alle appene på Mac-en. Heldigvis kan du også se brukerinnstillingene for en individuell app ved å bruke domenet og PLIST-filen. For å vise preferansene for Encrypto-appen, skriver du følgende kommando.
standarder lese com.macpaw. EncryptoSom ovenfor kan du legge til en bane og filnavn som ovenfor for å lagre den i en fil hvis du vil.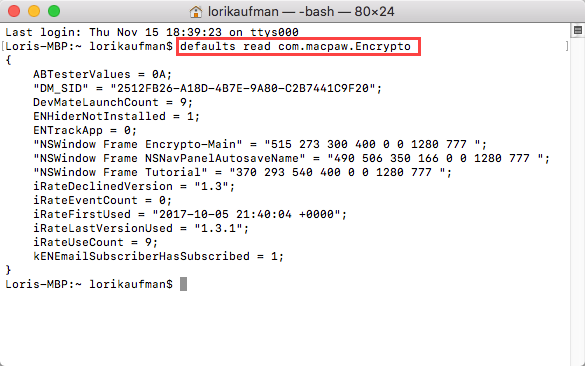
Bruke endringer ved å bruke standardkommandoen
Hvis du endrer en innstilling for en app som kjører for øyeblikket, bruker du mislighold kommandoen, ser appen ikke endringen. Det kan til og med overskrive det du gjorde. Dermed bør du lukke en app før du endrer innstillingene med mislighold kommando.
Når det gjelder Dock and Finder, må du starte dem på nytt etter at du har gjort en innstillingsendring. For å starte Dock på nytt bruker du følgende kommando i et terminalvindu:
killall DockFor å starte Finder på nytt bruker du følgende kommando:
killall FinderFor valgene nedenfor, inkluderer vi det aktuelle Drep alle kommando der det trengs. På den måten kan du i de fleste tilfeller bare kopiere kommandoen og lime den inn i et terminalvindu (høyreklikk på ledeteksten og velg Lim inn).
1. Vis alltid skjulte filer i Finder
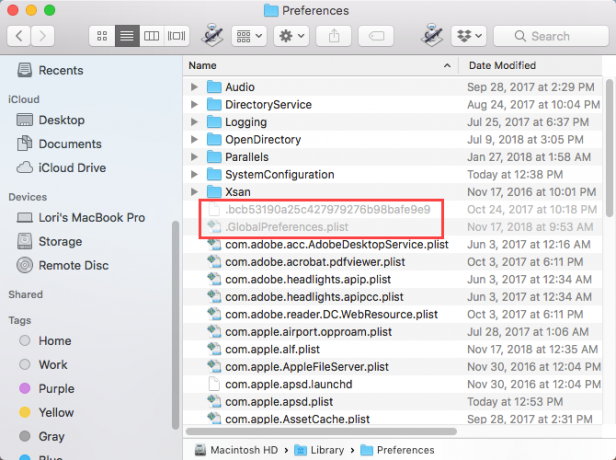
Som standard viser Finder ikke alle filene. Noen filer er skjult for visning - for det meste filer du ikke trenger å håndtere. Skjulte filer har en prikk i begynnelsen av filnavnet. Du kan også skjul dine egne filer Hvordan skjule praktisk talt alt på din Mac: En produktivitetsguideVil du ha et mer produktivt arbeidsområde? La oss gå gjennom hvert hjørne på Mac-en og skjule alt du ikke trenger. Les mer ved å bruke samme metode.
For å alltid vise skjulte filer i Finder, skriver du inn følgende kommando med ledeteksten i et terminalvindu.
standard skriver com.apple.finder AppleShowAllFiles TRUE && killall FinderFor å skjule alle skjulte filer igjen, kjør den samme kommandoen, men erstatt EKTE med FALSK:
standard skriver com.apple.finder AppleShowAllFiles FALSE && killall Finder2. Vis alltid den utvidede utskriftsdialogen som standard
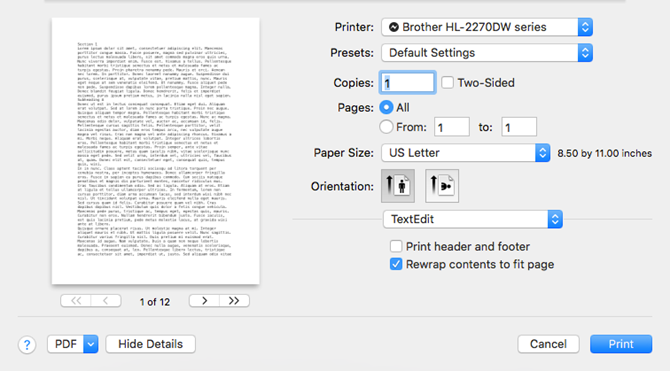
For å få flere utskriftsalternativer på en Mac, må du klikke på Vis detaljer på Skrive ut dialogboks. Hvis du ofte bruker disse ekstra utskriftsalternativene, kan du endre en innstilling for å vise det fullstendig utvidede Skrive ut dialogboks hver gang.
Skriv inn følgende kommando med ledeteksten i et terminalvindu.
standard skriv -g PMPrintingExpandedStateForPrint -bool TRUEHvis du vil gå tilbake til standarddialogboksen uten tilleggsalternativer, skriver du inn den samme kommandoen og erstatter den EKTE med FALSK:
standard skriver -g PMPrintingExpandedStateForPrint -bool FALSE3. Endre standardskjermbilder Format og plassering
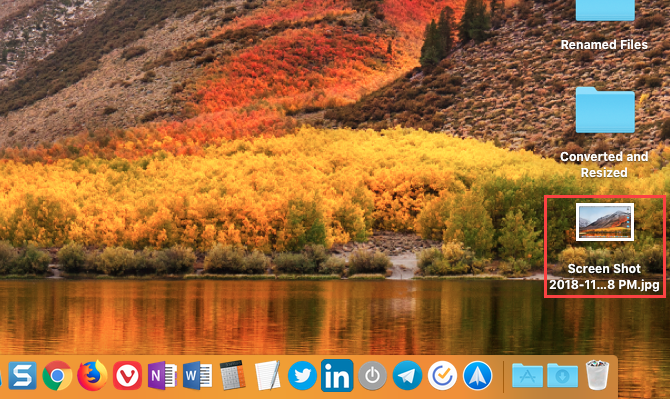
Din Mac-systemet inneholder flere nyttige snarveier for å ta skjermbilder Hvordan ta skjermbilder på Mac: tips, verktøy og triks å viteTrenger du å ta et skjermbilde på din Mac? Her er de beste snarveiene, tipsene og appene for macOS-skjermbilder. Les mer , som Cmd + Skift + 3 å fange hele skjermen og Cmd + Skift + 4 å velge et område du vil fange.
Vi har beskrevet hvordan du bruker mislighold kommando til endre standardverdier for skjermbilder Hvordan endre standardskjermbilde Bildeformat og andre egenskaper [Mac] Les mer , som standard filformat for skjermbilder, og hvor de automatisk blir lagret i.
4. Dra Dashboard-widgets til skrivebordet
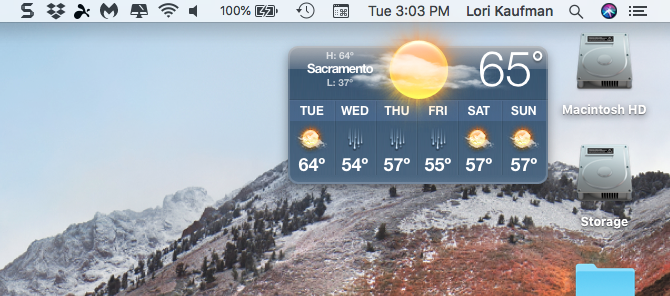
Mange glemmer eller vet ikke om Mac Dashboard. Den er skjult bak en hurtigtast (F12). Widgets på dashbordet er som dingser i Windows, og inkluderer elementer som en klokke, værpanel og kalkulator.
Du kan flytt widgets fra dashbordet til skrivebordet Slik plasserer du widgets på skrivebordet [Mac] Les mer ved å bruke en kombinasjon av en mislighold kommandoen og snarveien til dashbordet.
5. Bli kvitt dashbordet
Hvis du ikke bruker dashbordet i det hele tatt, kan du bli kvitt det. Hvis du har en eldre Mac med lite minne, kan det være lurt å deaktivere dashbordet slik at det ikke bruker ressurser i bakgrunnen.
Skriv inn følgende kommando med ledeteksten i et terminalvindu:
standard skriv com.apple.dashboard mcx-deaktivert -boolsk YES && killall DockFor å bringe dashbordet tilbake, bare kjør kommandoen ovenfor og erstatt den JA med NEI:
standard skriver com.apple.dashboard mcx-deaktivert -boolsk NO && killall Dock6. Skjul skrivebordsikoner helt
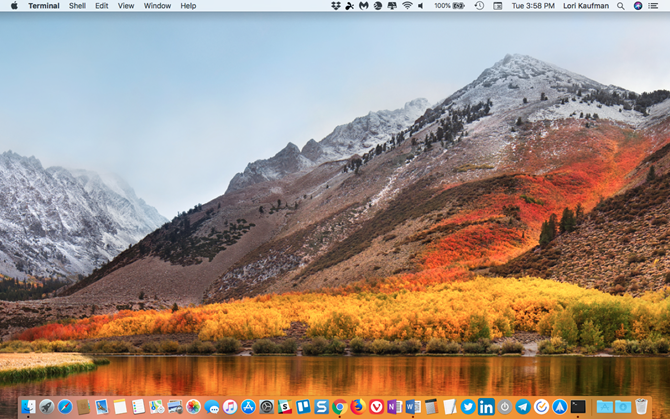
Det kan hende at Mac-stasjonære datamaskiner blir rotete med filer og mapper, spesielt hvis du har en mindre skjerm. Du kan skjule alle ikonene på skrivebordet ditt for å avlaste deg fra rotet. Filene og mappene er fremdeles tilgjengelige i Desktop -mappen i Finder.
Vi dekket hvordan du kan skjule skrivebordsikonene som en del av rydde opp på Mac-skrivebordet for å øke produktiviteten Slik rydder du opp på Mac-skrivebordet og øker produktivitetenEt uoversiktlig skrivebord kan ikke bare redusere produktiviteten, men kan også forårsake kognitivt stress. Slik rydder du opp på Mac-skrivebordet for et bedre arbeidsmiljø. Les mer .
7. Vis systeminfo på påloggingsskjermen
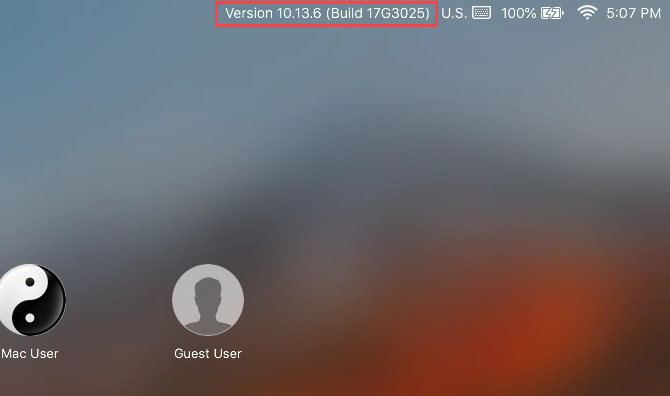
Du kan se systeminformasjon (datamaskinnavn, macOS-versjon og IP-adresse) på påloggingsskjermen ved å klikke på klokken, men denne funksjonen er ikke på som standard.
For å aktivere det, skriv inn følgende kommando i et terminalvindu:
standarder for sudo skriver /Library/Preferences/com.apple.loginwindow AdminHostInfo HostNameFor å deaktivere denne funksjonen, skriv inn følgende kommando:
sudo standard sletter /Library/Preferences/com.apple.loginwindow AdminHostInfo8. Tilbakestill tilpasning av dokk
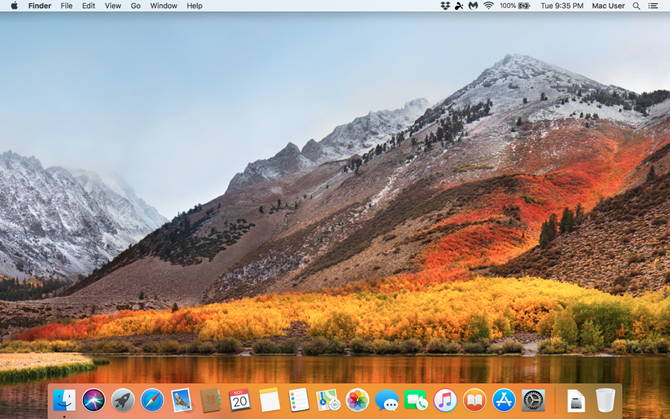
Når du først konfigurerer en Mac, inneholder dokken et lagersett med ikoner. Disse vises i standardstørrelsen nederst på skjermen. Du kan tilpasse Dock 10 skjulte terminalkommandoer for tilpasning av Mac DockFra enkle justeringer som å legge til skjulte stabler for nyere elementer, til bare å vise de for øyeblikket åpne applikasjonene - det er mye du kan gjøre for å tilpasse Mac-dokken. Les mer , inkludert å legge til appikoner til Dock, flytte den til en annen plassering på skjermen og ha Dock automatisk skjult.
En enkel måte å raskt tilbakestille Dock til standardinnstillingene er å angi følgende kommando i terminalvinduet:
standard sletter com.apple.dock && killall Dock9. Legg til Avslutt-alternativet til Finder
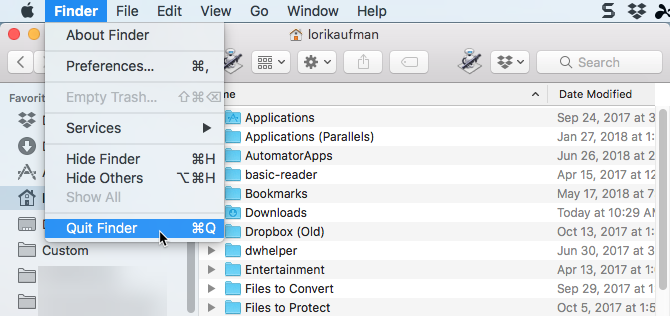
Visste du at du faktisk kan avslutte Finder? Som standard er det ingen Slutte i Finder, men du kan legge til et.
Skriv inn følgende kommando i terminalen:
standard skriv com.apple.finder QuitMenuItem -bool TRUE && killall FinderFor å fjerne Avslutt-alternativet, gjenta kommandoen ovenfor og erstatt den EKTE med FALSK:
standard skriv com.apple.finder QuitMenuItem -bool FALSE; killall Finder10. Vis én app om gangen
Du kan ha mange apper som vises på skrivebordet ditt om gangen. Men hvis du jobber på en liten skjerm, kan det være nyttig å bare vise en app om gangen. Når enkeltappmodus er aktivert, vil det å skjule en minimert app skjule alle andre åpne apper.
Skriv inn følgende kommando i et terminalvindu for å prøve det:
standard skriver com.apple.dock single-app -bool TRUE && killall DockBytt ut for å deaktivere enkeltappmodus EKTE med FALSK i denne kommandoen:
standard skriver com.apple.dock single-app -bool FALSE && killall Dock11. Endre rader og kolonner i Launchpad
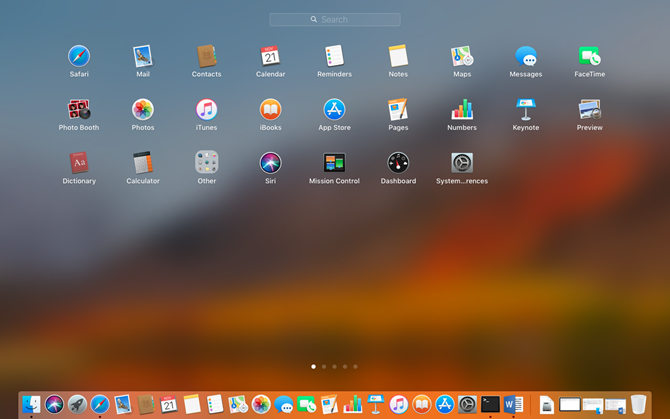
Du kan tilpasse Launchpad ved å omorganisere appene. Men du kan også endre antall rader og kolonner som vises i Launchpad. Som standard viser det syv kolonner og fem rader med apper.
For å endre antall kolonner, skriv inn følgende kommando i et terminalvindu. Erstatte X med antall kolonner du ønsker:
standard skriver com.apple.dock springbrett-kolonner -int XHvis du vil endre antall rader, bruker du denne kommandoen og erstatter igjen X med antall rader:
standard skriver com.apple.dock springbrett-rader -int XTving deretter en omstart av Launchpad og start Dock på nytt med følgende kommando:
standard skriv com.apple.dock ResetLaunchPad -bool TRUE && killall DockHvis du vil gå tilbake til standard antall kolonner og rader, skriver du inn følgende kommandoer:
standard sletter com.apple.dock springbrett-raderstandard sletter com.apple.dock springbrett-kolonnerkillall DockFor å tilbakestille Launchpad helt, inkludert appenes ordning, skriver du inn følgende kommando i terminalen:
standard skriv com.apple.dock ResetLaunchPad -bool TRUE; killall DockLær mer om standardkommandoen
Dette er bare et utvalg av hva mislighold kommandoen kan gjøre. Sjekk ut SS64s side om standardverdier for mer informasjon. Og herrbischoffs GitHub-side har mange kommandoer å prøve.
Ikke bekymre deg hvis du ikke er komfortabel med å bruke mislighold kommando. Du kan bruk et tredjepartsverktøy for å endre innstillinger på Mac-en 4 verktøy for finjustering av Mac uten terminalenVil du finjustere din Mac trygt og uten å bruke terminalen? Disse appene lar deg gjøre endringer på macOS med noen få klikk. Les mer .
Lori Kaufman er en frilans teknisk forfatter bosatt i Sacramento, CA-området. Hun er en dings og teknisk geek som elsker å skrive artikler til en lang rekke emner. Lori elsker også å lese mysterier, korssting, musikkteater og Doctor Who. Kontakt Lori på LinkedIn.