Annonse
En Google Chromecast Audio har kanskje ikke den samme luksuriøse prislappen som enheter som Sonos og Bose, men for mange mennesker er det enkleste og mest kostnadseffektive måte Sonos vs. Chromecast Audio: Hvilken er best for deg?Mange mennesker synes Sonos og Chromecast Audio er de samme tingene, men de vil ta feil. Mens kjernen deres kan være den samme, er forskjellene mellom dem store ... Les mer å gjøre gamle “stumme” Hi-Fi-systemer til Wi-Fi-tilkoblede smarte høyttalere Kjøpe trådløse høyttalere? Hvordan velge det beste systemet for degIkke invester i et trådløst høyttalersystem uten å ta hensyn til disse hensynene. Litt tanke kan spare deg for en verden med penger, tid og problemer! Les mer .
For bare $ 35, kan du kontrollere musikken rundt hjemmet fra telefonen, lage rom og "soner" av høyttalere, og lytte til Spotify og andre on-demand musikkstrømmetjenester Amazon Music vs. Spotify vs. Apple Music: Hvilket er best for deg?Denne sammenligningen av Amazon Music Unlimited, Apple Music og Spotify, vil hjelpe deg med å finne den beste streamingtjenesten for deg. Les mer
ved å trykke på en knapp.Hvis du nettopp har ønsket en ny Chromecast Audio velkommen inn i livet ditt, har du kommet til rett sted. Siden enheten i seg selv ikke har noen skjerm, er det ikke umiddelbart tydelig hvordan du skal komme i gang. Mer irriterende er at noen av gadgets beste funksjoner er gjemt bort i den medfølgende smarttelefon-appen.
I denne guiden skal vi forklare alt du trenger å vite om å sette opp Chromecast Audio, og deretter introdusere deg for noen av enhetens funksjoner.
En rask oversikt over trinn
Hvis du ikke har tid til å lese hele denne guiden, kan du komme i gang på sekunder ved å følge trinnene nedenfor:
- Koble Chromecast Audio-dongelen til Hi-Fi-en.
- Sett opp dongelen ved hjelp av Google Hjem-appen eller Google Chrome.
- Installer noen Chromecast Audio-kompatible apper.
- Lag høyttalersoner.
- Konfigurer gjestemodus.
I resten av dette stykket skal vi se nærmere på hvert av trinnene ovenfor og føre deg detaljert gjennom deg.
Hva er i boksen?
Så du har vært i butikkene og kjøpt din nye Chromecast Audio. Nå er du hjemme og åpner den for første gang. Hva kan du forvente å finne i boksen?
Du bør finne fem ting:
- Chromecast Audio-dongelen
- En høyttalerkabel med 3,5 millimeter hodetelefonkontakt i hver ende
- En USB-strømkabel med en mikro-USB-tilkobling og en standard USB-tilkobling
- En USB-stikkontakt som gir strøm til enheten din
- Tilknyttet enhetslitteratur
Merk: Chromecast Audio støtter RCA-tilkoblinger og TOSLINK-tilkoblinger, men de tilhørende hodetelefonkablene er ikke inkludert i boksen. Du må kjøpe dem separat.
Koble Chromecast Audio til ditt Hi-Fi-system
Det er enkelt å koble Chromecast Audio til høyttalersystemet.
Først må du koble den ene enden av USB-strømkabelen til Chromecast-enheten, og deretter koble den andre enden til den medfølgende stikkontakten. Hvis Hi-Fi-en din er moderne nok til å ha en USB-port, kan du også bruke den.
Deretter kobler du den ene enden av hodetelefonkabelen til porten på Chromecast-enheten, og kobler den andre enden til en ledig hodetelefonkontakt på høyttalerne.

Til slutt, forutsatt at du ikke brukte en USB-port på høyttalerne dine for strøm, kobler du USB-veggadapteren til en stikkontakt.
Chromecast Audio har ikke en av / på-knapp; så snart du kobler den til en strømkilde, vil den fyre opp. Før du fortsetter med resten av det første oppsettet, må du imidlertid slå på Hi-Fi-systemet. Enheten vil spille av støy når du arbeider gjennom de neste trinnene, og du må kunne oppdage dem.
Forsikre deg om at du husker å bytte Hi-Fi til riktig inngangskanal. Vanligvis blir det merket AUX.
Sette opp Chromecast-lyden din
Du kan konfigurere Chromecast Audio-enheten din ved å bruke en nettleser på en Windows De beste nettleserne for WindowsHva er standard nettleser? Selv om vi er bortskjemte med valg, holder de fleste av oss seg til de velprøvde store aktørene. Hva er bedre alternativer for ressursbruk, hastighet og sikkerhet? Les mer , Mac- eller Linux-maskin, eller ved å bruke en app på enten Android eller iOS.
Vi skal forklare prosessen på alle tre plattformene.
Sette opp Chromecast Audio i en nettleser
For det første trenger du en kopi av Chrome-nettleseren installert på systemet ditt. Fordi Chromecast Audio er et Google-produkt, integreres det sømløst med selskapets nettleser.
Når Chrome er i gang, kan du gå til google.com/chromecast/setup. Google vil prøve å oppmuntre deg til å installere en av mobilappene, men du kan ignorere den. Bla til bunnen av nettsiden og klikk på Konfigurer Chromecasten din ved hjelp av denne datamaskinen.
Chrome skanner automatisk etter alle Chromecast-enheter som må konfigureres. Du må være i nærheten av Chromecast Audio-enheten for at prosessen skal fungere.
Skanningen skal finne enheten din. Det vil bli kalt ChromecastAudio [nummer]. Klikk på Still meg opp.
Google vil prøve å koble Chromecast-dongelen automatisk til Wi-Fi-nettverket ditt. Hvis ikke lykkes, må du oppgi passordet til nettverket manuelt. Merk at datamaskinen din vil koble seg fra nettet mens prosessen pågår - det er forventet atferd.
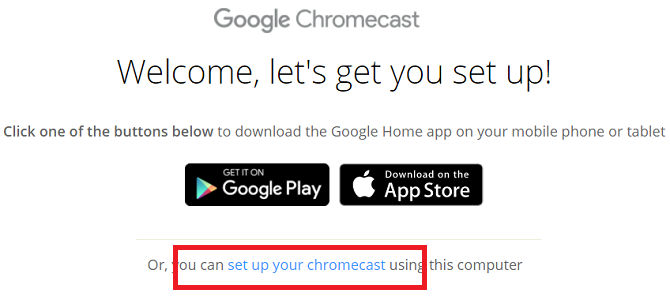
Nå er det på tide å sjekke om oppsettet var vellykket. Nettsiden vil be deg spille av en lyd på høyttalerne. Forsikre deg om at høyttalerne dine er slått på, volumet er på et hørbart nivå, og at Hi-Fi-enheten er satt til riktig inngangskanal, og klikk deretter på Spill lyd link.
Hvis du hører lyden, klikker du på Ja. Hvis du ikke gjør det, klikker du på Nei og nettstedet vil guide deg gjennom noen feilsøkingstrinn.
Til slutt må du gi enheten et navn. Det er vanligvis fornuftig å kalle det navnet på rommet det er i. Trykk på Ser bra ut når du er klar.
Enheten er nå klar til bruk. Vi forklarer hvordan du spiller innhold senere i artikkelen.
Nedlasting:Chrome (Windows, Mac, Linux)
Sette opp Chromecast Audio på Android
Hvis du vil sette opp en Chromecast Audio ved hjelp av en Android-enhet, må du ta en kopi av Google Hjem app fra Play Store. Enheten din må også være koblet til det samme Wi-Fi-nettverket som det du har tenkt å bruke Chromecast på.
Til slutt må du aktivere lokasjonstjenester for Google Hjem. Gå til Innstillinger> Apper> Hjem> Tillatelser og skyv vekselen ved siden av plassering inn i det På stilling.

Åpne appen og trykk på Kom i gang. Appen ber deg om å bekrefte Google-kontoinformasjonen din. Enten trykker du på den eksisterende kontoen din, eller skriv inn legitimasjonene til en annen konto. Når du er klar, trykk på OK.
Deretter ber appen deg om å tillate stedsadgang. Det er nødvendig for appen å finne Chromecast-enheten i den første installasjonsfasen. Du kan gi tilgangen fra appen. Du trenger ikke å gå tilbake til Innstillinger-menyen - bare trykk på OK.
Fra dette tidspunktet fremover ligner prosessen stort sett på å bruke en nettleser. Google Home vil søke etter enheter, og deretter be deg om å koble den til Wi-Fi-nettverket, spille av en testlyd og gi enheten et navn.
Det er verdt å merke seg at i løpet av Wi-Fi-tilkoblingsfasen vil appen be deg om tillatelse til å lagre Wi-Fi-passordet ditt for bruk med fremtidige enheter. Hvis du har kjøpt flere Chromecasts, eller du planlegger å legge til flere Chromecasts i oppsettet i fremtiden, bør du la avmerkingsboksen ved siden av Bruk dette Wi-Fi-nettverket til å konfigurere fremtidige enheter merket. Det vil spare deg for tiden.
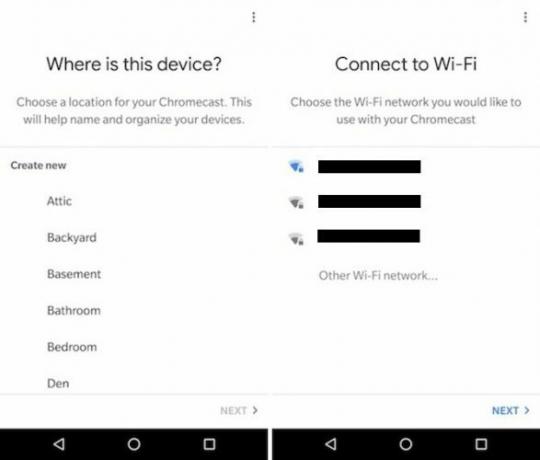
Appen vil også be deg om å oppgi adressen din. Dette er ikke et nødvendig trinn og påvirker ikke funksjonaliteten til Chromecast Audio. Snarere er det slik at du kan bruk Google Nå Slik bruker du Google nå til å automatisere hjemmet og livet dittGoogle Nå kan fungere som stemmekontroll for smarte hjemme-dingser, legge ut til dine favorittkontoer på sosiale medier og til og med spore helsen din. Les mer for å få nyheter, vær og trafikkmeldinger. Klikk på Skip hvis du ikke trenger Google Nå-tjenester.
På slutten av oppsettet må du bestemme om du vil registrere deg for e-posttips fra Google. For helsen til e-postboksen din, bør du unngå å trykke på Abonnere.
Nedlasting:Google Hjem (Android)
Sette opp Chromecast Audio på iOS
I likhet med Android-enheter, krever konfigurering av en Chromecast Audio på iOS at du bruker App Store-versjonen av Google Hjem-appen.
For å starte installasjonsprosessen, åpne appen, trykk på Kom i gang, og bekreft Google-kontoinformasjonen din. Hvis du ikke har en Google-konto koblet til enheten din, må du oppgi legitimasjon.
I neste trinn skiller prosessen seg fra Android. Du må slå på Bluetooth-tilkoblingen til enheten din. Å gjøre det, åpne innstillinger app, trykk på blåtann, og skyv vipperen inn i På stilling.

Husk å la Bluetooth være permanent slått på viljen få batteriet til å renne raskere Slik løser du dårlig iOS 10-batterilevetidBatterilevetid ikke helt hva det var før du oppdaterte? Her er hva som skjer og hvordan du kan forbedre det. Les mer , så sørg for at du slår den av igjen når du er ferdig med å konfigurere enheten.
Igjen, fra dette tidspunktet og fremover, er prosessen den samme som Windows og Android. Google Hjem-appen vil be deg om å bekrefte Wi-Fi-nettverket ditt (eller angi et nytt), spille av en lyd for å teste tilkoblingen og gi enheten et navn.
I likhet med Android har du også et alternativ for å lagre nettverkets passord for fremtidig bruk. Bare trykk på Bruk dette Wi-Fi-nettverket til å konfigurere fremtidige enheter i løpet av Wi-Fi-fasen av installasjonsprosessen.
Nedlasting:Google Hjem (IOS)
Slik støper du lyd til høyttalerne dine
Når du har konfigurert høyttaleren din, er det på tide å avgi lyd og glede deg over favorittmusikken din.
Du kan caste lyd fra kompatible apper for smarttelefoner og nettbrett, samt fra Chrome-nettleseren på datamaskinen din.
Hvordan caste lyd ved hjelp av en mobil enhet
Metoden for å caste musikk fra apper på din mobile enhet varierer avhengig av hvilken app du bruker.
Vanligvis vil du se et rollebesetningsikon et sted på skjermen. Det ser ut som et fjernsyn med et Wi-Fi-signalikon i hjørnet. Dette ikonet er standard på tvers av alle Googles apper - for eksempel YouTube - så vel som podcast-apper som Podcast Addict 5 apper Hver podcast-avhengige og nybegynner bør vite omPodcastrevolusjonen har virkelig tatt fart. Dette er appene alle podcast-rusavhengige eller nybegynnere trenger å vite om. Les mer og radioapper som TuneIn Hva er den beste gratis internettradioappen for Android?Ønsker du å streame musikk på Android-enheten din? Disse internettradioappene er en flott måte å gjøre det på! Les mer .
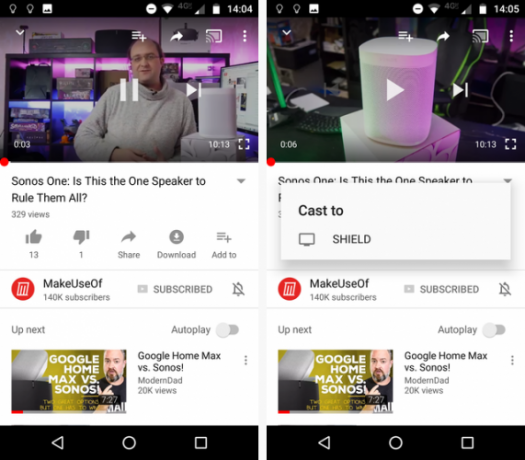
Hvis du er en Spotify-bruker Slik oppdager du ny musikk ved hjelp av Spotify: 7 viktige tips og triks å viteHovedgrunnen til at jeg elsker Spotify er at det har hjulpet meg å finne så mye ny musikk opp gjennom årene. Her er de innebygde Spotify-funksjonene jeg brukte for å oppdage fantastisk ny musikk. Les mer , må du ta en litt annen tilnærming. Utvid sangen som for øyeblikket spiller slik at den er i fullskjermmodus. Nederst på skjermen skal du se Enheter tilgjengelig. Trykk på lenken og velg at du vil se navnet på Chromecast Audio-høyttaleren din. Trykk på høyttalerens navn for å starte avspillingen.
Hvordan caste lyd ved hjelp av Chrome på en datamaskin
Du kan også caste all lyd fra datamaskinen din, forutsatt at du bruker Chrome-nettleseren.
Å begynne, åpne Chrome. Klikk på Mer ikonet i øverste høyre hjørne (tre vertikale prikker) for å avsløre menyen. Velg deretter cast.
Et nytt vindu dukker opp i midten av den øverste delen av skjermen. Det vil gi deg noen få alternativer.
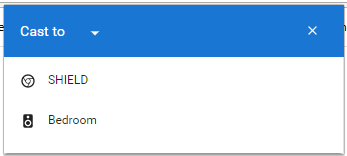
Til å begynne med vil du se Støpt til Meny. Alle Chromecast-kompatible utdataenheter vises på listen. På bildet ovenfor kan du for eksempel se Chromecast Audio-dongelen min så vel som Nvidia-skjoldet mitt 7 grunner til at Nvidia-skjoldet er den ultimate enheten for snorerNvidia Shield er kanskje bare den ultimate enheten for snøremaskiner overalt. Her er syv grunner til at det slår konkurransen uten mye krefter. Les mer , som har innebygd Chromecast-funksjonalitet.
Før du klikker på høyttalernes navn, bør du imidlertid klikke på Støpt til. Å gjøre det vil avsløre Kilde Meny. Du kan enten velge å caste fra den spesifikke fanen du ser på, eller fra datamaskinens skrivebord. Skrivebordskilden er nyttig hvis du vil stream lokalt lagret musikk Spotify Music Streaming: Den uoffisielle guidenSpotify er den største musikkstrømmetjenesten rundt. Hvis du ikke er sikker på hvordan du bruker den, vil denne guiden lede deg gjennom tjenesten, i tillegg til å tilby noen avgjørende topptips. Les mer eller lyden fra en video.
Hvilke apper jobber med Chromecast Audio?
I disse dager er det veldig få mainstream-lydapper som ikke er Chromecast-kompatible. Selv mange mindre tredjepartsapper har funksjonaliteten tilgjengelig.
Vi har allerede dekket noen av disse de beste lydappene du kan bruke med Chromecasten din 10 må-ha Chromecast-apper for å lytte til musikkChromecasts handler om mer enn bare videoinnhold; de kan også streame musikk. I denne artikkelen viser vi 10 må-ha Chromecast-apper som hjelper deg å komme i gang med å lytte til musikk. Les mer .
Du finner også Google Hjem-appen som nyttig. Den kan vise deg en liste over Chromecast-kompatible apper som allerede er på telefonen eller nettbrettet.

Åpne appen og klikk på Bla kategorien i nedre høyre hjørne. Klikk på neste skjermbilde Musikk i nedre venstre hjørne. Et nytt nytt vindu åpnes. Du finner alle kompatible apper i Tjenestene dine seksjon. Hvis du trykker på logoen til en app, starter den.
Google Hjem er også bra for å finne andre kompatible apper. Klikk på Oppdage fane og bla gjennom forslagene.
Tilleggsfunksjoner
Chromecast Audio-enheter tilbyr to bemerkelsesverdige ekstrafunksjoner som du kan dra nytte av.
Lag grupper av høyttalere
Hvis du har mer enn en Chromecast Audio-enhet hjemme, kan du opprette grupper med høyttalere. Den lar deg spille av det samme innholdet på flere Hi-Fi-enheter samtidig.
Hvis du for eksempel har en åpen stue og et kjøkken, kan du plassere høyttalerne i begge områdene i en gruppe, slik at all musikk du spiller synkroniseres perfekt.
For å sette opp en gruppe høyttalere trenger du Google Hjem-appen på verken Android eller iOS - det er ikke mulig å bruke en nettleser. Du må også sørge for at alle Chromecast Audio-enhetene er koblet til det samme Wi-Fi-nettverket. Du kan ikke synkronisere høyttalere over forskjellige nettverk.
Start Google Home-appen og klikk på enheter lenke i øvre høyre hjørne. Du vil se en liste over alle Chromecast Audio-dongler du har på systemet ditt.
For å opprette en gruppe, trykk på de tre loddrette prikkene i øverste høyre hjørne av et av Chromecasts 'kort og velg Lag gruppe.
Som standard vil gruppen bli kalt Hjemgruppe. Hvis du vil endre det, skriver du bare det nye navnet i skjermboksen.
På neste skjermbilde vil du se alle tilgjengelige høyttalere som kan legges til en gruppe. Vær oppmerksom på at en høyttaler ikke kan tilhøre mer enn en gruppe om gangen. Hvis du vil legge til en høyttaler i den nye gruppen din, merker du av i ruten ved siden av navnet. Tap Lagre å opprette gruppen.
Hvis opprettelsen av gruppen var en suksess, vil du se et kort for det oppført i enhetslisten. Ikke bekymre deg hvis du ikke kan se det med en gang, det kan ta opptil 20 sekunder å vises.
Hvis du trenger å redigere gruppen (f.eks. For å legge til / fjerne høyttalere eller endre navnet), trykker du på de vertikale prikkene i øverste høyre hjørne av gruppens enhetskort.
For å slette en høyttalergruppe helt, trykk på prikkene og gå til Slett gruppe> Slett.
Aktiver gjestemodus
Chromecast Audio-dongler tilbyr en gjestemodus Slik aktiverer du gjestemodus i Chromecast AudioGjestemodus lar andre kø sanger til Chromecast Audio uten at du trenger å sende telefonen rundt eller dele Google-passordet ditt med dem. Les mer . Det lar andre mennesker spille musikk på Chromecast-høyttaleren uten å koble seg til Wi-Fi-nettverket. Du vil synes det er spesielt nyttig for fester eller andre store samlinger.
Hvis du vil aktivere Gjestemodus, åpner du Google Hjem-appen og går til Enheter> Meny> Gjestemodus. Skyv bryteren inn i På stilling.
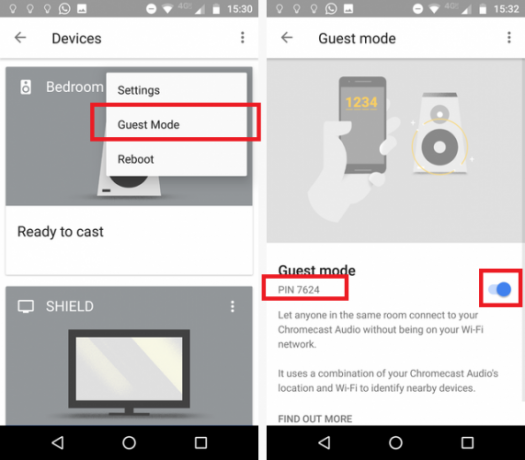
Gjestene kan koble seg til høyttalerne på sine egne enheter ved å åpne en kompatibel app, klikke på cast -knappen, og velg høyttalere i nærheten.
Hvis tilkoblingen mislykkes, vil gjesten din måtte oppgi en PIN-kode. Du kan finne PIN-koden for enheten din ved å gå til Google Hjem> Enheter> Meny> Gjestemodus og ser nedenfor På av veksle.
Feilsøking
Chromecast lydenheter er pålitelige utstyr, men ting vil tidvis gå galt. Her er noen av de vanligste problemene og hvordan du løser dem.
Ingen funnet destinasjon
Noen ganger kan det hende at Chromecast-enheten din ikke vises i listen over høyttalere når du vil caste lyd fra en annen app.
Kontroller først det grunnleggende. Er mobilenheten din i samme nettverk som Chromecasten din? Har Chromecast en strømkilde? Og var Chromecasten satt opp riktig?
For en mer teknisk løsning, sørg for at Chromecast Audio bruker Wi-Fi-båndet på 2,4 GHz Wi-Fi Spectrum Crunch: Hvordan slå treg hastighet i overfylte områderNå som Wi-Fi er så allestedsnærværende, blir spektrumknusing et reelt og voksende problem - men det ser ut som MIT-forskere kan ha funnet en løsning på det. Les mer . Hvis du har en dual-band router, vil du se begge bandene oppført i installasjonsfasen.
Til slutt, sjekk om andre enheter kan støpe vellykket. Det vil hjelpe deg med å avgjøre om problemet er med Chromecast eller mobilenheten din.
Den cast-knappen mangler i Chrome
Selv om den offisielle måten å avgjøre fra Chrome-nettleseren er å bruke metoden som er lagt opp tidligere i denne guiden, er det også mulig å bruke en cast ikonet i Chrome-verktøylinjen.
Noen brukere har det imidlertid mens andre ikke gjør det. Så hva skjer? Vel, alle kan lage sitt eget Chromecast-verktøylinjeikon. Dette er hvordan.
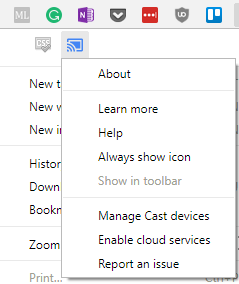
Åpne Chrome og gå til Mer> Cast. Casting-vinduet vi refererte til tidligere vil dukke opp. Begynn å kaste hva som helst.
Nå, klikk på Mer menyen for andre gang. Helt øverst på menyen ser du alle ikoner som normalt ikke passer på hovedverktøylinjen. Du må finne casting-ikonet.
Merk: Hvis du ikke har mange utvidelser eller webapper installert, ser du kanskje allerede Cast-ikonet på verktøylinjen.
Deretter høyreklikker du på ikonet og velger Alltid vis. Når dette alternativet er valgt, kan du stoppe casting uten at ikonet forsvinner. Det gjør det raskere å gjenoppta casting i fremtiden.
Gruppetalere er ikke synkroniserte
Noen høyttalere kan oppleve en liten forsinkelse under avspilling. Hvis du har høyttalere fra flere forskjellige høyttalerprodusenter i en gruppe, er forsinkelsene muligens ikke identiske, noe som fører til små, men merkbare forskjeller.
For å rette opp forsinkelser i avspillingen, åpne Google Home-appen og trykk på enheter ikon. Finn kortet til høyttaleren du vil justere forsinkelsen for, trykk på de tre prikkene. Å velge Innstillinger> Gruppeforsinkelse å begynne å gjøre justeringer.

Plasser deg selv på et sted der du kan høre lyden fra alle gruppens høyttalere samtidig, og flytt deretter glidebryteren til alt er synkronisert.
Flere problemer?
Hvis vi ikke har dekket problemet ditt, kan du kontakte Google direkte. Beboere i USA kan starte en live-chat med en Chromecast-spesialist via nettstedet, be om en telefonsamtale eller ringe 1-844-400-CAST direkte. Engelsktalende utenfor USA kan komme i kontakt via sosiale medier og i forumene.
Var Chromecast lydoppsettet vellykket?
Denne guiden har forklart all viktig informasjon du trenger å vite for å få Chromecast Audio-enheten din satt opp og klar til bruk.
Hvis du fant deler av denne guiden forvirrende, eller du leter etter mer informasjon om en bestemt funksjon eller alternativ, kan du nå ut i kommentarfeltet nedenfor.
Dan er en britisk utvandret bosatt i Mexico. Han er administrerende redaktør for MUOs søsterside, Blocks Decoded. På forskjellige tidspunkter har han vært sosial redaktør, kreativ redaktør og finansredaktør for MUO. Du kan finne ham streife rundt på showet på CES i Las Vegas hvert år (PR-folk, nå ut!), Og han gjør mange sider bak kulissene...


